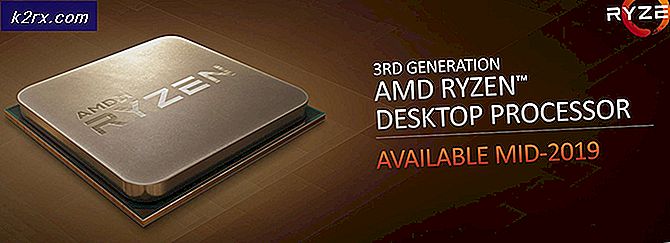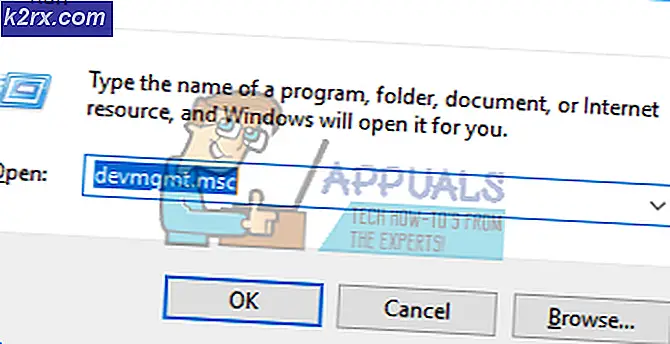Fix: Windows Setup tidak dapat mengkonfigurasi Windows untuk dijalankan pada perangkat keras komputer ini
Ada beberapa kode kesalahan yang pasti akan mengganggu setiap pengguna. Namun, yang satu ini berbeda dari yang lain karena tidak akan memungkinkan Anda untuk bahkan menginstal Windows di komputer Anda di tempat pertama, seperti dapat dipahami dari pesan kesalahan.
Kesalahan biasanya muncul ketika mencoba menjalankan Pengaturan Windows dan prosesnya hanya berhenti dengan pesan di atas. Ini adalah tanda yang jelas bahwa ada yang salah pada komputer Anda, terutama jika Anda memiliki PC yang dapat mendukung versi Windows yang Anda coba instal. Ikuti langkah-langkah di bawah ini untuk mencoba dan memecahkan masalah dengan mudah.
Solusi 1: Command Prompt Tweak
Tweak ini telah terbukti bermanfaat bagi pengguna yang tak terhitung jumlahnya yang berjuang dengan pesan kesalahan ini selama berbulan-bulan dan sungguh menakjubkan bagaimana solusinya dapat berubah menjadi begitu mudah namun sangat sulit untuk dipikirkan. Solusinya harus dijalankan pertama kali Anda melihat kesalahan ketika hanya memulai instalasi Windows dan Anda harus bisa melalui proses instalasi dengan sukses.
- Setelah Anda menerima pesan kesalahan pada PC Anda saat media instalasi Windows masih terhubung ke komputer Anda, gunakan kombinasi tombol Shift + F10 untuk membuka jendela Command Prompt.
- Ketik perintah berikut dan pastikan Anda mengklik Enter setelah masing-masing:
CD C: \ windows \ system32 \ oobe
msoobe
- Periksa untuk melihat apakah Anda dapat melanjutkan proses ini sekali lagi.
Solusi 2: Ubah Beberapa Pengaturan BIOS
Ada beberapa penyebab untuk masalah ini, tetapi salah satunya adalah pasti fakta bahwa ada pengaturan tertentu di BIOS yang berfungsi baik untuk versi sistem operasi Windows yang lebih tua tetapi mereka menampilkan eksekusi yang buruk pada Windows 10 dan sering kali dapat menyebabkan kesalahan ini terjadi. Ikuti langkah-langkah di bawah ini untuk memperbaiki ini.
- Matikan komputer Anda dengan masuk ke Menu Mulai >> Tombol Daya >> Matikan.
- Hidupkan PC Anda lagi dan coba masuk settigns BIOS dengan menekan tombol BIOS ketika sistem mulai. Tombol BIOS biasanya ditampilkan di layar boot, dengan mengatakan Tekan ___ untuk masuk ke Pengaturan. Ada pesan-pesan umum lainnya. Tombol BIOS umum adalah F1, F2, Del, Esc, dan F10. Perhatikan bahwa Anda harus cepat tentang hal ini karena pesan menghilang cukup cepat artinya Anda harus memulai ulang untuk mencoba lagi.
- Opsi SATA yang perlu Anda ubah terletak di bawah berbagai tab pada alat firmware BIOS yang dibuat oleh pabrikan berbeda dan ini bukan aturan umum di mana pengaturan harus ditempatkan. Biasanya terletak di bawah entri perangkat Onboard, Integrated Peripherals, atau bahkan hanya di bawah tab Advanced. Tidak peduli apa, nama opsi adalah operasi SATA.
- Setelah Anda menemukan pengaturan yang benar, ubah dari AHCI atau RAID, ATA, atau IDE. ATA adalah opsi yang paling masuk akal untuk proses menginstal pembaruan atau peningkatan baru. Arahkan ke bagian Keluar dan pilih Keluar dari Perubahan Menyimpan. Ini akan dilanjutkan dengan boot. Pastikan Anda mencoba menjalankan pembaruan lagi.
Catatan : Jika pengaturan itu tidak dimulai dengan AHCI, cobalah mengubahnya menjadi sesuatu yang lain, tidak peduli apa pun karena ada kasus di mana setiap perubahan menghasilkan hasil yang luar biasa! - Jangan lupa untuk mengubah pengaturan kembali ke keadaan semula setelah Anda selesai dengan proses dan menginstal Windows 10 dengan sukses di komputer Anda.
Solusi 3: Hentikan Overclocking CPU Anda
Overclocking prosesor Anda biasanya menyebabkan kesalahan ini dan dikonfirmasi oleh banyak pengguna bahwa masalah terjadi ketika mereka mulai overclock PC mereka.
Overclocking adalah proses di mana Anda mengubah frekuensi dan kecepatan prosesor Anda ke nilai yang lebih besar dan di atas pengaturan pabrik yang disarankan. Ini dapat memberikan PC Anda keuntungan kecepatan yang signifikan tetapi Anda harus benar-benar hati-hati karena ada situasi di mana seluruh PC mati terbakar setelah pengguna overclock terlalu banyak atau karena mereka ceroboh.
Mengembalikan laju dan frekuensi CPU Anda ke kondisi semula bergantung pada perangkat lunak mana yang Anda gunakan untuk melakukan overclock di tempat pertama. Intel dan AMD memiliki aplikasi mereka sendiri yang tersedia untuk diunduh yang memungkinkan pengguna melakukan overclock CPU mereka tetapi ada puluhan program yang tersedia untuk dipilih sehingga menggunakannya untuk menghentikan overclocking.
Hentikan overclocking PC Anda dan periksa untuk melihat apakah kesalahan muncul lagi.
Solusi 4: Mengalami Masalah dengan Perangkat Tertentu
Agar siap untuk menerapkan solusi ini, pertama Anda harus memastikan bahwa ini memang menyebabkan masalah. Anda dapat memeriksa ini dengan memutuskan atau menonaktifkan berbagai perangkat di komputer Anda melalui Device Manager >> Klik kanan pada perangkat >> Nonaktifkan Perangkat. Dengan cara ini Anda dapat memulai kembali proses dan memeriksa untuk melihat kapan kesalahan tidak muncul -> perangkat itu menyebabkan masalah.
Anda akan melihat pesan berikut ketika Anda memilih opsi instal jika Anda benar-benar mengalami masalah dengan driver Anda di tempat pertama:
Untuk melanjutkan instalasi, gunakan opsi Load Driver untuk menginstal driver 64-bit 32-bit dan yang sudah ditandatangani. Menginstal driver perangkat 64-bit yang tidak ditandatangani tidak didukung dan mungkin menghasilkan instalasi windows yang tidak dapat digunakan
Ini biasanya berarti bahwa driver untuk perangkat khusus itu tidak dipasang dengan benar dan Anda mungkin perlu memuatnya secara manual. Ikuti langkah-langkah di bawah ini untuk mencoba dan melakukannya sendiri.
- Unduh driver untuk perangkat yang menyebabkan masalah dan ekstrak. Anda harus berakhir dengan file .sys dan .inf agar proses tersebut berhasil.
- Salin file-file ini ke perangkat media eksternal seperti driver USB, DVD, atau CD, hubungkan perangkat ke komputer Anda, dan mulai pengaturan Windows dengan memuatkan media instalasi Windows dan restart komputer Anda. Kali ini, penting bagi Anda untuk tidak memilih pemasangan. Pilih opsi Perbaikan dan pilih opsi Load driver.
- Arahkan ke pengandar yang tidak ditandatangani yang seharusnya berada di folder akar perangkat yang Anda gunakan untuk menyimpan pengandar. Tunggu pemindai mencari driver dan klik tombol x untuk menutup jendela Repair.
- Sekarang Anda dapat memilih opsi instalasi dan melanjutkan dengan instalasi Windows yang normal.
TIP PRO: Jika masalahnya ada pada komputer Anda atau laptop / notebook, Anda harus mencoba menggunakan Perangkat Lunak Reimage Plus yang dapat memindai repositori dan mengganti file yang rusak dan hilang. Ini berfungsi dalam banyak kasus, di mana masalah ini berasal karena sistem yang rusak. Anda dapat mengunduh Reimage Plus dengan Mengklik di Sini