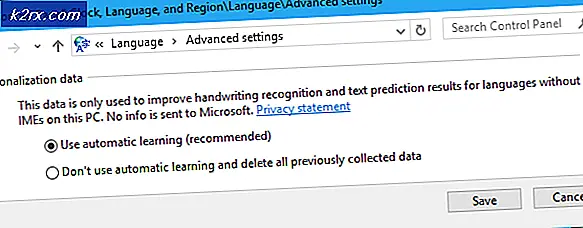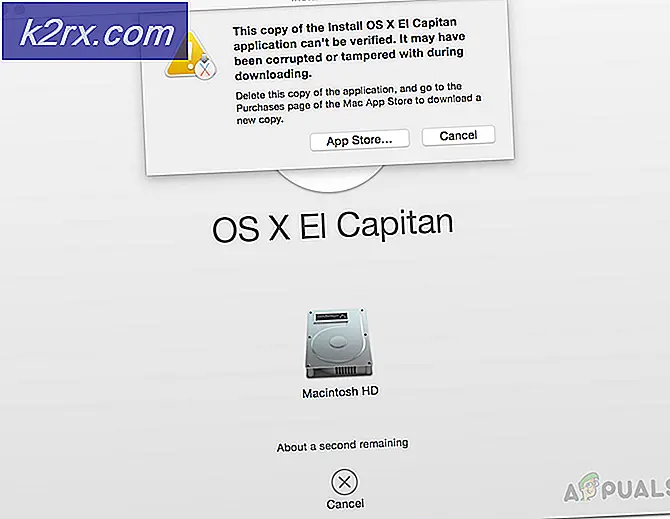Cara Membakar File ISO Windows 10 ke DVD
Untuk menginstal Windows 10 dari awal pada komputer (atau untuk memperbaiki contoh Windows 10 yang sudah diinstal pada komputer), bahan paling penting yang diperlukan adalah media instalasi Windows 10 yang dapat di-boot. Media instalasi dapat berupa apa saja dari drive USB ke CD / DVD - asalkan memiliki semua file setup Windows 10 yang diperlukan di dalamnya dan dapat di-boot (yaitu komputer dapat boot dari itu), itu akan menyelesaikan pekerjaan. Di hari ini dan zaman sekarang, sebagian besar pengguna cukup membuat bootable Windows 10 instalasi USB ketika mereka membutuhkan media instalasi Windows 10. Namun, tidak semua orang memiliki drive USB cadangan yang tergeletak di sekitar sehingga mereka dapat berubah menjadi USB instalasi Windows 10 yang dapat di-boot. Setelah Anda mengubah drive USB menjadi media penginstalan Windows 10 yang dapat di-boot, Anda tidak dapat menggunakannya untuk tujuan lain kecuali jika itu bukan lagi media instalasi Windows 10.
Itulah yang terjadi, beberapa orang sebenarnya lebih suka memiliki DVD instalasi Windows 10 bootable sebagai gantinya, karena mendedikasikan sebuah DVD untuk menjadi media instalasi bootable jauh lebih dapat ditoleransi daripada mendedikasikan drive USB untuk tugas tersebut. Untuk membuat DVD instalasi Windows 10 yang dapat di-boot, Anda perlu membakar file ISO Windows 10 ke dalamnya.
Membakar file ISO Windows 10 ke DVD sebenarnya merupakan prosedur yang cukup sederhana dan mudah diikuti. Namun, sebelum Anda dapat melanjutkan untuk benar-benar membakar Windows 10 ISO ke DVD, Anda harus mendapatkan file ISO Windows 10. Untuk mendapatkan file Windows 10 ISO, cukup unduh Media Creation Tool dari sini, jalankan dan gunakan untuk membuat file ISO Windows 10 yang nantinya dapat Anda gunakan untuk membuat media instalasi Windows 10.
Setelah Anda memiliki file ISO Windows 10, Anda dapat melanjutkan untuk benar-benar membakar file ISO ke DVD dan mengubah DVD menjadi DVD instalasi Windows 10 yang dapat di-boot. Sekarang Anda dapat melakukan dua cara berbeda - Anda dapat menggunakan utilitas burning disk bawaan Windows untuk tugas atau alternatif pihak ketiga.
Membakar Windows 10 ISO ke DVD menggunakan utilitas bawaan Windows
Jika Anda ingin membakar file ISO Windows 10, Anda harus menggunakan DVD menggunakan utilitas pembakar disk internal yang dilengkapi Windows, cukup:
- Masukkan DVD kosong dan bisa ditulisi ke dalam drive CD / DVD komputer Anda.
- Tekan tombol Logo Windows + E untuk membuka File Explorer .
- Di File Explorer, arahkan ke lokasi di komputer Anda tempat file ISO Windows 10 disimpan.
- Cari file Windows 10 ISO, klik kanan pada itu dan klik Burn disc image dalam menu konteks yang dihasilkan. Melakukannya akan memunculkan utilitas Burn Disc Image (jika Anda menggunakan Windows 7) atau utilitas Windows Disc Image Burner (jika Anda menggunakan Windows 8 atau yang lebih baru).
- Buka menu dropdown yang terletak tepat di sebelah opsi Pembakar cakram: dan klik pada drive CD / DVD komputer Anda untuk memilihnya.
- Klik Burn dan biarkan utilitas pembakar disk melakukan sisanya.
Setelah utilitas selesai membakar file ISO ke DVD, DVD akan menjadi DVD instalasi Windows 10 yang dapat Anda gunakan untuk mem-boot komputer.
TIP PRO: Jika masalahnya ada pada komputer Anda atau laptop / notebook, Anda harus mencoba menggunakan Perangkat Lunak Reimage Plus yang dapat memindai repositori dan mengganti file yang rusak dan hilang. Ini berfungsi dalam banyak kasus, di mana masalah ini berasal karena sistem yang rusak. Anda dapat mengunduh Reimage Plus dengan Mengklik di SiniMembakar Windows 10 ISO ke DVD menggunakan ImgBurn
Jika Anda, untuk beberapa alasan, tidak melihat opsi citra disk Burn di menu konteks untuk file ISO di komputer Anda, jika utilitas pembakaran disk bawaan Windows tidak dapat membakar Windows 10 ISO ke DVD atau jika Anda hanya ingin menggunakan alternatif untuk utilitas pembakaran disk bawaan Windows, Anda dapat menggunakan ImgBurn untuk menyelesaikan pekerjaan. Jika Anda ingin menggunakan ImgBurn untuk membakar Windows 10 ISO ke DVD dan membuat DVD instalasi Windows 10 yang dapat di-boot, Anda perlu:
- Buka di sini dan unduh penginstal untuk ImgBurn .
- Luncurkan penginstal untuk program dan ikuti petunjuk pada layar untuk menginstalnya. Pastikan untuk memilih Custom ketika installer menanyakan jenis instalasi apa yang Anda inginkan dan menonaktifkan opsi Install Razor Web dengan menghapus centang pada kotak centang yang terletak tepat di sampingnya selama instalasi.
- Setelah terpasang, luncurkan ImgBurn .
- Klik pada Tulis file gambar ke disk .
- Klik pada tombol Browse di bawah bagian Sumber, arahkan ke tempat file ISO Windows 10 disimpan dan pilih.
- Klik pada tombol Tulis . Segera setelah Anda melakukannya, ImgBurn akan mulai membakar Windows 10 ISO ke DVD, mengubah DVD menjadi DVD instalasi Windows 10 bootable. Yang perlu Anda lakukan selama ini adalah menunggu ImgBurn untuk menyelesaikan prosesnya.
TIP PRO: Jika masalahnya ada pada komputer Anda atau laptop / notebook, Anda harus mencoba menggunakan Perangkat Lunak Reimage Plus yang dapat memindai repositori dan mengganti file yang rusak dan hilang. Ini berfungsi dalam banyak kasus, di mana masalah ini berasal karena sistem yang rusak. Anda dapat mengunduh Reimage Plus dengan Mengklik di Sini