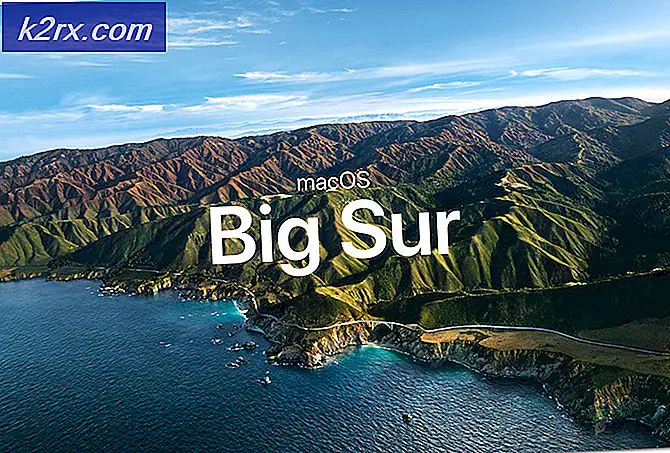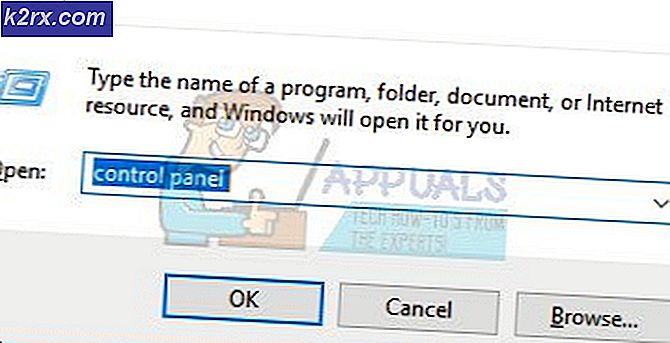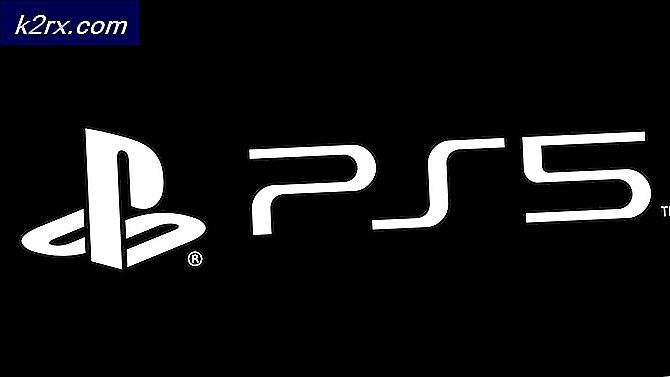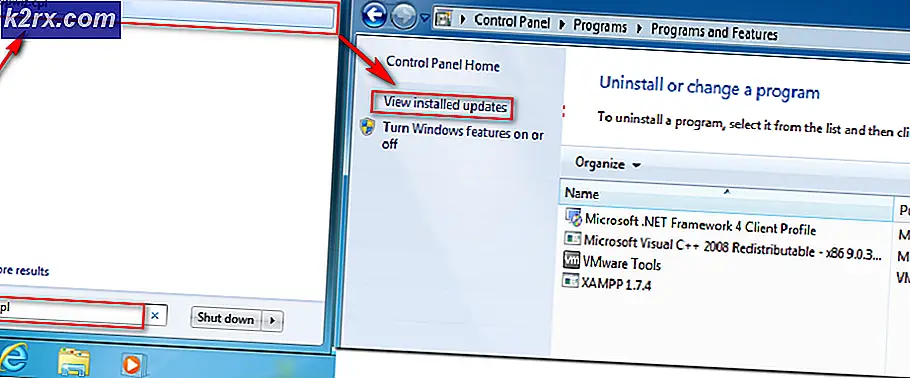Fix: Airplane / Flight Mode Tidak Akan Matikan di Windows 10 Pembaruan Kreator
Pembaruan Windows 10 Kreator, seperti banyak pembaruan OS Windows sebelumnya, ternyata tidak stabil seperti yang dibuat oleh Microsoft saat mereka mulai meluncurkannya. Setelah rilis Windows 10 Creator Update telah membawa banyak masalah dan masalah yang mengganggu pembangunan Windows 10 baru. Salah satu dari banyak masalah yang dihadapi oleh berbagai pengguna Windows 10 yang telah mengunduh dan menginstal Pembaruan Kreator adalah salah satu tempat komputer terpengaruh masuk ke mode pesawat dan mode pesawat tidak dapat dinonaktifkan tidak peduli berapa kali pengguna mencoba untuk menonaktifkannya.
Ketika komputer Windows 10 masuk ke mode pesawat, semua koneksi nirkabelnya - termasuk internet nirkabel, atau WiFi, koneksi - dimatikan dan tidak dapat dimulai kembali hingga mode pesawat dilepas. Windows 10 komputer terjebak dalam mode pesawat setelah pembaruan Windows telah menjadi masalah yang dikenal selama Windows 10 telah ada, dengan masalah membuat comeback setiap kali pembaruan besar ke Sistem Operasi Windows 10 diluncurkan. Karena ini adalah masalah yang diketahui, ia juga memiliki solusi yang dikenal - dalam banyak kasus, masalah khusus ini dapat diselesaikan hanya dengan memperbarui driver untuk adapter jaringan komputer yang terpengaruh.
Ada dua cara berbeda untuk memutakhirkan perangkat lunak driver untuk adapter jaringan komputer Windows 10, dan Anda akan memerlukan koneksi internet yang berfungsi untuk mengikuti salah satu jalur tersebut. Untuk mendapatkan koneksi internet saat komputer Anda terjebak dalam mode pesawat, cukup gunakan koneksi Ethernet kabel-keras dan pasang kabel Ethernet ke komputer.
Sebelum mencoba untuk melanjutkan dengan metode di bawah ini, pastikan saklar wifi / bluetooth tidak dimatikan, pada kebanyakan laptop sakelar terletak di sisi kiri / kanan dan pada beberapa tombol dikontrol oleh tombol Fn dan tombol Fungsi.
Metode 1: Memperbarui perangkat lunak driver dari Device Manager
- Klik kanan pada tombol Start Menu atau tekan tombol Windows Logo + X untuk membuka Menu WinX, dan klik pada Device Manager .
- Di Device Manager, klik dua kali pada bagian Network adapters untuk memperluasnya.
- Klik kanan pada adaptor pertama yang terdaftar di bawah bagian adapter Jaringan, klik Perbarui Perangkat Lunak Pengemudi, klik Pencarian secara otomatis untuk perangkat lunak driver yang diperbarui, dan tunggu Windows untuk melakukan pencarian. Jika Windows menemukan driver baru untuk adapter jaringan, mereka akan diunduh dan diinstal secara otomatis.
- Jika ada lebih dari satu adapter jaringan yang terdaftar di bagian Network adapters, ulangi langkah sebelumnya untuk setiap adapter yang terdaftar.
- Setelah selesai, restart komputer Anda dan periksa untuk melihat apakah masalah tetap ada ketika boot.
Metode 2: Memperoleh pembaruan perangkat lunak driver dari situs web pabrikan
Jika Windows tidak dapat menemukan perangkat lunak driver yang diperbarui untuk adapter jaringan komputer Anda (atau jika Anda lebih suka menyelesaikan pekerjaan secara manual, karena alasan tertentu), hasil yang sama dapat dicapai dengan mengunduh perangkat lunak driver yang diperbarui untuk adaptor jaringan dari situs web pabrikan lalu memasangnya.
TIP PRO: Jika masalahnya ada pada komputer Anda atau laptop / notebook, Anda harus mencoba menggunakan Perangkat Lunak Reimage Plus yang dapat memindai repositori dan mengganti file yang rusak dan hilang. Ini berfungsi dalam banyak kasus, di mana masalah ini berasal karena sistem yang rusak. Anda dapat mengunduh Reimage Plus dengan Mengklik di Sini- Buka bagian Unduhan situs web resmi dari produsen komputer yang terpengaruh atau pabrikan adaptor jaringan komputer yang terpengaruh - perangkat lunak driver harus tersedia di kedua situs web mereka.
- Cari perangkat lunak driver untuk adaptor jaringan komputer yang terkena dampak dan kombinasi Sistem Operasi, dan periksa untuk melihat apakah versi perangkat lunak driver yang lebih baru daripada yang sudah tersedia di komputer.
- Jika versi terbaru dari perangkat lunak driver tersedia, cukup unduh paket instalasi untuknya.
- Setelah paket penginstalan diunduh, navigasikan ke tempat diunduh, luncurkan, dan lakukan proses instalasi untuk menginstal driver yang lebih baru untuk kartu jaringan Anda.
- Setelah driver yang lebih baru berhasil dipasang, lepaskan koneksi Ethernet dari komputer yang terpengaruh, hidupkan ulang dan periksa untuk melihat apakah masalah telah teratasi saat boot.
Jika, karena alasan tertentu, komputer yang terpengaruh tidak dapat terhubung ke internet bahkan melalui koneksi Ethernet, jangan takut karena masih ada harapan. Cukup dapatkan diri Anda di komputer yang berbeda dengan koneksi internet yang berfungsi dan ulangi langkah 1 - 3 dari Metode 2 . Setelah paket instalasi diunduh, navigasikan ke tempat Anda menyimpannya, pindahkan ke USB atau media penyimpanan portabel lainnya, hubungkan media penyimpanan ke komputer yang terpengaruh, pindahkan paket instalasi ke komputer yang terpengaruh, luncurkan paket instalasi, dan mulai melalui proses instalasi untuk menginstal perangkat lunak driver yang diperbarui. Ketika perangkat lunak driver yang diperbarui telah berhasil diinstal pada komputer yang terpengaruh, hidupkan ulang dan periksa untuk melihat apakah masalah telah diperbaiki saat boot.
Jika Anda tidak dapat memperbarui driver untuk adapter jaringan komputer yang terpengaruh, tidak ada driver baru untuk adapter jaringan yang tersedia atau memperbarui driver tidak menyelesaikan masalah, ada satu lagi solusi Anda dapat mencoba banyak pengguna yang terpengaruh oleh ini masalah ditemukan sangat efektif - memulai Layanan Manajemen Radio. Untuk memulai Layanan Manajemen Radio dan memastikan bahwa itu dijalankan secara otomatis setiap kali Anda masuk ke komputer Anda, Anda perlu:
- Tekan tombol Logo Windows + R untuk membuka Run
- Ketik msc ke dalam dialog Run dan tekan Enter .
- Di Manajer Layanan, gulir ke bawah dan temukan layanan bernama Manajemen Radio .
- Klik dua kali pada layanan Manajemen Radio setelah Anda menemukannya.
- Buka menu tarik-turun di depan jenis Startup dan klik Otomatis untuk memilihnya.
- Jika layanan Manajemen Radio saat ini dihentikan (yang mungkin adalah), klik Mulai .
- Klik Apply, dan kemudian OK .
- Tutup Manajer Layanan dan nyalakan kembali komputer. Ketika komputer boot, periksa untuk melihat apakah Mode Pesawat telah berhasil dilepaskan.
TIP PRO: Jika masalahnya ada pada komputer Anda atau laptop / notebook, Anda harus mencoba menggunakan Perangkat Lunak Reimage Plus yang dapat memindai repositori dan mengganti file yang rusak dan hilang. Ini berfungsi dalam banyak kasus, di mana masalah ini berasal karena sistem yang rusak. Anda dapat mengunduh Reimage Plus dengan Mengklik di Sini