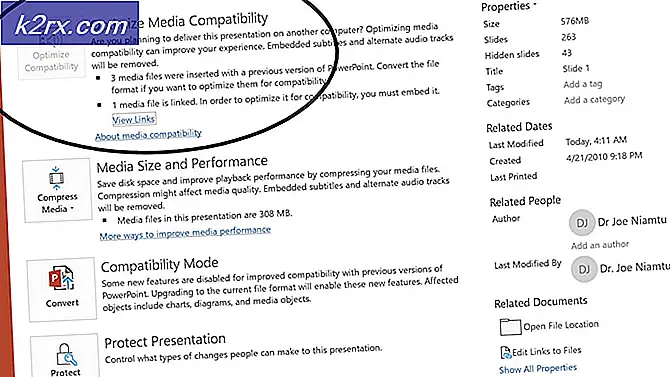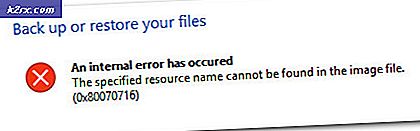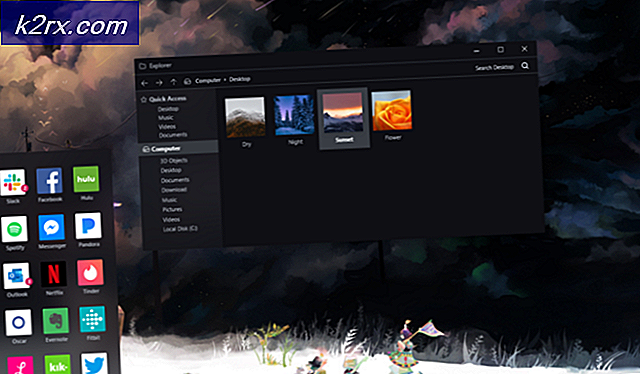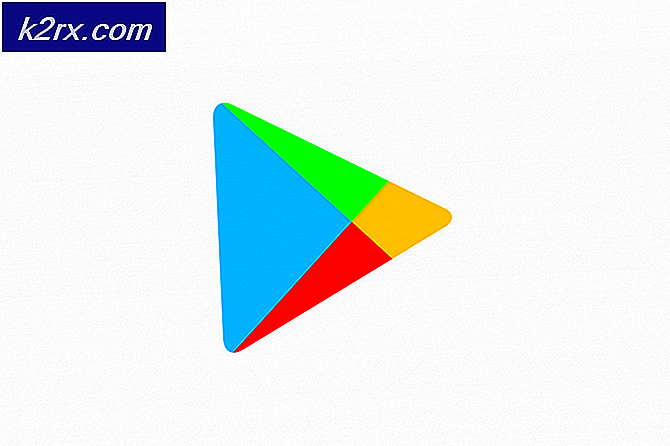Fix: VMware Gagal Mengunci File
Beberapa pengguna VMware melaporkan bahwa mereka tidak dapat memulai satu atau lebih mesin virtual yang mereka konfigurasikan di komputer mereka. Saat mesin virtual dinyalakan, jendela akan menampilkan kesalahan berikut: "Terjadi error yang tidak terduga dari host ESX saat menyalakan VM VM_name. Gagal mengunci file. ”
Apa yang menyebabkan fileGagal mengunci masalah file?
Kami menyelidiki masalah khusus ini dengan melihat berbagai laporan pengguna dan strategi perbaikan yang biasanya digunakan untuk memperbaiki pesan kesalahan khusus ini dengan WMware. Berdasarkan penyelidikan kami, ada beberapa penyebab berbeda yang diketahui memicu pesan kesalahan khusus ini:
Jika saat ini Anda mengalami masalah persis seperti ini dan Anda sedang mencari cara untuk mengatasinya tanpa kehilangan data apa pun, artikel ini akan memberi Anda beberapa saran pemecahan masalah. Di bawah, Anda akan menemukan kumpulan strategi perbaikan potensial yang biasa digunakan oleh pengguna lain dalam situasi serupa untuk memperbaiki kesalahan khusus ini.
Untuk hasil terbaik, kami menyarankan Anda untuk mengikuti metode di bawah ini sesuai urutan penyajiannya karena diurutkan berdasarkan kesulitan dan efisiensi. Jika Anda melakukannya secara berurutan tanpa melewatkan langkah apa pun, salah satunya pasti akan menyelesaikan masalah terlepas dari pelakunya yang menyebabkan masalah.
Metode 1: Menjalankan VMware sebagai admin
Dalam beberapa kasus, perbaikannya sesederhana memastikan bahwa aplikasi VMware memiliki hak administratif. Ini seharusnya terjadi secara default, tetapi pengaturan tertentu mungkin mencegah aplikasi mendapatkan akses admin.
Beberapa pengguna yang mengalami "Gagal mengunci file ” kesalahan telah melaporkan bahwa masalah berhenti terjadi setelah mereka meluncurkan VMware Workstation dalam mode admin.
Berikut panduan singkat tentang cara melakukan ini:
- Di desktop Anda, klik kanan pada pintasan VMware dan pilih Jalankan sebagai administrator.
catatan:Jika Anda tidak memiliki pintasan desktop, navigasikan ke folder pemasangan WMware dan klik kanan vmplayer.exe. Kecuali Anda menyiapkan lokasi khusus, Anda dapat menemukannya di:C: \ Program Files (x86) \ VMware \ VMware Player - Pada UAC (Kontrol Akun Pengguna), klik Iya untuk memberikan hak administratif.
- Luncurkan mesin virtual yang sebelumnya memicu masalah untuk melihat apakah masalah telah diselesaikan. Jika Anda tidak lagi menemukan "Gagal mengunci file ” kesalahan, lanjutkan dengan langkah-langkah di bawah ini untuk menjadikan perubahan permanen.
catatan: Dalam keadaan saat ini, Anda harus mengulangi Langkah 1 & Langkah 2 setiap kali Anda meluncurkan VMware untuk menghindari masalah tersebut. - Klik kanan pada eksekusi atau pintasan VMware Workstation dan pilih Properti.
- Di dalam Properti layar, buka Kesesuaian tab, centang kotak yang terkait dengan Jalankan program ini sebagai administrator (dibawah Pengaturan) dan klik Menerapkan untuk menyimpan konfigurasi saat ini.
- Buka VMware secara normal dan lihat apakah masalah telah teratasi.
Jika masalah masih terjadi, pindah ke metode berikutnya di bawah.
Metode 2: Menghapus folder LCK dari mesin virtual
Beberapa pengguna yang terpengaruh telah berhasil menyelesaikan masalah ini dengan menemukan lokasi fisik mesin virtual yang gagal dengan perintah "Gagal mengunci file ”dan menghapus folder LCK. Setelah melakukan ini dan memulai ulang komputer mereka, sebagian besar pengguna yang terpengaruh telah melaporkan bahwa masalah telah diselesaikan.
Jika Anda belum menetapkan lokasi khusus untuk itu, mesin virtual Anda biasanya akan berada di dalam Dokumen folder di bawah Mesin virtual map.
Inilah yang perlu Anda lakukan:
- Pastikan VMware benar-benar tertutup dan mesin virtual dimatikan.
- Buka File Explorer dan arahkan ke Dokumen> Mesin Virtual, lalu pilih mesin virtual tempat Anda mengalami masalah.
Catatan: Jika Anda menyimpan mesin virtual Anda di lokasi khusus, gunakan File Explorer untuk menavigasi ke sana. - Jika Anda memiliki beberapa mesin virtual, klik dua kali mesin yang menyebabkan masalah.
- Di dalam folder mesin virtual Anda, Anda seharusnya dapat menemukan satu atau dua folder dengan nama yang diakhiri dengan "lck“. Pilih keduanya, lalu klik kanan dan pilih Menghapus untuk menghapusnya. Jika Anda menemukannya .catatan file di luar folder .lck, hapus juga.
catatan: Menghapus folder-folder ini tidak akan berdampak negatif pada mesin virtual Anda. Saat berikutnya Anda memulai mesin virtual, VMware akan secara otomatis membuat ulang dua folder tersebut sekali lagi. - Hidupkan Kembali komputer Anda.
- Pada permulaan berikutnya, luncurkan mesin virtual dan lihat apakah masalah telah diselesaikan.