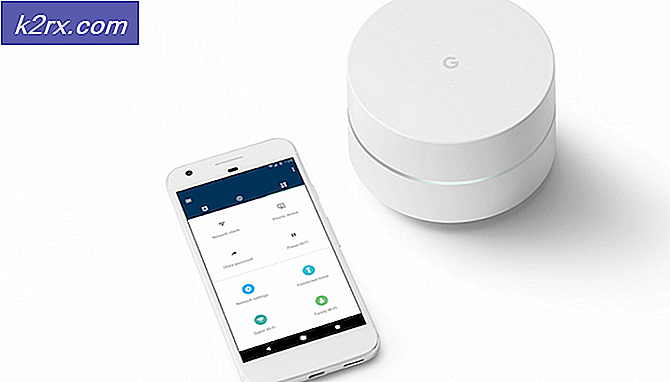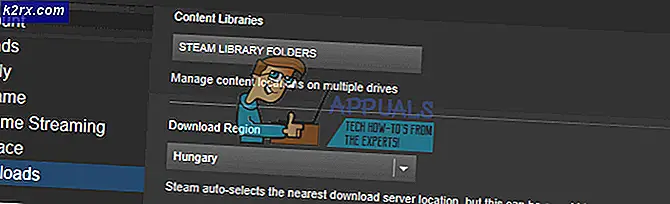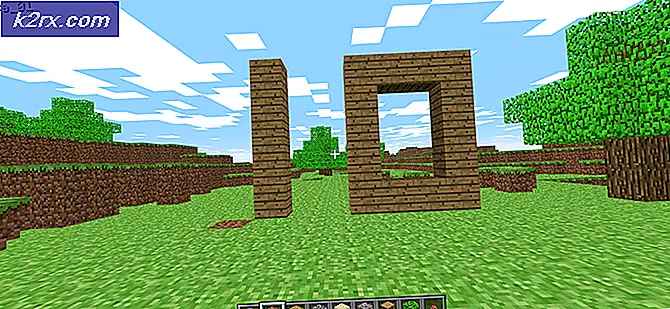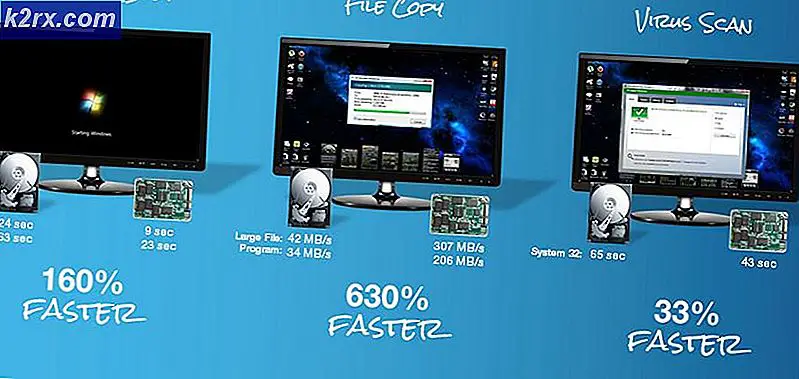Cara memperbaiki Encoding Overloaded di OBS Studio
OBS telah berhasil menjadi perangkat lunak streaming profesional teratas selama bertahun-tahun dengan dukungan untuk sistem operasi macOS dan Windows. OBS dipuji karena memiliki banyak kontrol terkait layanan streaming yang disediakannya dengan kompatibilitas dengan berbagai platform seperti Twitch, dll.
Salah satu masalah paling umum yang dihadapi pengguna adalah saat mereka melihat pesan 'Encoding Overloaded' saat mereka streaming layar / game mereka. Masalah ini terutama terjadi ketika komputer Anda tidak dapat memproses game dan streaming dengan benar, sehingga kekurangan daya CPU. Artinya komputer Anda tidak dapat mengenkode video Anda dengan cukup cepat untuk mempertahankan setelan yang telah Anda setel, yang akan menyebabkan video berhenti setelah beberapa detik, atau menyebabkan tersendat secara berkala.
Pesan kesalahan lengkapnya adalah sebagai berikut:
Pengkodean kelebihan beban! Pertimbangkan untuk mematikan pengaturan video atau menggunakan preset encoding yang lebih cepat.
Pada artikel ini, kami akan membahas semua kemungkinan penyebab mengapa masalah ini mungkin terjadi di komputer Anda dan juga metode yang dapat Anda gunakan untuk menghindari masalah tersebut. Pastikan Anda memulai dengan solusi pertama dan melanjutkannya ke bawah. Solusi dicantumkan sesuai dengan efisiensi dan kemudahan pengguna.
Apa yang menyebabkan Encoding menjadi Overload di OBS?
Setelah menganalisis semua kasus pengguna dan komputer yang menghadapi masalah serupa, kami sampai pada kesimpulan bahwa masalah ini biasanya terjadi karena beberapa alasan berbeda. Meskipun pesan kesalahan menandakan bahwa masalahnya terutama karena sumber daya CPU yang lebih sedikit, penyebabnya juga mencakup elemen lain. Beberapa dari mereka terdaftar di bawah ini:
Sebelum kita melanjutkan ke solusi, pastikan Anda masuk sebagai administrator di komputer Anda dan telah menyimpan semua rekaman OBS ke lokasi yang dapat diakses.
Solusi 1: Mengubah Prioritas Proses
Perbaikan paling populer dalam memecahkan kesalahan 'Encoding Overloaded' adalah mengubah prioritas proses OBS dari pengelola tugas Anda. Prosesor Anda bekerja berdasarkan prinsip prioritas; proses dengan prioritas tinggi akan diproses terlebih dahulu dibandingkan dengan proses lainnya. Dalam kasus OBS, perangkat lunak harus mengikuti layar game / jendela streaming Anda dalam rasio 1: 1. Rasio bermain harus sesuai dengan kecepatan di mana game itu disiarkan. Jika ini tidak benar, Anda akan mengalami pesan kesalahan.
Dalam solusi ini, kami akan meluncurkan game dan perangkat lunak OBS lalu mengubah prioritas menggunakan pengelola tugas dengan alt-tabbing. Ada dua cara untuk mengubah prioritas yaitu menurunkan prioritas permainan atau meningkatkan prioritas OBS.
- Luncurkan game dan studio OBS dan mulai mainkan game sambil juga streaming pada saat yang bersamaan.
- Sekarang tekan Windows + R, ketik "taskmgr”Di kotak dialog, dan tekan Enter.
- Setelah berada di pengelola tugas, pilih gim, klik kanan padanya dan pilih Buka detailnya. Anda juga dapat melakukan hal yang sama untuk membuka properti OBS Studio.
- Setelah berada di bagian detail, klik kanan pada proses permainan tertentu dan pilih Tetapkan prioritas> Di bawah normal. Dalam kasus OBS, pilih Tetapkan prioritas> Di atas normal.
- Simpan perubahan dan keluar dari pengelola tugas. Sekarang alt-tab ke gim dan periksa apakah Anda dapat melakukan streaming dengan benar tanpa masalah apa pun.
Solusi 2: Mengurangi Resolusi Output
Setiap kali Anda streaming game, layar akan dikodekan secara real-time dan ini mungkin tugas CPU paling ekstensif yang berlangsung. Misalnya, dalam kasus pengkodean 1080p, prosesnya memakan waktu dua kali lebih banyak piksel yang dibuat untuk setiap bingkai dalam 720p. Solusi untuk mengurangi beban CPU adalah dengan memberi tahu OBS untuk menurunkan resolusi output Anda. Jika Anda mengurangi resolusi keluaran, perangkat lunak secara otomatis mengurangi penyusutan bingkai sebelum meneruskannya ke pembuat enkode.
- Luncurkan OBS Studio dan klik Pengaturan tombol yang ada di sisi kanan bawah layar.
- Setelah jendela baru muncul, pilih kategori Video dan kemudian klik Resolusi Output (Skala). Sekarang coba turunkan resolusi Anda. Jika 1080, coba kurangi menjadi 720.
- Simpan perubahan dan keluar dari perangkat lunak. Nyalakan ulang komputer Anda dan coba streaming lagi. Periksa apakah pesan kesalahan teratasi.
Solusi 3: Menurunkan Frame Rate
Kecepatan bingkai sesuai dengan jumlah bingkai yang diambil dari video. Jika Anda seorang gamer, Anda akan memahami bahwa frekuensi gambar adalah tolok ukur utama untuk mesin game dan elemen pemrosesan grafis lainnya. Jika Anda menangkap game dalam frekuensi gambar tinggi, kemungkinan besar Anda akan mengalami beberapa masalah dan komputer lamban. Dalam solusi ini, kami akan menavigasi ke pengaturan OBS Anda dan menurunkan frekuensi gambar yang sesuai.
- Arahkan kembali ke pengaturan OBS seperti yang kita lakukan di pengaturan sebelumnya dan buka Pengaturan video.
- Sekarang pilih Nilai FPS Umum lalu pilih nilai yang lebih rendah. Jika jumlahnya 30, pertimbangkan untuk pergi ke 20, dll.
- Simpan perubahan dan keluar dari perangkat lunak. Nyalakan ulang komputer Anda dan coba streaming lagi. Periksa apakah pesan kesalahan teratasi.
Solusi 4: Mengubah Preset x264
Pembuat enkode video yang digunakan secara default adalah x264. Ini memiliki sejumlah preset berbeda yang terlibat dalam operasinya yang menemukan keseimbangan antara kualitas video dan beban pada CPU. Secara default, preset 'very fast' digunakan. Ini adalah keseimbangan sempurna (menurut OBS) antara kualitas video dan kecepatan CPU.
Metodologi dalam preset adalah preset yang lebih cepat menunjukkan seberapa 'cepat' encoder akan berjalan. Saat Anda memilih preset yang lebih cepat, penggunaan CPU akan sangat sedikit tetapi kualitas video tidak akan sesuai dengan standar. Di sini 'cepat' berarti video akan dienkode dengan sangat cepat tanpa melakukan banyak penghitungan. Anda dapat mencoba mengubah preset dan melihat apakah preset yang lebih cepat menyelesaikan masalah untuk Anda.
- Luncurkan studio OBS dan klik Pengaturan hadir di sisi kanan bawah layar.
- Pilih Keluaran dari panel navigasi kiri dan kemudian klik Maju sebagai mode keluaran.
- Sekarang coba ubah mode preset dan lihat apakah memilih yang lebih cepat menyelesaikan masalah untuk Anda.
Anda selalu dapat bereksperimen dengan pengaturan prasetel yang berbeda sesuai dengan kebutuhan Anda.
Solusi 5: Menggunakan Pengkodean Perangkat Keras
Jika semua metode di atas tidak berhasil, kami dapat mempertimbangkan untuk menggunakan encoding perangkat keras. Encoder hardware yaitu AMF, Quicksync, dan NVENC sebagian besar didukung di GPU saham Intel dan juga di GPU AMD / NVIDIA yang lebih baru. Setiap pengguna memiliki opsi untuk mengarahkan beberapa beban encoding ke encoder perangkat keras dengan sedikit biaya penurunan kualitas.
Singkatnya, encoder GPU tidak memberikan kualitas sebanyak itu seperti x264 default tetapi mereka sangat membantu jika Anda memiliki sumber daya CPU yang terbatas.
Pertama, kami akan memeriksa apakah opsi pengkodean perangkat keras sudah diaktifkan di perangkat lunak OBS Anda. Jika tidak, kami akan melakukan langkah-langkah tambahan dan mencoba menyelesaikan masalah.
- Luncurkan OBS Studio Anda dan navigasikan ke Pengaturan seperti yang kami lakukan sebelumnya dalam solusi.
- Sekarang klik Keluaran tab menggunakan panel navigasi kiri, pilih Maju mode keluaran dan periksa opsi Pembuat enkode.
Jika Anda tidak melihat opsi AMF, Quicksync, dll. Anda dapat mencoba mengaktifkan opsi menggunakan langkah-langkah di bawah ini. Jika ada seperti pada contoh di atas, cukup aktifkan, simpan perubahan dan restart komputer Anda.
Jika Anda tidak dapat melihat Sinkronisasi cepat dalam opsi pengkodean, itu mungkin berarti Grafik Terintegrasi Anda tidak diaktifkan di BIOS Anda. Setiap motherboard Intel memiliki grafik terintegrasi dan sebagian besar diaktifkan secara default.
Anda dapat menavigasi ke pengaturan BIOS Anda dan memeriksa apakah opsi grafik terintegrasi diaktifkan atau tidak. Setiap BIOS akan berbeda karena perubahan pabrikan sehingga Anda harus melihat-lihat sedikit. Setelah mengaktifkan grafik Khusus Anda, mulai ulang komputer Anda dan periksa apakah masalah telah teratasi.
Solusi 6: Mengosongkan Ruang di Drive
Alasan terpenting mengapa OBS menghasilkan pesan kesalahan seperti ini adalah masalah dengan penyimpanan lokal di komputer Anda. Seperti yang disebutkan sebelumnya, OBS membutuhkan beberapa ruang pada hard drive-nya untuk tetap menjalankan streaming videonya. Jika Anda tidak memiliki ruang ekstra, itu tidak akan mengalirkan video apa pun.
Selain membersihkan ruang kosong di drive Anda, Anda juga dapat melakukan pembersihan disk. Setelah membersihkan disk Anda, restart komputer Anda dan coba luncurkan platform lagi.
- Tekan Windows + E untuk membuka file explorer, klik PC ini, dan pilih drive yang ingin Anda bersihkan.
- Klik kanan dan pilih Properti.
- Setelah berada di properti, pilih Umum tab dan klik Pembersihan disk.
- Setelah membersihkan disk, restart komputer Anda dan periksa apakah pesan kesalahan sudah teratasi. Pastikan Anda memiliki setidaknya 5-10 GB ruang kosong di drive Anda.
Solusi 7: Memeriksa Perangkat Lunak Perekaman yang Mirip
Seperti disebutkan sebelumnya tentang penyebabnya, OBS studio tampaknya mengalami konflik dengan perangkat lunak perekaman lain yang berjalan di komputer Anda. Ini termasuk NVIDIA Overlay, Discord, Windows game bar, dll. Di sini satu-satunya solusi adalah menonaktifkan perangkat lunak agar tidak berjalan di komputer Anda atau menghapus instalannya sepenuhnya. Dalam solusi ini, kami akan menavigasi ke manajer aplikasi dan uninstall perangkat lunak dari komputer Anda.
- Tekan Windows + R, ketik “appwiz.cpl”Di kotak dialog, dan tekan Enter.
- Setelah berada di manajer aplikasi, cari perangkat lunak perekaman yang mungkin telah Anda instal di komputer Anda. Klik kanan padanya dan pilih Copot pemasangan.
- Anda juga harus memeriksa bilah tugas Anda untuk aplikasi tambahan yang berjalan di latar belakang. Klik kanan pada setiap entri dan keluar dari aplikasi.
- Setelah Anda benar-benar yakin bahwa tidak ada program yang berjalan di latar belakang, jalankan OBS lagi dan periksa apakah masalah telah teratasi.
Solusi 8: Menutup Program Tambahan di Latar Belakang
Solusi ini masuk akal tetapi banyak pengguna gagal memperhatikan skenario ini. Setiap kali Anda streaming menggunakan OBS Studio dan memainkan game secara berdampingan, semua aplikasi tambahan yang berjalan di latar belakang harus ditutup sehingga CPU Anda hanya dapat fokus pada dua proses tersebut. Anda juga harus mempertimbangkan proses latar belakang yang berjalan yang mungkin tidak terlihat di latar depan.
- Tekan Windows + R, ketik “taskmgr”Di kotak dialog, dan tekan Enter.
- Setelah berada di pengelola tugas, pilih aplikasi tambahan yang menjalankan latar belakang. Klik kanan padanya dan pilih Tugas akhir.
- Sekarang kami juga akan memeriksa baki Anda. Lihat di sisi kanan bawah layar Anda di bilah tugas dan temukan ikon perangkat lunak apa pun yang sedang berjalan. Jika Anda menemukan yang terus-menerus berjalan dan menggunakan CPU, klik kanan padanya dan pilih keluar.
- Setelah menutup semua aplikasi, coba streaming dan lihat apakah masalah telah teratasi.
Solusi 9: Menggunakan Alternatif Pihak Ketiga (BandiCam)
Jika semua metode di atas tidak berhasil, Anda dapat mencoba beberapa alternatif berbeda. Salah satu yang kami lihat paling mirip dengan OBS Studio adalah BandiCam. Ini memiliki beberapa fitur berbeda dan diizinkan kustomisasi kualitas streaming lebih banyak dibandingkan dengan aplikasi konvensional lainnya seperti Screenshare / Discord dll.
Anda dapat menavigasi ke situs web resmi BandiCam dan mengunduh versi gratisnya ke lokasi yang dapat diakses. Setelah mengunduh, klik kanan padanya dan pilih Jalankan sebagai administrator.
catatan: Anda juga harus mempertimbangkan untuk menginstal ulang tangkapan layar OBS di komputer Anda dari awal setelah menghapus semua file sementara juga. Pastikan Anda mengunduh versi terbaru dari situs web resmi dan menghapus entri OBS dari lokasi instalasi.