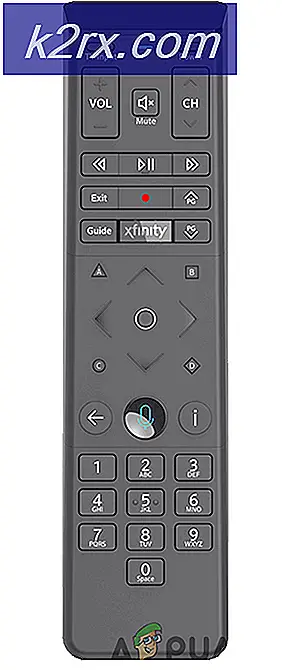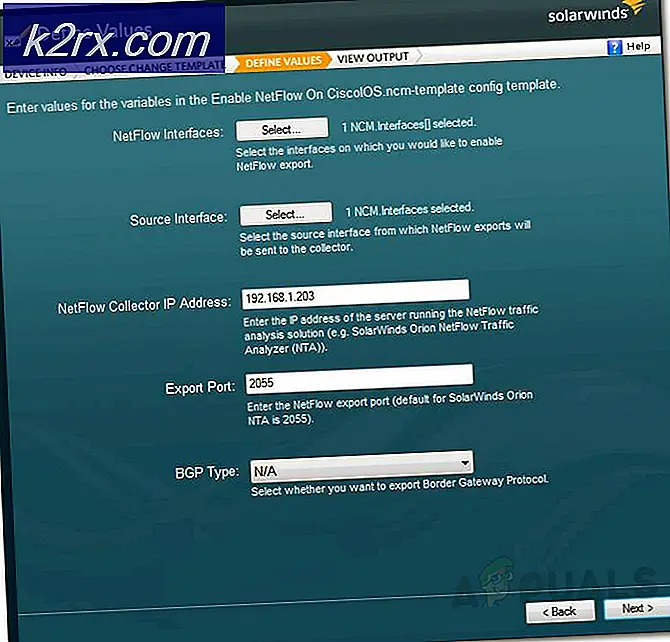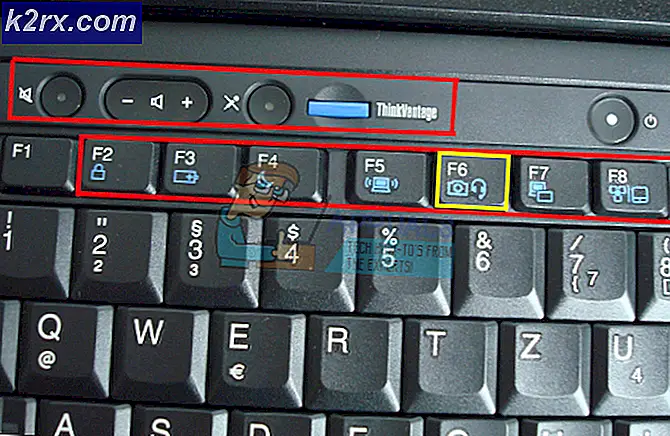Fix: Volume Secara Otomatis Turun / Naik Windows 10
Beberapa pengguna telah melaporkan bahwa mereka volume naik atau turun secara otomatis dari waktu ke waktu tanpa penyesuaian manual. Beberapa pengguna yang terpengaruh melaporkan bahwa masalah hanya terjadi ketika mereka memiliki lebih dari satu jendela / tab yang mengeluarkan suara. Pengguna lain melaporkan bahwa volume secara acak melonjak hingga 100% tanpa pemicu yang jelas. Dalam kebanyakan kasus, nilai pencampur volume tidak berubah meskipun volume suara telah dimodifikasi dengan jelas. Sebagian besar laporan dipastikan terjadi pada Windows 10.
Apa yang menyebabkan masalah 'penyesuaian volume otomatis' di Windows 10?
Kami menyelidiki masalah khusus ini dengan melihat berbagai laporan pengguna dan strategi perbaikan yang telah berhasil digunakan untuk mengatasi masalah ini. Berdasarkan penyelidikan kami, ada beberapa penyebab umum yang diketahui memicu perilaku aneh ini di Windows 10:
Jika Anda sedang mencari cara untuk mencegah volume Windows Anda disesuaikan secara otomatis, artikel ini akan memberi Anda beberapa langkah pemecahan masalah. Di bawah, Anda akan menemukan kumpulan metode yang telah berhasil digunakan oleh pengguna lain dalam situasi yang sama untuk mencegah perilaku ini terjadi.
Metode 1: Menonaktifkan Efek Suara dan Mode Segera
Ternyata, beberapa driver Realtek diketahui menyebabkan masalah khusus ini. Kami belum berhasil menemukan penjelasan resmi tentang mengapa masalah ini terjadi, tetapi sepertinya pemicu paling populer adalah memutar sesuatu dengan suara, menjedanya, lalu memutarnya lagi. Untuk sebagian besar pengguna yang terpengaruh, skenario ini akan menghasilkan perubahan volume yang tidak dikenali di dalam pengukur volume speaker.
Untungnya, beberapa pengguna yang terpengaruh telah melaporkan bahwa perilaku aneh ini tidak lagi terjadi setelah mereka mengakses Suara pengaturan dan menonaktifkan semua efek suara + Mode langsung. Berikut panduan singkat tentang cara melakukannya:
- tekan Tombol Windows + R untuk membuka a Lari kotak dialog. Lalu, ketik “Mmsys.cpl” dan tekan Memasukkan untuk membuka jendela Sound.
- Pergi ke Putar ulang tab, pilih perangkat pemutaran yang bermasalah, klik kanan padanya dan pilih Properti.
- Dalam Properti layar, buka Peningkatan tab dan periksa bos yang terkait dengan Nonaktifkan semua peningkatan (Nonaktifkan semua efek suara). Lalu, pukul Menerapkan untuk menyimpan perubahan.
catatan: Jika setelan speaker / headset Anda menyertakan Mode Segera, nonaktifkan juga. - Restart komputer Anda dan lihat apakah masalah telah diselesaikan pada startup berikutnya.
Jika Anda masih memperhatikan bahwa volume suara cenderung naik atau turun dari waktu ke waktu, beralihlah ke metode berikutnya di bawah.
Metode 2: Menonaktifkan penyesuaian volume otomatis melalui tab Komunikasi
Ternyata, penyebab lain yang mungkin akhirnya menurunkan volume audio Anda adalah fitur Windows yang dirancang untuk menyesuaikan volume secara otomatis saat Anda menggunakan PC untuk melakukan atau menerima panggilan telepon. Meskipun fitur ini bagus jika berfungsi dengan benar, kami melihat banyak laporan pengguna di mana Windows salah menafsirkan komunikasi masuk atau keluar dan menurunkan volume saat tidak diperlukan.
Jika skenario ini berlaku untuk situasi Anda saat ini, Anda dapat menyelesaikan masalah dengan membuka Komunikasi tab dari Suara menu dan ubah perilaku default menjadi 'Tidak melakukan apapun'Ketika komunikasi baru terdeteksi.
Berikut cara melakukannya:
- tekan Tombol Windows + R untuk membuka kotak dialog Run. Lalu, ketik "mmsys.cpl ”dan tekan Memasukkan untuk membuka Suara layar.
- Di dalam Suara jendela, buka tab Komunikasi dan setel Tidak melakukan apapun beralih di bawah 'Ketika Windows mendeteksi aktivitas komunikasi '.
- Memukul Menerapkan untuk menyimpan perubahan, kemudian restart komputer Anda untuk melihat apakah masalah telah teratasi.
Jika Anda masih mengalami perilaku aneh yang sama dengan volume suara Anda, pindah ke metode berikutnya di bawah.
Metode 3: Menurunkan ke driver Windows generik
Jika tidak ada metode di bawah ini yang membantu menghentikan volume suara Anda agar tidak disesuaikan secara otomatis, Anda mungkin dapat mulai menyalahkan driver suara Anda yang saat ini aktif. Kami telah melihat banyak laporan di mana dipastikan bahwa masalah tersebut akhirnya disebabkan oleh driver Realtek yang menginstal Pembaruan Windows secara otomatis.
Jika Anda menggunakan driver suara Realtek, kemungkinan Anda dapat menyelesaikan masalah khusus ini dengan menurunkan driver suara Anda saat ini ke driver Windows generik yang sudah tersimpan di sistem Anda. Berikut cara melakukannya:
- tekan Tombol Windows + R untuk membuka kotak dialog Run. Lalu, ketik “Devmgmt.msc” dan tekan Memasukkan untuk membuka Pengaturan perangkat.
- Di dalam Device Manager, perluas file Pengontrol suara, video, dan game menu drop down.
- Klik kanan pada perangkat Audio yang bermasalah dan pilih Perbarui driver (Perbarui perangkat lunak Driver).
- Pada prompt pertama, klik Jelajahi komputer saya untuk perangkat lunak driver.
- Kemudian, di layar berikutnya, klik Izinkan saya memilih dari daftar driver yang tersedia di komputer saya.
- Selanjutnya, mulailah dengan mencentang kotak yang terkait dengan Tampilkan perangkat keras yang kompatibel. Lalu, pilih Perangkat Audio Definisi Tinggi dari daftar dan klik Lanjut.
- Klik Iya pada prompt peringatan untuk menginstal driver ini di atas instalasi driver Anda saat ini.
- Restart komputer Anda untuk menyimpan perubahan dan lihat apakah masalah volume telah teratasi pada startup berikutnya.
Metode 4: Menonaktifkan Audio Lanjutan Dolby Digital Plus
Jika Anda menggunakan peralatan audio yang mendukung Dolby Digital Plus, ada kemungkinan besar bahwa program di belakangnya menyebabkan perubahan volume otomatis. Ini terjadi karena fitur audio yang disebut Penyamar Volume. Namun, sayangnya, menonaktifkan efek ini tidak akan menyelesaikan masalah. Sayangnya, Anda harus menonaktifkan Dolby sepenuhnya untuk mencegahnya bentrok dengan perangkat pemutaran Anda.
Beberapa pengguna dalam situasi serupa telah melaporkan bahwa masalah telah teratasi setelah mereka mengunjungi menu Suara dan menonaktifkan Dolby Digital Plus sepenuhnya. Berikut cara melakukannya:
- tekan Tombol Windows + R untuk membuka kotak dialog Run. Lalu, ketik "mmsys.cpl ”dan tekan Memasukkan untuk membuka Suara layar.
- Dalam Suara menu, pilih speaker yang secara otomatis disesuaikan dan pilih Properti.
- Lalu, pergi ke Dolby tab dan klik Kekuasaan tombol (dekat Dolby Digital Plus) untuk menonaktifkannya.
- Nyalakan kembali komputer Anda dan lihat apakah penyesuaian volume otomatis berhenti dengan startup sistem berikutnya.
Jika Anda masih mengalami masalah penyesuaian volume otomatis yang sama, pindah ke metode berikutnya di bawah.
Metode 5: Menangani pemicu fisik
Sekarang setelah kita memeriksa semua kemungkinan penyebab perangkat lunak yang mungkin menjadi penyebab masalah, mari kita selidiki pemicu fisiknya. Anda akan terkejut dengan jumlah orang yang menemukan bahwa masalah tersebut disebabkan oleh roda mouse atau tombol volume yang macet.
Jika Anda menggunakan mouse USB dengan roda yang dapat digunakan untuk mengurangi volume, masalah mekanis (atau driver) dapat menyebabkannya macet saat menurunkan atau meningkatkan volume. Dalam kasus ini, mencabut mouse dan me-reboot laptop kemungkinan besar akan menyelesaikan masalah.
Pemicu fisik potensial lainnya adalah tombol volume fisik yang macet (kebanyakan model keyboard memiliki keyboard volume). Jika Anda menggunakan monitor dengan speaker, tombol macet di monitor dapat mengubah volume suara Anda.
Metode 6: Menghapus Instalasi dan Menginstal Ulang Driver
Beberapa pengguna dilaporkan telah memperbaiki masalah ini dengan menyegarkan driver Sound mereka dan menggantinya dengan yang diinstal Windows secara otomatis. Untuk itu:
- tekan “Windows” + "R" untuk meluncurkan prompt jalan.
- Ketik “Devmgmt.msc” dan tekan "Memasukkan".
- Klik pada "Pengontrol Video, Suara, dan Game”Dan klik kanan pada “Sound Drivers”.
- Pilih “Copot pemasangan” tombol untuk menghapusnya dari komputer Anda.
- Tunggu drivernya tidak terinstal dan restart komputer Anda.
- Saat startup, driver secara otomatis akan diinstal ulang.
- Memeriksa dan lihat apakah ini memperbaiki kesalahan tersebut.
Metode 7: Nonaktifkan Atenuasi
Dalam beberapa kasus, fitur Discord's Attenuation mungkin menyebabkan masalah ini di komputer Anda. Oleh karena itu, pada langkah ini, kami akan menonaktifkannya sepenuhnya. Untuk itu:
- Luncurkan Discord dan klik roda gigi pengaturan.
- Di pengaturan, klik "Suara dan Video"Dan gulir ke bawah.
- Di bawah Atenuasi menuju, harus ada slider untuk opsi Atenuasi.
- Putar penggeser ini turun dan simpan pengaturan Anda.
- Periksa dan lihat apakah hal itu telah memperbaiki masalah.