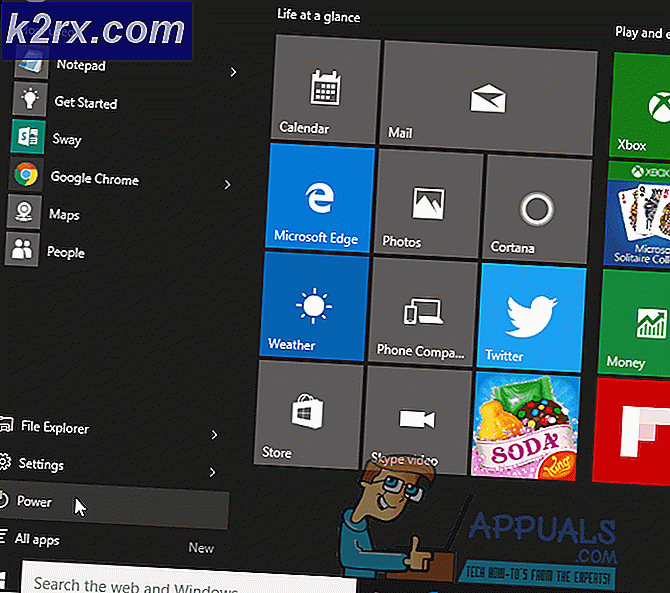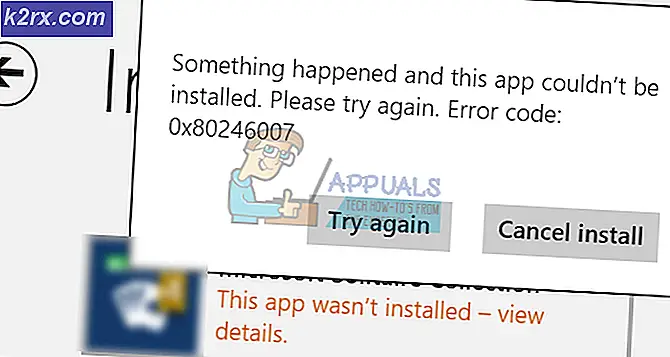Fix: Driver Tablet Wacom Tidak Ditemukan
Kesalahan Driver Tablet Tidak Ditemukan terjadi ketika komputer Anda gagal mengambil dan menggunakan driver yang diinstal untuk tablet Wacom Anda. Kesalahan ini dapat terjadi pada sejumlah kesempatan seperti ketika driver sudah ketinggalan zaman, tidak dikonfigurasi dengan benar, atau ada beberapa konflik.
Masalah ini sangat umum sehingga tidak perlu khawatir. Kami akan memulai dengan mengakhiri layanan Wacom, memperbarui drivernya dan kemudian beralih ke teknik lain. Ikuti solusi yang diberikan di bawah ini.
Solusi 1: Memulai kembali Layanan Wacom
Kami akan mencoba memulai kembali layanan Wacom sebagai langkah pertama kami dalam memecahkan masalah. Ini akan memulai ulang seluruh prosedur, menyegarkan konfigurasi yang sedang disimpan, dan mencoba mendeteksi tablet Anda lagi.
- Tekan Windows + R untuk meluncurkan aplikasi Run. Ketik layanan. msc di kotak dialog dan tekan Enter.
- Menavigasi melalui semua layanan sampai Anda menemukan yang bernama TabletServiceWacom . Klik kanan dan pilih Restart .
- Sekarang periksa apakah masalahnya sudah terpecahkan.
Solusi 2: Memperbarui Driver dan Menginstal Ulang Program
Jika memulai ulang layanan tidak berfungsi, kami dapat mencoba memperbarui driver. Pertama, kami akan menghapus driver dan kemudian menghapus semua aplikasi yang terkait. Menginstal ulang aplikasi dan driver akan memastikan bahwa semua kesalahan konfigurasi ditangani dan komputer akan mengenali tablet seperti dicolok untuk pertama kalinya.
- Tekan Windows + R untuk meluncurkan aplikasi Run. Ketik devmgmt. msc di kotak dialog dan tekan Enter. Ini akan meluncurkan pengelola perangkat.
- Navigasi melalui semua perangkat sampai Anda menemukan kategori Perangkat Antarmuka Manusia . Perbanyak dan pilih Wacom Tablet . Klik kanan dan pilih Uninstall Device .
- Tekan Windows + R untuk meluncurkan aplikasi Run. Ketik appwiz. cpl di kotak dialog dan tekan Enter. Jendela baru akan muncul terdiri dari semua program yang diinstal di komputer Anda.
- Arahkan semuanya sampai Anda menemukan aplikasi yang terkait dengan Wacom. Klik kanan dan pilih Uninstall . Lakukan ini untuk semua aplikasi yang dapat Anda temukan yang terkait dengan tablet.
- Tekan Windows + S untuk meluncurkan bilah pencarian. Ketik cmd di kotak dialog, klik kanan pada aplikasi dan pilih Run as administrator .
- Setelah di command prompt, jalankan instruksi berikut:
mklink / j D: \ Program Files \ Tablet C: \ Program Files \ Tablet
Dalam hal ini, lokasi khusus untuk File Program adalah drive D. Anda dapat mengganti D dengan apa pun drive Anda.
TIP PRO: Jika masalahnya ada pada komputer Anda atau laptop / notebook, Anda harus mencoba menggunakan Perangkat Lunak Reimage Plus yang dapat memindai repositori dan mengganti file yang rusak dan hilang. Ini berfungsi dalam banyak kasus, di mana masalah ini berasal karena sistem yang rusak. Anda dapat mengunduh Reimage Plus dengan Mengklik di Sini- Kunjungi situs web resmi Walcom dan unduh driver terbaru yang tersedia. Sama mereka ke lokasi yang dapat diakses karena kami akan mengaksesnya nanti.
- Tekan Windows + R untuk meluncurkan aplikasi Run. Ketik devmgmt. msc di kotak dialog dan tekan Enter. Ini akan meluncurkan pengelola perangkat.
- Cari Tablet Walcom dari daftar perangkat, klik kanan dan pilih Perbarui driver .
Sebuah jendela baru akan muncul menanyakan apakah Anda ingin memperbarui driver secara otomatis atau manual. Pilih opsi kedua ( secara manual ). Jelajahi ke lokasi tempat Anda mengunduh driver dan menginstalnya.
- Restart perangkat Wacom Anda dan pasang kembali.
- Tekan Windows + R, ketik layanan. msc di kotak dialog dan tekan Enter.
- Menavigasi melalui semua layanan sampai Anda menemukan Layanan Profesional Wacom . Klik kanan dan pilih Restart. Sekarang periksa apakah masalahnya sudah terpecahkan.
Solusi 3: Membuat File Batch (Jika Solusi 1 Berfungsi)
Jika Anda memiliki tablet Wacom yang berfungsi setiap kali Anda menggunakan metode satu, Anda dapat membuat file batch pada desktop Anda. Ini akan memudahkan Anda memulai ulang layanan tanpa harus membuka layanan dan memulai ulang secara manual lagi dan lagi.
- Klik kanan pada Desktop Anda dan pilih New Text Document .
- Ketik kode berikut di dokumen teks:
@tidak aktif
NET STOP WTabletServicePro
batas waktu / t 5 / nobreak> NUL
NET MULAI WTabletServicePro
timeout / t 2 / nobreak> NUL
- Simpan file ke Desktop Anda. Sekarang ganti namanya dan atur namanya sebagai kelelawar . Pastikan Anda menghapus ekstensi .txt dan menggantinya .bat
Anda dapat mengklik ini dan itu akan secara otomatis me-restart layanan sehingga masalah diperbaiki. Jika hanya mengkliknya meminta kesalahan UAC, klik kanan dan pilih Run as administrator.
Catatan: Jika Anda mengalami kesulitan memperbarui driver, pastikan tidak ada aplikasi pihak ketiga yang memantau tindakan Anda (Antivirus). Anda dapat menonaktifkannya untuk sementara dan kemudian melanjutkan operasi.
Solusi 4: Coba colokkan port lain
Jika semua metode di atas tidak berfungsi, Anda harus memastikan bahwa tablet Anda terhubung dengan benar ke port USB yang berfungsi. Coba hubungkan perangkat ke port lain yang ada di komputer Anda dan periksa apakah ada yang berfungsi di sana. Jika Anda memiliki hub USB cadangan yang tergeletak di sekitar, tancapkan juga di sana dan periksa. Jika Anda tidak yakin tentang port USB Anda, coba hubungkan tablet ke komputer lain dan periksa apakah berfungsi di sana. Jika ya, atasi masalah melalui semua langkah yang disebutkan di atas dan cari tahu mengapa komputer Anda memberikan masalah.
TIP PRO: Jika masalahnya ada pada komputer Anda atau laptop / notebook, Anda harus mencoba menggunakan Perangkat Lunak Reimage Plus yang dapat memindai repositori dan mengganti file yang rusak dan hilang. Ini berfungsi dalam banyak kasus, di mana masalah ini berasal karena sistem yang rusak. Anda dapat mengunduh Reimage Plus dengan Mengklik di Sini