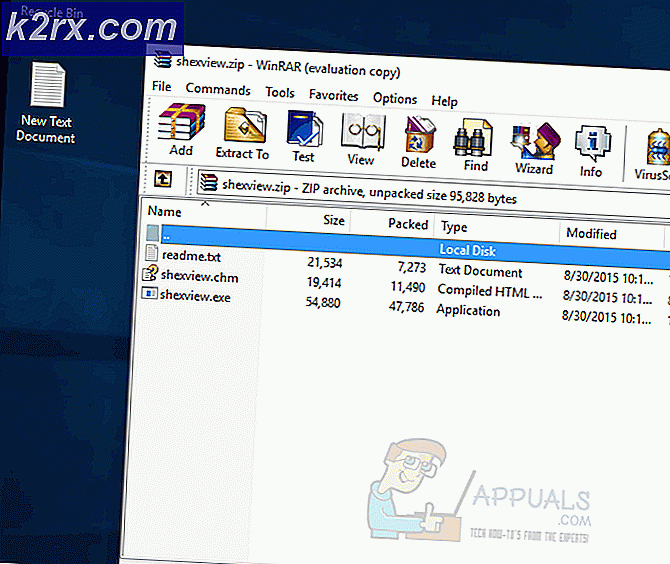Cara Memperbaiki Windows Update Error Code 80246007
Kode kesalahan Pembaruan Windows banyak dan mereka hampir tidak mungkin dihitung. Microsoft telah membuat posting di mana mereka terdaftar semua kode kesalahan Pembaruan Windows mungkin bersama dengan deskripsi singkat tetapi informasi ini cukup berguna karena tidak ada petunjuk untuk apa yang mungkin menyebabkan masalah atau bagaimana benar-benar mendekati solusi.
Pengguna sudah cukup enggan untuk memulai pembaruan apa pun, terutama sistem operasi mereka karena proses pembaruan itu biasanya memperlambat komputer, meskipun hanya berfungsi di latar belakang. Namun, menerima kode kesalahan ini membuat orang lebih marah dan Microsoft harus melakukan sesuatu untuk mencegah pesan kesalahan ini terjadi begitu sering.
Kode Kesalahan 0x80246007 - Cara Memecahkan
Kode kesalahan khusus ini dapat terjadi saat mencoba mengunduh pembaruan Windows atau saat memperbarui atau mengunduh aplikasi dari Windows Store. Penjelasan yang diberikan oleh Microsoft pada posting mereka mengenai semua pesan kesalahan hanyalah bahwa Pembaruan belum diunduh.
Ini bisa sangat mengganggu, terutama jika aplikasi yang ingin Anda perbarui cukup penting. Informasi mengenai pesan kesalahan ini khususnya cukup langka dan tidak jelas tetapi ada banyak perbaikan hebat yang dijamin untuk memperbaiki kode kesalahan yang mungkin Anda terima.
Solusi 1: Nonaktifkan Antivirus dan Firewall Anda
Perangkat lunak antivirus adalah sesuatu yang harus diinstall oleh setiap pengguna di PC mereka karena ancaman yang dapat menginfeksi komputer Anda banyak dan Anda dapat dengan mudah menangkap virus secara daring atau oleh DVD atau USB flash drive yang terinfeksi.
Namun, alat-alat ini kadang-kadang mencegah layanan seperti Pembaruan Windows dari mengakses Internet secara normal dan yang sering mengapa Anda menerima pesan-pesan kesalahan yang mengganggu ini.
- Nonaktifkan antivirus Anda.
- Proses untuk setiap antivirus berbeda. Namun, jika Anda adalah pengguna Windows 10, Anda juga perlu menonaktifkan Windows Defender.
- Klik kanan pada ikon perisai di taskbar Anda dan klik Open.
- Ketika Windows Defender Security Center terbuka, klik pada ikon shielf di bawah tombol home, buka pengaturan perlindungan Virus & ancaman dan matikan perlindungan Real-time dan perlindungan berbasis Cloud.
- Arahkan ke ikon browser (kedua dari akhir) dan matikan opsi Periksa aplikasi dan file.
- Juga, matikan opsi SmartScreen untuk aplikasi Windows Store di bawah ini.
Windows Firewall juga dapat menyebabkan beberapa masalah konektivitas karena secara otomatis memblokir koneksi yang tidak dikenali ke komputer Anda dan itu sangat mungkin saat ini memblokir beberapa koneksi yang terkait dengan pembaruan Windows atau aplikasi.
- Buka Control Panel dengan mencarinya setelah menekan tombol Start yang terletak di bagian kiri bawah desktop Anda.
- Ubah opsi Lihat berdasarkan ke ikon Kecil dan temukan opsi Windows Firewall.
- Klik dan pilih opsi Hidupkan Windows Firewall yang terletak di menu di sisi kiri jendela.
- Klik tombol radio di samping opsi Matikan Windows Firewall (tidak disarankan) di samping pengaturan jaringan Pribadi dan Publik.
- Klik tombol OK dan coba perbarui komputer Anda sekarang.
Catatan : Meskipun Anda berjuang untuk memperbarui salah satu aplikasi atau sistem operasi Anda karena antivirus atau firewall, Anda tidak boleh meninggalkan komputer Anda tanpa proteksi jadi pastikan Anda menghidupkan antivirus, Windows Defender, dan Windows Firewall Anda segera karena Anda berhasil memperbarui Windows atau aplikasi yang ingin Anda perbarui.
Solusi 2: Pemecahan Masalah Pembaruan Windows dan Koneksi Internet Anda
Windows 10 telah terinstal dengan beberapa pemecah masalah yang secara otomatis mengenali masalah yang Anda hadapi dan memperbaikinya untuk Anda dalam waktu singkat. Pemecah masalah ini telah membantu banyak orang yang tidak begitu berpengalaman dalam menangani masalah ini sendiri dan prosesnya hampir tidak membutuhkan waktu sama sekali.
- Buka aplikasi Pengaturan dengan mengklik tombol Start dan kemudian ikon roda gigi tepat di atas. Anda juga dapat mencarinya.
- Buka bagian Update & Security dan arahkan ke menu Troubleshoot.
- Pertama-tama, klik pada opsi Pembaruan Windows dan ikuti petunjuk di layar untuk melihat apakah ada yang salah dengan layanan dan proses Pemutakhiran Windows.
- Setelah pemecah masalah selesai, arahkan ke bagian Pemecahan masalah lagi dan buka pemecah masalah Koneksi Internet.
- Periksa untuk melihat apakah masalahnya selesai.
Solusi 3: Memeriksa Gambar Anda dan File Sistem Anda
Pembaruan Windows gagal biasanya harus melakukan sesuatu dengan gambar Windows atau file sistem Anda. Untungnya, Windows hadir dengan beberapa alat bawaan yang dapat memperbaiki masalah ini dengan mudah dan otomatis.
DISM (Deployment Image Servicing and Management) adalah perintah yang dapat digunakan untuk memeriksa gambar Windows Anda untuk kesalahan dan memperbaiki kesalahan ini.
SFC (System File Checker) adalah perintah lain yang dapat digunakan untuk mencari file sistem Windows yang rusak dan hilang dan alat ini juga memperbaiki atau menggantinya.
- Anda dapat menggunakan alat ini dengan Command Prompt. Ketik Command Prompt di bilah pencarian, klik kanan padanya dan pilih Run as administrator.
- Ketik perintah berikut agar DISM memindai gambar Windows Anda dan melakukan perbaikan secara otomatis. Harap bersabar agar alat ini selesai karena prosesnya bisa memakan waktu hingga 20 menit.
DISM / Online / Cleanup-Image / RestoreHealth
- Setelah proses sebelumnya selesai, gunakan perintah berikut agar SFC memindai file sistem Anda untuk malfungsi:
sfc / scannow
- Coba perbarui atau unduh aplikasi Anda jika itu masalahnya atau coba jalankan pembaruan Windows untuk melihat apakah masalahnya sudah diperbaiki.
Solusi 4: Mengatur Ulang Komponen Pembaruan Windows Secara Manual
Ini mungkin solusi yang paling kompleks tetapi efisien menghilangkan semua jenis masalah pembaruan Windows dan kode kesalahan karena fakta bahwa Anda harus mengatur ulang semuanya di komputer Anda mengenai pembaruan Windows.
- Ketik Command Prompt di bilah pencarian dan jalankan dengan hak administrator.
- Bunuh layanan berikut: Penginstal MSI, Layanan Pembaruan Windows, BIT, dan Kriptografi dengan menyalin dan menempelkan perintah di bawah ini. Pastikan Anda mengklik Enter setelah masing-masing.
net berhenti msiserver
net stop wuauserv
stop bit bersih
net stop cryptSvc
- Ubah nama folder Catroot2 dan Distribusi Perangkat Lunak. Anda dapat melakukan ini dengan lebih mudah dengan menyalin perintah berikut di Command Prompt:
ren C: \ Windows \ SoftwareDistribution SoftwareDistribution.old
ren C: \ Windows \ System32 \ catroot2 Catroot2.old
- Mulai Penginstal MSI, Layanan Pembaruan Windows, BITS, dan layanan Kriptografis lagi dengan menyalin dan menempelkan perintah di bawah ini satu demi satu.
mulai bersih wuauserv
mulai bersih cryptSvc
mulai bersih bit
mulai msiserver bersih
- Restart komputer Anda setelah ini dan periksa untuk melihat apakah masalah Anda terpecahkan.
Catatan : Anda tidak akan dapat mengganti nama folder yang tercantum di Langkah 3 kecuali Anda mengakhiri layanan yang kami cantumkan sebelumnya. Ikuti langkah-langkah ini persis seperti yang tercantum, pastikan Anda masuk dengan akun administrator, dan jalankan Command Prompt sebagai administrator.
TIP PRO: Jika masalahnya ada pada komputer Anda atau laptop / notebook, Anda harus mencoba menggunakan Perangkat Lunak Reimage Plus yang dapat memindai repositori dan mengganti file yang rusak dan hilang. Ini berfungsi dalam banyak kasus, di mana masalah ini berasal karena sistem yang rusak. Anda dapat mengunduh Reimage Plus dengan Mengklik di Sini