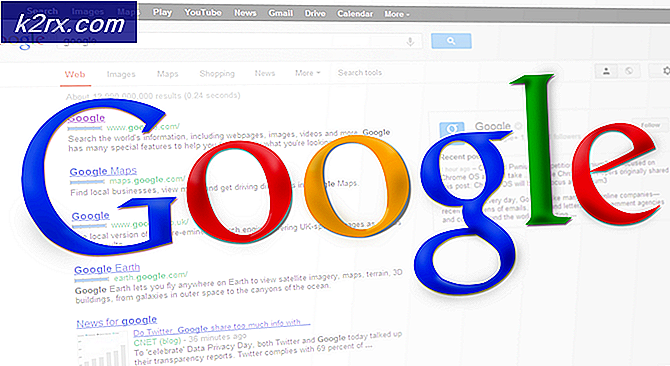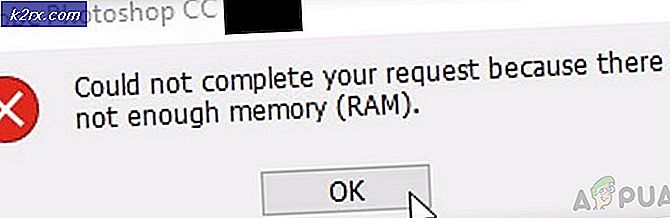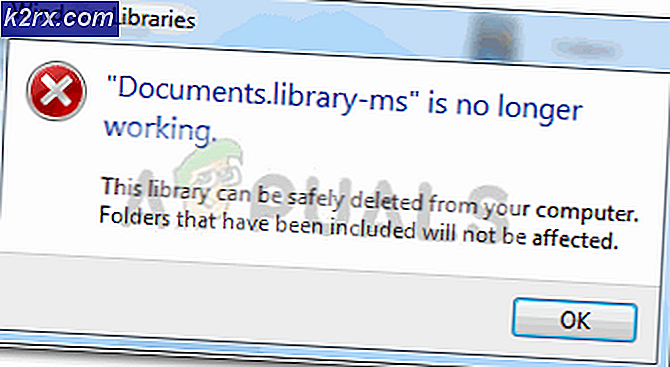Perbaiki: Kode Kesalahan Webcam 0xA00F4271 (0x80070001) pada Windows 10
Era masyarakat kita ini memungkinkan kita untuk tetap berhubungan dengan orang-orang yang kita cintai jika kita ingin dapat mendengar dan melihat mereka. Panggilan video dan percakapan bahkan membuat terobosan dalam dunia bisnis dan, saat ini, banyak rapat diadakan melalui kawat menggunakan beberapa aplikasi video call terbaik seperti Skype, Panggilan Video Viber, dan Messenger. Itulah mengapa webcam sangat penting bagi sebagian orang dan kehilangan akses ke dalamnya dapat berarti dunia bagi mereka. Mari pelajari cara memperbaiki masalah kamera web tertentu ini!
Kode Kesalahan Webcam 0xA00F4271 (0x80070001)
Kesalahan khusus ini muncul secara acak dan dapat mengganggu panggilan video Anda karena fakta bahwa kamera web Anda kadang-kadang akan berfungsi dan terkadang akan menampilkan pesan kesalahan ini. Pengguna berpikir bahwa masalah itu terkait dengan aplikasi tertentu tetapi mereka menyadari bahwa masalah yang sama terjadi tidak peduli perangkat lunak apa yang Anda gunakan.
Pertama-tama, kode kesalahan ini terkait dengan kamera bawaan laptop Anda dan itu tidak akan muncul jika Anda menggunakan webcam eksternal. Terlepas dari itu, masalah ini biasanya menyerang orang-orang yang menggunakan Windows 10, terutama setelah Pembaruan Kreator. Cari tahu cara memperbaikinya dengan mengikuti solusi dari bawah!
Solusi 1: Memecahkan Masalah Aplikasi Windows Store
Perangkat dan aplikasi Windows bawaan agak sulit untuk dipecahkan karena terkadang sistem Anda bergantung padanya. Masalah dengan webcam internal Anda mungkin terkait dengan aplikasi Kamera Anda atau salah satu aplikasi Windows Store, terutama jika kesalahan ini muncul saat Anda menggunakan aplikasi dari Store seperti Skype, Viber, dll. Pemecah masalah cukup mudah untuk memulai.
- Buka aplikasi Pengaturan dengan mengklik logo Windows yang terletak di bagian kiri bawah layar Anda dan klik ikon roda gigi tepat di atas tombol power.
- Temukan bagian Pembaruan & keamanan dan buka.
- Navigasikan ke submenu Pemecahan Masalah dan gulir ke bawah daftar troubleshooters yang tersedia.
- Klik Aplikasi Windows Store di bagian bawah daftar dan ikuti petunjuk di layar.
- Restart komputer Anda dan periksa untuk melihat apakah masalah sudah diperbaiki.
Solusi 2: Unduh Driver Baru untuk Webcam Anda
Umumnya, masalah mulai muncul dengan perangkat Anda segera setelah drivernya menjadi terlalu tua. Komputer baru dengan aplikasi baru akan mengharuskan Anda menggunakan driver kontemporer karena yang lama tidak dapat mendukung perangkat Anda untuk menjalankan aplikasi yang baru saja diperbarui. Memperbaharui driver ini cukup mudah jadi mari kita mulai.
- Ketik Device Manager di Search bar yang terletak di Start Menu Anda dan buka.
- Cari bagian perangkat Imaging dan perluas daftar dengan mengklik tombol panah ke kiri.
- Cari nama webcam Anda. Ini biasanya memiliki nama pabrikan PC Anda di suatu tempat di namanya.
- Klik kanan padanya dan pilih opsi Uninstall device untuk menyingkirkan driver usang Anda.
- Kamera web Anda akan tetap dinonaktifkan sehingga Anda tidak akan dapat menggunakannya sama sekali sebelum memperbarui driver Anda.
- Arahkan ke situs web pabrikan PC Anda dan coba cari driver untuk kamera web Anda. Ini harus mudah ditangani.
- Unduh driver dari situs web dan pilih di mana Anda ingin menyimpannya.
- Cari file yang baru saja Anda unduh dan klik dua kali untuk membukanya.
- Ikuti instruksi di layar untuk menginstal versi terbaru dari driver webcam Anda.
- Mulai ulang komputer Anda untuk menerapkan perubahan ini dan periksa untuk melihat apakah masalah masih muncul.
Solusi 3: Perbarui Windows 10 ke Versi Terbaru
Beberapa pengguna mengklaim bahwa mereka perlu memperbarui Windows ke versi terbaru sebelum mereka dapat menggunakan webcam mereka dengan benar. Ini mungkin ada hubungannya dengan fakta bahwa proses Pembaruan Windows mereka entah bagaimana terganggu dan beberapa file sistem yang berkaitan dengan webcam Anda mungkin telah berubah dalam prosesnya.
- Windows 10 secara otomatis memperbarui PC Anda secara default tetapi jika ada beberapa kesalahan mengenai itu, Anda dapat memperbarui Windows secara manual.
- Buka aplikasi Pengaturan dengan mengklik ikon roda gigi di menu Mulai Anda dan arahkan ke bagian Perbarui & keamanan.
- Arahkan ke submenu Pembaruan Windows dan klik tombol Update histori biru.
- Temukan pembaruan terbaru yang diinstal ke PC Anda dan salin nomor KB (Basis Pengetahuan) yang biasanya terletak di tanda kurung setelah nama pembaruan.
- Jika pembaruan tidak berhasil diinstal, Anda seharusnya dapat melihat sesuatu terkait hal itu di bagian Riwayat pembaruan.
- Arahkan ke Katalog Pembaruan Microsoft dengan mengklik tautan ini.
- Tempel nomor KB yang baru saja Anda salin di kotak pencarian yang terletak di bagian kanan atas halaman dan klik Enter.
- Temukan pembaruan yang gagal dipasang dan klik unduh di samping nama dan tanggal.
- Klik dua kali pada file yang baru saja Anda unduh dan ikuti petunjuk di layar untuk menginstal pembaruan dengan mudah.
- Restart komputer Anda dan periksa untuk melihat apakah webcam Anda berfungsi kembali.
Solusi 3: Pemecahan Masalah Perangkat Keras
Di salah satu langkah sebelumnya kami telah menjelaskan proses yang diperlukan untuk memecahkan masalah Aplikasi Windows Store Anda untuk melihat apakah ada sesuatu yang salah dengan mereka yang mungkin menyebabkan masalah. Namun, sangat mungkin bahwa perangkat keras Anda harus disalahkan untuk yang satu ini jadi pastikan Anda memecahkan masalah juga.
- Buka aplikasi Pengaturan dengan mengklik logo Windows yang terletak di bagian kiri bawah layar Anda dan klik ikon roda gigi tepat di atas tombol power.
- Temukan bagian Pembaruan & keamanan dan buka.
- Navigasikan ke submenu Pemecahan Masalah dan gulir ke bawah daftar troubleshooters yang tersedia.
- Klik Perangkat Keras dan Perangkat yang seharusnya berada di bawah Temukan dan perbaiki bagian masalah lain di tempat ketiga dan ikuti petunjuk di layar.
- Restart komputer Anda dan periksa untuk melihat apakah masalah sudah diperbaiki.
Solusi 4: Perbaiki Pengaturan Privasi Kamera Anda
Jika aplikasi Anda tidak diizinkan untuk menggunakan webcam Anda, Anda tidak akan dapat menggunakan salah satu dari mereka karena Windows telah menerapkan fitur keamanan baru di sepanjang aplikasi kamera mereka yang tidak akan mengizinkan aplikasi untuk menggunakannya sendiri untuk mencegah peretas dari mengaksesnya dan mematikannya.
- Buka Pengaturan dengan mengklik ikon roda gigi di atas tombol daya di menu Mulai Anda.
- Buka bagian Privasi dari aplikasi Pengaturan dan arahkan ke submenu Kamera.
- Di bawah aplikasi Izinkan gunakan perangkat keras kamera saya, pastikan penggeser diatur ke Aktif.
- Di bawah Pilih aplikasi yang dapat menggunakan kamera Anda, pastikan penggeser diatur ke Aktif di bawah aplikasi panggilan video Anda.
- Restart komputer Anda dan periksa untuk melihat apakah masalah ini terpecahkan.
Solusi 5: Perbaikan terbaru registri
Ketika berhadapan dengan registri Windows Anda, penting untuk tetap waspada terhadap fakta bahwa setiap penyimpangan dari instruksi yang Anda lakukan dapat menyebabkan kerusakan yang tidak dapat diprediksi dan tidak dapat dipulihkan pada komputer Anda. Semua pengaturan tingkat rendah komputer Anda berada di dalam basis data ini dan Anda dapat mengakses banyak aspek komputer Anda dengannya.
Sebelum Anda mulai menangani masalah ini, disarankan untuk mencadangkan perubahan ke registri Anda untuk berjaga-jaga jika sesuatu yang tidak terduga terjadi.
- Buka Registry Editor dengan mencarinya di kotak Pencarian yang terletak di menu Start atau dengan menggunakan kombinasi tombol Ctrl + R untuk membuka kotak dialog Run di mana Anda perlu mengetikkan regedit.
- Klik pada menu File yang terletak di bagian kiri atas jendela dan pilih opsi Ekspor.
- Pilih tempat Anda ingin menyimpan perubahan ke registri Anda.
- Jika Anda menyebabkan kerusakan pada registri dengan mengeditnya, cukup buka Registry Editor lagi, klik File >> Impor dan temukan file .reg yang Anda ekspor sebelumnya.
- Alternatifnya, jika Anda gagal mengimpor perubahan yang dibuat ke registri, Anda dapat mengembalikan sistem Anda ke status kerja sebelumnya dengan menggunakan Pemulihan Sistem. Pelajari cara mengonfigurasi Pemulihan Sistem dan cara menggunakannya dengan melihat artikel kami tentang topik ini melalui tautan ini.
Sekarang setelah kami berhasil mencadangkan registri kami, mari mulai dengan solusi:
- Buka Editor Registri dengan mengikuti petunjuk di atas pada Langkah 1.
- Arahkan ke lokasi berikut di registri Anda dengan memperluas menu yang terletak di sisi kiri jendela.
HKEY_LOCAL_MACHINE \ SOFTWARE \ WOW6432Node \ Microsoft \ Windows Media Foundation
- Di lokasi tertentu ini, klik kanan pada folder Windows Media Foundation dan pilih New >> DWORD (32-bit) Value.
- Beri nama kunci registri ini sebagai EnableFrameServerMode dan klik ok.
- Klik dua kali pada nilai baru ini dan ketik 0 di bawah pengaturan Value data dan klik OK.
- Restart komputer Anda dan periksa untuk melihat apakah masalah sudah diperbaiki.
TIP PRO: Jika masalahnya ada pada komputer Anda atau laptop / notebook, Anda harus mencoba menggunakan Perangkat Lunak Reimage Plus yang dapat memindai repositori dan mengganti file yang rusak dan hilang. Ini berfungsi dalam banyak kasus, di mana masalah ini berasal karena sistem yang rusak. Anda dapat mengunduh Reimage Plus dengan Mengklik di Sini