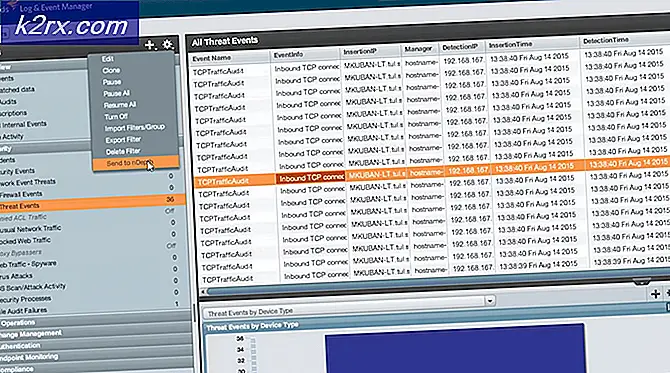Cara Mengubah Layar Vertikal Komputer Anda Kembali ke Horisontal
Jika Anda pernah berada di suatu tempat di mana Anda bermain-main dengan keyboard komputer Anda atau anak Anda atau hewan peliharaan memperoleh akses ke keyboard komputer Anda dan mulai bermain-main dengannya, yang tidak perlu dan acak mengutak-atik keyboard mungkin telah mengakibatkan komputer Anda layar horizontal mengubah orientasinya dan menjadi vertikal. Ini bisa menjadi masalah bagi sebagian besar pengguna Sistem Operasi Windows, terutama jika mereka memiliki komputer yang tidak, dengan desain, mampu menghibur lanskap potret.
Kemampuan untuk mengubah orientasi layar komputer Anda sebenarnya adalah fitur yang dibawa ke Anda oleh GPU Anda. Banyak GPU memungkinkan pengguna untuk mengubah orientasi layar mereka - ini adalah fitur yang dirancang khusus untuk komputer yang mampu mendukung orientasi vertikal layar - seperti yang mendukung input sentuhan. Untuk setiap orang yang tidak tahu tentang fitur ini dari GPU komputer mereka, layar komputer mereka tiba-tiba menjadi vertikal dan mereka tidak dapat menggunakan komputer mereka tanpa memiringkan kepala mereka 90 ° mungkin tidak hanya sangat membingungkan tetapi juga dapat terbukti sangat merugikan untuk penggunaan komputer mereka.
Pada kenyataannya, apa yang terjadi ketika layar komputer Anda berjalan dari horizontal ke vertikal adalah bahwa Anda secara tidak sengaja menekan kombinasi hotkey - seperti Ctrl + Alt + salah satu dari empat tombol panah pada keyboard Anda atau yang sama dengan Shift daripada Ctrl (panah kunci yang Anda tekan tergantung pada GPU yang dimiliki komputer Anda). Kedua pintasan keyboard inilah yang mengubah perubahan orientasi layar pada hampir setiap GPU yang mendukung fitur hotkey.
Jika Anda mengalami kemalangan karena layar komputer Anda berubah dari horizontal ke vertikal, jangan khawatir karena ini bisa diperbaiki dengan mudah. Yang perlu Anda lakukan hanyalah menekan Ctrl + Alt + tombol panah khusus atau Shift + Alt + tombol panah khusus (tombol panah yang perlu Anda tekan tergantung pada GPU yang dimiliki komputer Anda). Karena Anda mungkin tidak tahu tombol panah apa yang ditekan untuk pertama kalinya, tetaplah mencoba kombinasi keduanya dengan masing-masing dari empat tombol panah hingga Anda berhasil mengubah orientasi layar komputer Anda dari belakang vertikal ke horizontal.
Namun, jika kedua kombinasi hotkey tidak berhasil mengubah layar komputer Anda dari horizontal ke vertikal karena alasan apa pun, Anda tidak perlu panik karena ada metode lain yang dapat digunakan untuk menyelesaikan masalah ini. Berikut ini adalah solusi yang paling efektif selain dari dua kombinasi hotkey yang dijelaskan di atas yang dapat Anda gunakan untuk mengubah orientasi layar komputer Anda dari vertikal ke horizontal:
Solusi 1: Ubah orientasi layar Anda dari Control Panel
Orientasi layar komputer juga dapat diubah dari Control Panel terlepas dari versi Sistem Operasi Windows apa yang sedang dijalankan, meskipun solusi ini sedikit lebih membosankan, terutama dibandingkan dengan memutar layar dengan kombinasi tombol cepat yang sangat sederhana.
Klik kanan pada ruang kosong di Desktop Anda.
Dalam menu kontekstual, klik pada Resolusi layar (jika Anda menggunakan Windows 7 atau Windows 8 / 8.1 ) atau pengaturan Tampilan (jika Anda menggunakan Windows 10 ).
Anda harus melihat grafik yang menampilkan semua monitor komputer Anda di bagian atas jendela yang muncul. Jika Anda memiliki lebih dari satu monitor yang terhubung ke komputer Anda, klik pada monitor Anda ingin mengubah orientasi dalam grafik untuk memilihnya.
Buka menu dropdown yang terletak tepat di depan Orientasi .
Klik Landscape untuk memilihnya. Klik Terapkan . Jika ditanya apakah Anda ingin atau tidak menyimpan perubahan, klik Simpan perubahan . Klik OK . Keluar dan nikmati layar komputer lanskap Anda sekarang.
TIP PRO: Jika masalahnya ada pada komputer Anda atau laptop / notebook, Anda harus mencoba menggunakan Perangkat Lunak Reimage Plus yang dapat memindai repositori dan mengganti file yang rusak dan hilang. Ini berfungsi dalam banyak kasus, di mana masalah ini berasal karena sistem yang rusak. Anda dapat mengunduh Reimage Plus dengan Mengklik di SiniSolusi 2: Putar layar Anda menggunakan driver Grafis Anda
Untuk pengguna GPU Intel:
Jika komputer atau laptop Anda memiliki chip grafis Intel, Anda dapat memutar layar menggunakan driver Grafis Anda jika Anda hanya:
Klik kanan pada ruang kosong di Desktop Anda.
Cari dan klik pada entri Opsi Grafis. Ini akan meluncurkan Intel Graphics dan Media Control Panel .
Cari pengaturan untuk Rotasi dan buka menu dropdown tepat di depannya.
Pilih berapa derajat layar Anda perlu diputar untuk kembali menjadi horisontal.
Klik Terapkan . Jika diminta untuk melakukannya, klik pada Keep changes . Klik OK .
Keluar dari Intel Graphics dan Media Control Panel .
Untuk pengguna GPU NVIDIA:
Jika Anda menggunakan GPU NVIDIA, Anda dapat mengubah layar vertikal komputer Anda kembali ke horizontal dari Panel Kontrol NVIDIA . Untuk melakukannya, Anda perlu:
Klik kanan pada ruang kosong di Desktop Anda.
Klik pada Panel Kontrol NVIDIA untuk meluncurkannya.
Di panel kiri Panel Kontrol NVIDIA, klik pada tampilan putar untuk menavigasi ke pengaturan rotasi tampilan.
Jika pesan yang menyatakan Anda tidak dapat memutar layar Anda saat Stereoscopic 3D diaktifkan, klik tautan berwarna biru dan cari dan hapus centang pada Aktifkan Stereoscopic 3D Setelah Anda melakukannya, klik pada tampilan putar di panel kiri dan Anda akan diarahkan ke pengaturan rotasi layar.
Jika Anda memiliki lebih dari satu monitor yang terhubung ke komputer Anda, pilih yang mana Anda ingin mengubah orientasi.
Di bawah Pilih orientasi, klik dan pilih Lanskap .
Klik Terapkan dan / atau OK untuk menerapkan dan mengkonfirmasi perubahan.
Keluar dari Panel Kontrol NVIDIA .
Untuk pengguna AMD GPU:
Untuk mengubah orientasi layar Anda dari vertikal ke horizontal jika Anda menggunakan AMD GPU, Anda perlu:
Klik kanan pada ruang kosong di Desktop Anda.
Klik pada Catalyst Control Center untuk meluncurkannya.
Di panel kiri Pusat Kendali Katalis, cari semua kategori sampai Anda menemukan opsi Putar Desktop, lalu klik di atasnya untuk menampilkan pengaturan rotasi desktop di panel kanan. Kategori di mana opsi Rotate Desktop dapat ditemukan tergantung pada seberapa lama atau baru Pusat Kendali Catalyst Anda, sehingga Anda hanya harus mencarinya di panel kiri. Namun, pada versi terbaru dari Catalyst Control Center, opsi Rotate Desktop dapat ditemukan di bawah Tugas Tampilan Umum .
Jika Anda memiliki lebih dari satu monitor yang terhubung ke komputer Anda, pilih yang ingin Anda ubah orientasi di menu tarik-turun yang terletak di bagian atas panel kanan.
Di bawah Pilih rotasi yang Anda inginkan, klik Lanskap untuk memilihnya.
Klik Terapkan untuk menyimpan perubahan.
Keluar dari Pusat Kontrol Katalis .
TIP PRO: Jika masalahnya ada pada komputer Anda atau laptop / notebook, Anda harus mencoba menggunakan Perangkat Lunak Reimage Plus yang dapat memindai repositori dan mengganti file yang rusak dan hilang. Ini berfungsi dalam banyak kasus, di mana masalah ini berasal karena sistem yang rusak. Anda dapat mengunduh Reimage Plus dengan Mengklik di Sini