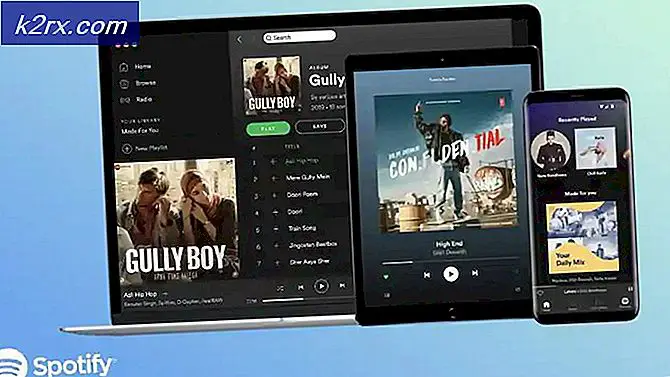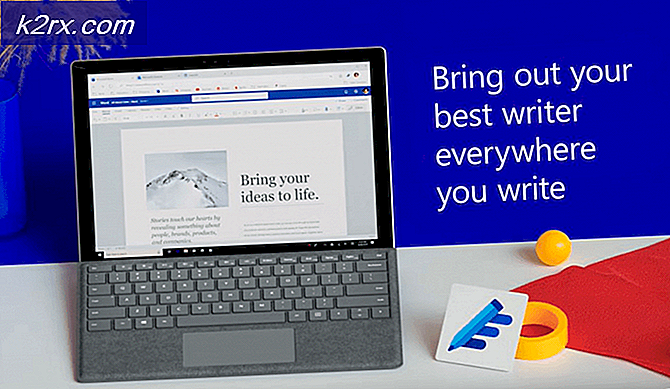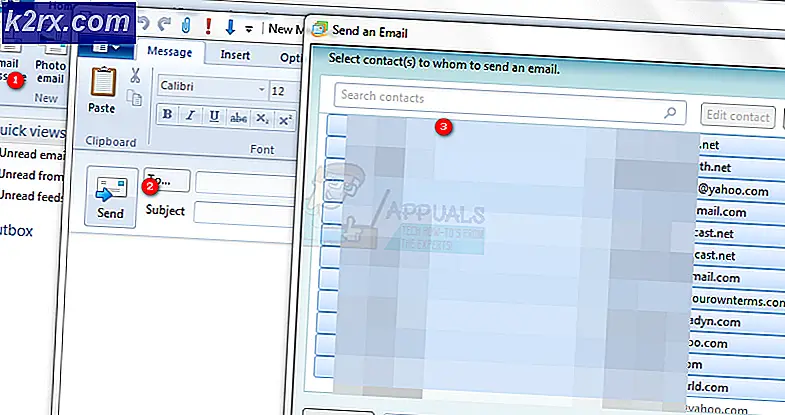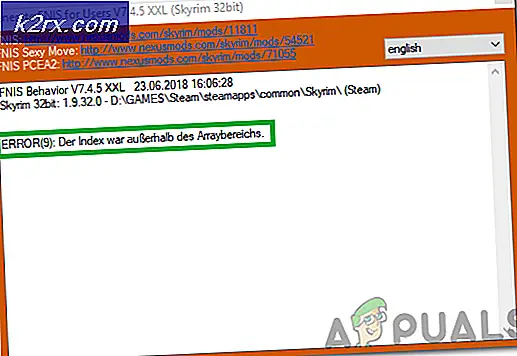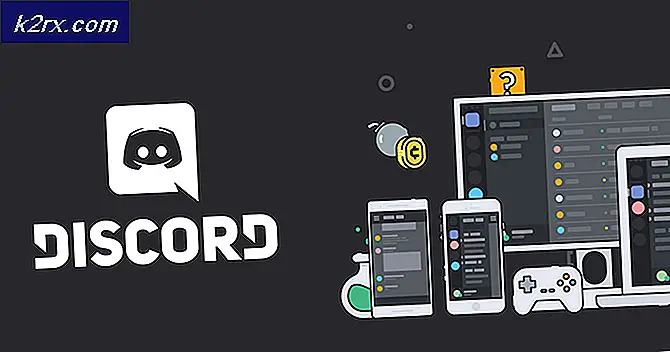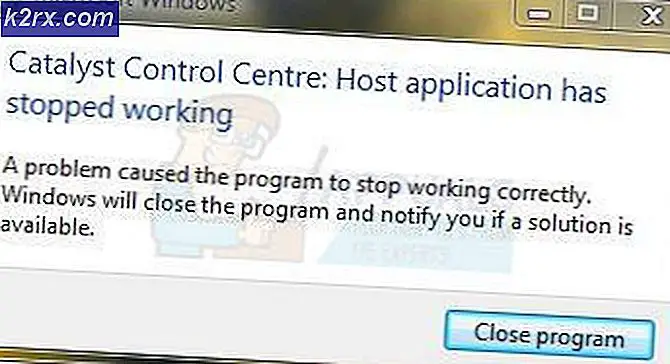Cara Menjalankan Perintah xset di Startup di Xubuntu
Konfigurasi perangkat keras khusus tertentu memerlukan beberapa perintah khusus untuk dijalankan kapan pun Anda memulai Xubuntu, dan mudah untuk mengotomatiskan ini. Umumnya, ini harus berfungsi terlepas dari cara Anda menjalankannya. Sayangnya, ada beberapa situasi di mana Anda mungkin menemukan bahwa itu berfungsi dengan baik jika Anda menjalankannya secara individual tetapi tidak secara otomatis. Program ini berkaitan dengan cara Xubuntu berinteraksi dengan antarmuka pengguna grafis X11, tetapi Anda harus menemukan bahwa ini adalah perbaikan yang mudah.
Asumsikan, misalnya, Anda menjalankan sepasang perintah setiap kali Xubuntu mulai mengonfigurasi mouse Anda. Kedua perintah ini bekerja jika Anda menjalankannya di dalam terminal atau mungkin dengan menekan tombol Super atau Windows dan mendorong R untuk membuka Xfce4 Application Finder. Dalam kedua kasus, ini bekerja dengan baik. Terkadang jika Anda mencoba menjalankannya saat memulai dengan aplikasi Sesi dan Startup, hanya satu dari keduanya yang akan benar-benar berlaku. Mengkonfigurasi xset dan mengatur kotak centang di Xubuntu mungkin adalah semua yang Anda perlukan untuk membuatnya bekerja.
Menjalankan xset atau xinput Perintah di Startup
Pastikan bahwa konfigurasi perangkat keras memerintahkan Anda bekerja dengan baik-baik saja di terminal sebelum melanjutkan. Kadang-kadang, masalahnya adalah hasil dari kesalahan tipografi daripada keanehan di Xubuntu. Jika Anda benar-benar yakin bahwa Anda telah mengatur semuanya dengan benar, buka program Sesi dan Startup lagi. Navigasikan ke tab Mulai Otomatis Aplikasi, lalu pilih Tambahkan untuk mengklik dua kali pada entri untuk mengeditnya. Asumsikan Anda bekerja dengan perintah konfigurasi mouse seperti xset m 2 16, coba tidur selama beberapa detik. Anda masih ingin memastikan bahwa perintah xset itu sendiri benar, dan Anda mungkin ingin mengevaluasi kembali alasan Anda untuk mengatur ini secara manual. Beberapa pengaturan lanjutan yang digunakan pengguna dengan xset dapat lebih mudah dilakukan melalui alat yang Xubuntu sendiri gunakan.
Pengguna yang pernah bekerja dengan skrip bash sebelumnya mungkin sudah akrab dengan cara melakukan ini, tetapi mereka yang tidak dapat menunda perintah untuk mengeksekusi, yang memberikannya waktu untuk berjalan hanya setelah Xubuntu memuat sekelompok default Xfce4. Menggunakan perintah di atas, Anda bisa tidur selama 10 detik dengan mengubahnya menjadi:
bash -c 'tidur 10 && xset m 2 16'
Ketika Anda memulai Xubuntu, antarmuka desktop yang diinstal mencoba untuk memuat sejumlah apa yang dianggap sebagai default rasional. Untuk sebagian besar perangkat keras, ini benar, tetapi mereka dapat mengesampingkan beberapa pengaturan khusus yang dilakukan sebelum mereka melakukannya. Ini akhirnya dapat menghasilkan jenis-jenis konflik yang mungkin telah Anda lihat. Dengan menunda eksekusi, kode itu menjalankan perintah khusus hanya setelah Xubuntu selesai. Anda mungkin menemukan bahwa Anda perlu mengubah 10 dalam perintah itu menjadi penundaan yang lebih lama lagi. Itu tergantung pada berapa lama Xubuntu mengambil untuk mem-boot mesin Anda, dan sedikit eksperimen dapat dilibatkan. Anda seharusnya tidak perlu mengatur perintah untuk tidur selama lebih dari 20 detik. Jika Anda melakukannya, maka kemungkinan besar ada sesuatu yang membuat Xubuntu boot sangat lambat. Dalam kasus ini, Anda mungkin memiliki terlalu banyak proses yang diluncurkan saat memulai.
TIP PRO: Jika masalahnya ada pada komputer Anda atau laptop / notebook, Anda harus mencoba menggunakan Perangkat Lunak Reimage Plus yang dapat memindai repositori dan mengganti file yang rusak dan hilang. Ini berfungsi dalam banyak kasus, di mana masalah ini berasal karena sistem yang rusak. Anda dapat mengunduh Reimage Plus dengan Mengklik di SiniMungkin Anda memiliki terlalu banyak paket yang diinstal yang tidak lagi Anda gunakan. Ironisnya, Anda mungkin merasa paling mudah untuk memperbaiki situasi ini dengan menginstal manajer paket Synaptic jika Anda belum melakukannya. Gunakan sudo apt-get install synaptic dan kemudian jalankan program setelah diinstal. Anda mungkin menemukan beberapa program yang tidak lagi Anda gunakan dan karena itu Anda dapat menyingkirkannya. Ini dapat membantu kinerja startup. Setiap tweak kinerja lainnya yang mungkin Anda coba dapat juga membantu mengurangi jumlah waktu yang dibutuhkan untuk menunda perintah xset. Dalam contoh gambar kami, Xubuntu menjalankan tema khusus dari xfce-look, dan jika ini adalah kasus pada sistem Anda, Anda mungkin ingin melihat seberapa berat tema tersebut. Beberapa tema Xubuntu khusus memerlukan waktu beberapa saat untuk memuat dan dapat menurunkan kinerja keseluruhan dari waktu ke waktu.
Setiap kali Anda mematikan mesin Anda, Anda mungkin ingin memastikan bahwa kotak centang Simpan Sesi dicentang untuk memastikan Xubuntu menyimpan pengaturan Anda, yang mungkin harus meringankan masalah ini juga. Reboot mesin setelah melakukan ini hanya setelah Anda mendapatkan perintah xset untuk tetap dan melihat apakah sekarang mulai semuanya dengan benar. Jika demikian, maka Anda tidak akan memiliki masalah lebih lanjut.
Ingatlah bahwa ketika Anda perlu mengganti kode antara dua ampersand dan satu kutipan, Anda juga dapat menggunakan kode ini jika Anda menemukan bahwa Xubuntu mengesampingkan perintah xinput yang digunakan untuk mengonfigurasi mouse atau keyboard Anda. Secara teknis, Anda bisa menempatkan kode apa pun di sana yang Anda inginkan Xubuntu untuk dijalankan ketika boot, tetapi pengaturan default tidak akan menggantikan sebagian besar jenis perintah lainnya. Default ini hanya menunjuk ke perangkat input dasar, dan mereka tidak akan diterapkan ketika Anda beralih bolak-balik antara konsol virtual.
Beberapa pengguna mengatakan bahwa kode bash delay harus disembunyikan di dalam skrip shell yang dapat dieksekusi, tetapi ini biasanya tidak diperlukan. Program Sesi dan Startup dapat menjalankan apa pun yang Anda jalankan. Pengguna lain menyarankan bahwa perintah ini harus dipetakan ke pintasan keyboard menggunakan alat pintas keyboard Xfce4 yang datang dengan Xubuntu. Ketika mengaturnya dengan cara ini tidak akan menyebabkan kerusakan apapun, ini juga secara teknis tidak diperlukan. Cukup menggunakan Sesi dan aplikasi Startup dengan bash delay yang tepat harus bekerja di sebagian besar situasi.
Periksa perintah xset Anda untuk memastikan bahwa Anda tidak menggunakan pengaturan opsi kompatibilitas -bc untuk server. Xubuntu akan selalu mengesampingkan ini, karena jenis perangkat warisan yang dirancang untuk mendukung tidak cukup menyatu dengan antarmuka desktop Xfce yang Xubuntu gunakan.
TIP PRO: Jika masalahnya ada pada komputer Anda atau laptop / notebook, Anda harus mencoba menggunakan Perangkat Lunak Reimage Plus yang dapat memindai repositori dan mengganti file yang rusak dan hilang. Ini berfungsi dalam banyak kasus, di mana masalah ini berasal karena sistem yang rusak. Anda dapat mengunduh Reimage Plus dengan Mengklik di Sini