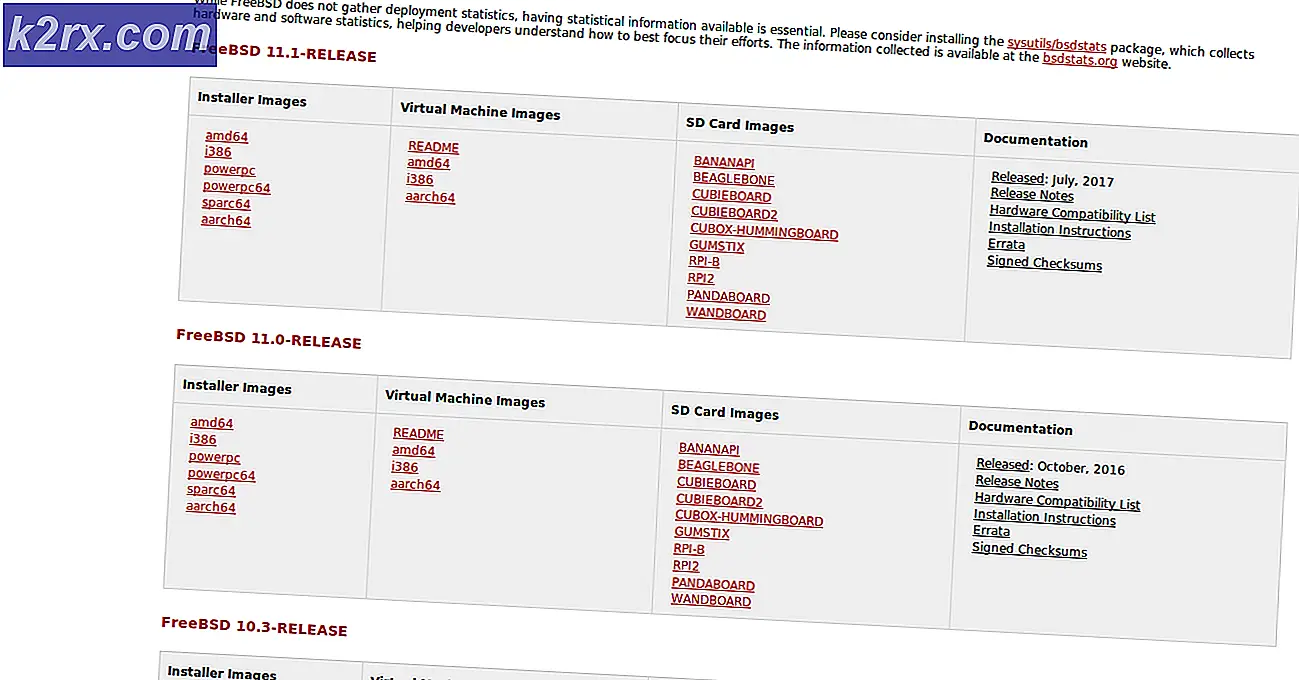ASK: Tidak dapat membuka item ini. Outlook sudah mulai mentransmisi pesan ini
Outlook adalah klien email desktop yang luar biasa. Namun, itu tidak berarti bahwa Outlook itu sempurna. Ada banyak masalah yang mengganggu semua berbagai versi Outlook, dan salah satu masalah ini terjadi ketika email yang dikirim pengguna yang terpengaruh macet di folder Kotak Keluar dengan pengguna tidak dapat mengirim, menghapus, dan terkadang bahkan membukanya. Email semacam itu hanya tetap ada di Kotak Keluar untuk apa yang tampak seperti selama-lamanya, menolak untuk pergi ke mana pun. Selain itu, untuk melengkapi semua ini, masalah ini telah dan terus mempengaruhi cukup banyak pengguna Outlook. Setiap kali seorang pengguna yang terpengaruh oleh masalah ini mencoba membuka atau mengirim ulang pesan pelakunya, mereka menerima pesan galat berikut:
Tidak dapat membuka item ini. Outlook sudah mulai mentransmisi pesan ini
Email dapat terjebak di Kotak Keluar karena terlalu besar, karena koneksi internet yang buruk, karena masalah internal dengan email itu sendiri atau karena salah satu dari lusinan alasan lainnya. Namun, untungnya, tidak peduli apa penyebab masalah ini, ada banyak hal yang dapat dilakukan untuk mencoba dan memperbaikinya. Berikut ini adalah beberapa solusi paling efektif yang dapat Anda gunakan untuk mencoba dan memperbaiki masalah ini:
Solusi 1: Buka email dan kemudian hapus
Buka Outlook
Arahkan ke Kotak Keluar Anda.
Klik dua kali pada email untuk membukanya. Jika email hanya menolak untuk membuka, abaikan langkah ini dan lanjutkan dengan yang berikutnya. Jika email berhasil dibuka, tutuplah.
Klik kanan pada email dan klik Hapus di menu konteks.
Kiat Pro: Jika solusi ini tidak berhasil untuk Anda, cukup seret dan lepaskan email pelakunya dari Kotak Keluar ke folder Draf Anda. Setelah selesai, buka folder Draf Anda dan hapus email atau buka dengan mengklik dua kali di atasnya dan klik Kirim untuk mencoba dan mengirimkannya. Jika mengirim email dari folder Draf tidak berfungsi, pastikan untuk mencoba menghapusnya.
Solusi 2: Cobalah untuk memperbaiki masalah dalam Mode Offline
Outlook memiliki sedikit Offline Mode yang dapat Anda gunakan untuk mencoba dan menyingkirkan email pelakunya jika Solusi 1 tidak berhasil untuk Anda. Untuk menggunakan solusi ini, Anda perlu:
Jika Anda menggunakan Outlook 2007 (atau bahkan versi yang lebih lama), klik File > Work Offline . Jika Anda menggunakan Outlook 2010 atau yang lebih baru, navigasikan ke tab Kirim / Terima dan klik Kerja Offline .
Coba hapus email pelakunya. Untuk melakukannya, ulangi langkah 2 - 4 dari Solusi 1 .
Kiat Pro: Jika solusi ini tidak berfungsi, Anda bahkan dapat mencoba beralih ke Mode Offline dan kemudian menggunakan Tip Pro dari Solusi 1 untuk memaksimalkan peluang Anda mengatasi masalah ini.
Solusi 3: Cobalah untuk memperbaiki masalah dalam Mode Aman
Selain Mode Offline, Anda juga dapat mencoba memperbaiki masalah ini di Mode Aman Outlook. Untuk melakukannya, Anda perlu:
Tahan tombol Ctrl, dan saat melakukannya, klik dua kali pada shortcut ke Outlook atau klik pada Outlook di Taskbar Anda atau Start Menu untuk meluncurkannya.
Terus tahan tombol Ctrl sampai Anda melihat dialog yang menanyakan apakah Anda ingin memulai Outlook dalam Mode Aman . Setelah Anda melihat dialog ini, lepaskan tombol Ctrl dan klik Ya .
Cobalah untuk menghapus email pelakunya dengan mengulangi langkah 2 - 4 dari Solusi 1 .
Kiat Pro: Sekali lagi, Anda disarankan untuk menggunakan kembali Kiat Pro dari Solusi 1, tetapi kali ini saat Anda memulai Outlook dalam Mode Aman .
TIP PRO: Jika masalahnya ada pada komputer Anda atau laptop / notebook, Anda harus mencoba menggunakan Perangkat Lunak Reimage Plus yang dapat memindai repositori dan mengganti file yang rusak dan hilang. Ini berfungsi dalam banyak kasus, di mana masalah ini berasal karena sistem yang rusak. Anda dapat mengunduh Reimage Plus dengan Mengklik di SiniSolusi 4: Buat file .PST baru dan kemudian hapus email pelakunya
Jika tidak ada solusi di atas yang berhasil untuk Anda, batasan ini solusi yang drastis namun sangat efektif mungkin adalah cara yang tepat. Banyak pengguna yang terpengaruh oleh masalah ini telah dapat menghapus email yang terjebak di Kotak Keluar mereka setelah membuat file .PST baru. Untuk menerapkan solusi ini, Anda perlu:
Jika Anda menggunakan Outlook 2007 (atau bahkan versi yang lebih lama), klik File > Baru > File Data Outlook . Di sisi lain, jika Anda menggunakan Outlook 2010 atau lebih baru, klik File > Pengaturan Akun > Pengaturan Akun, arahkan ke tab File Data dan klik Tambah .
Nama baru Outlook Data File sesuatu seperti PST Baru dan kemudian klik OK .
Klik pada File Data Outlook yang baru dibuat untuk memilihnya, lalu klik Set as Default untuk mengaturnya sebagai File Data default Anda.
Klik OK pada dialog yang dihasilkan.
Mulai ulang Outlook dengan menutupnya lalu meluncurkannya lagi. Setelah terbuka, Anda akan melihat bahwa isi file .PST asli Anda ditampilkan di Outlook sebagai kumpulan folder tambahan sekarang.
Arahkan ke Kotak Keluar sekunder Anda (yang berasal dari file .PST asli) dan hapus email yang macet atau pindahkan ke folder Konsep Anda lalu hapus / kirim ulang dari sana.
Atur file .PST asli Anda sebagai File Data Outlook default dan, jika Anda mau, hapus file .PST baru yang Anda buat.
Mulai ulang Outlook dan, semoga, semua harus baik lagi.
Solusi 5: Gunakan MFCMAPI untuk menghapus pesan pelakunya
Jika semuanya gagal, satu-satunya jalan yang tersisa untuk Anda turunkan adalah menggunakan MFCMAPI, program pihak ketiga yang sangat dapat dipercaya dan andal yang dirancang sebagai alat pengeditan tingkat rendah untuk Outlook, untuk mencoba dan menghapus email pelaku. Untuk melakukannya, Anda perlu:
Buka di sini dan unduh versi terbaru MFCMAPI .
Jika file yang diunduh adalah file arsip, bukalah kompresi menggunakan program kompresi seperti WinRAR.
Cari dan klik dua kali pada exe di antara isi file yang diunduh untuk meluncurkan MFCMAPI .
Klik OK pada popup yang dihasilkan.
Klik pada Sesi > Logon .
Pilih profil email Outlook Anda di menu tarik-turun dan klik OK .
Klik dua kali pada entri yang memiliki True di Toko Default -nya
Di panel sebelah kiri, perluas entri pertama. Ini akan disebut Root - Mailbox atau Root Container tergantung pada apakah Anda menggunakan Exchange atau tidak
Bentangkan masing-masing folder berikut:
IPM_SUBTREE
Bagian atas file data Outlook
Bagian Atas Folder Pribadi
Top of Information Store
Tujuannya adalah untuk menemukan folder Kotak Keluar Anda, sehingga Anda dapat berhenti ketika Anda memperluas salah satu folder yang tercantum di atas dan melihat folder Kotak Keluar Anda.
Setelah Anda melihat folder Kotak Keluar, klik dua kali di atasnya dan sebuah dialog yang berisi semua pesan email di folder Kotak Keluar Anda akan terbuka.
Klik pada email pelakunya untuk memilihnya dan kemudian klik pada Tindakan > Kirim > Abort submit .
Dengan email pelakunya masih dipilih, klik pada Tindakan > Hapus pesan .
Buka menu dropdown langsung di bawah gaya Penghapusan dan klik Hapus permanen lewat opsi DELETE_HARD_DELETE (tidak dapat dipulihkan) untuk memilihnya.
Klik OK .
Tutup semua jendela MFCMAPI yang terbuka, jalankan Outlook, dan Anda akan melihat bahwa Anda akhirnya telah menyingkirkan email pelakunya.
TIP PRO: Jika masalahnya ada pada komputer Anda atau laptop / notebook, Anda harus mencoba menggunakan Perangkat Lunak Reimage Plus yang dapat memindai repositori dan mengganti file yang rusak dan hilang. Ini berfungsi dalam banyak kasus, di mana masalah ini berasal karena sistem yang rusak. Anda dapat mengunduh Reimage Plus dengan Mengklik di Sini