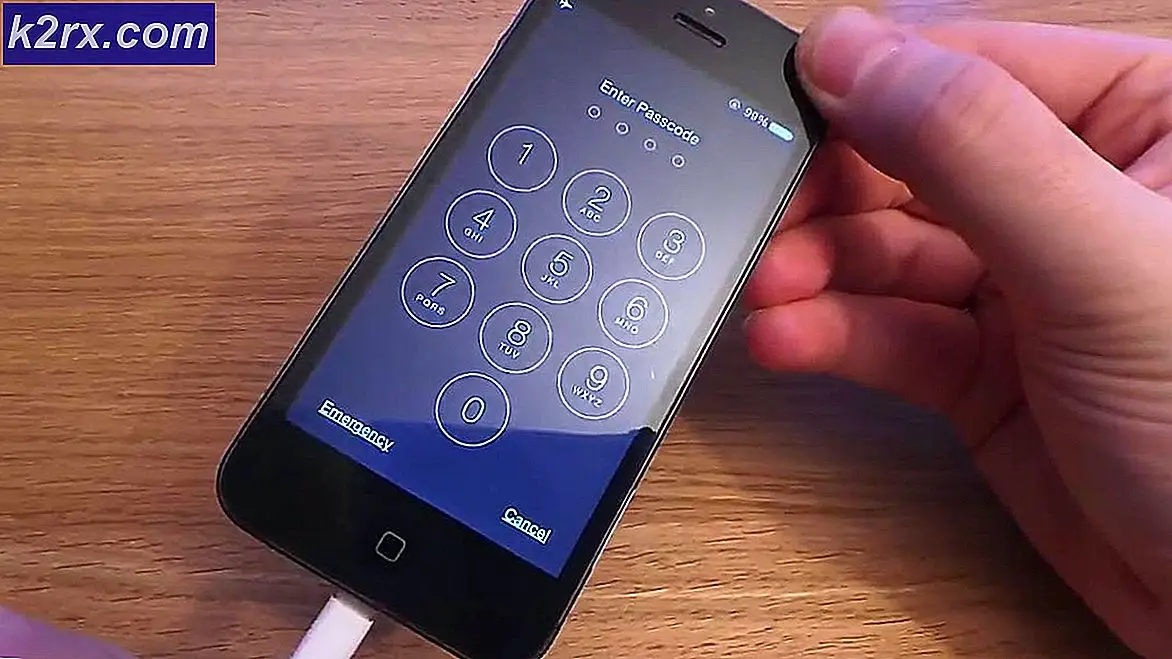Fix: wifitask.exe menyebabkan Penggunaan CPU Tinggi
Windows 10 adalah tambahan yang bagus untuk garis Sistem Operasi Microsoft. Ini telah diterima dengan baik di mayoritas. Di mana pengguna rumah bermigrasi ke Windows 10 dalam bulks, perusahaan juga mulai menyebarkannya di tempat kerja juga. Karena jumlah penggunanya meningkat, bug dan gangguan pasti akan ditemukan seiring berjalannya waktu tidak ada perangkat lunak yang sempurna dan sistem operasi Windows 10 adalah perangkat lunak besar yang sangat besar. Microsoft juga bekerja pada bug dan masalah yang dibawa ke pengetahuan mereka dan ditemukan setiap hari tetapi waktu yang dibutuhkan Microsoft untuk menyelesaikannya tidak cukup cepat.
Salah satu masalah yang baru-baru ini mulai dilaporkan oleh pengguna adalah penggunaan CPU 100% atau hampir 100% penuh dan konstan yang memperlambat komputer mereka secara signifikan. Pada tampilan lebih dekat, mungkin di tab Detail, pengguna dapat menemukan bahwa proses bernama wifitask.exe akan memakan sekitar 30-80% dari kapasitas CPU, menyebabkan penggunaan CPU yang tinggi pada akhirnya. Seorang pengguna saya mencoba mengakhiri tugas itu sehingga mengurangi penggunaan CPU tetapi itu hanya akan menjadi kemenangan sementara karena tugas akan secara otomatis mulai lagi dan penggunaan akan naik kembali membawa Anda kembali ke titik awal.
Proses yang dimaksud di sini, wifitask.exe, adalah Tugas Latar Belakang Wi-Fi dan merupakan proses terkait keamanan yang terkait dengan sistem Operasi Windows 10 sehingga perlu khawatir tentang malwares atau apa pun. Sebagian besar hal itu disebabkan oleh kerusakan pada Windows Defender, program anti-malware, yang menyebabkan wifitask.exe berperilaku seperti ini. Berikut ini adalah solusi yang diketahui membawa perilaku wifitask.exe kembali normal.
Solusi 1: Verifikasi Akun Windows Anda
Anda dapat melewati solusi ini jika Anda menggunakan akun lokal di Windows saja tetapi jika Anda menyinkronkan akun E-mail Anda dengan Windows, maka ini bisa menjadi solusi yang Anda butuhkan. Jika Anda telah membuat beberapa perubahan yang signifikan baru-baru ini, Windows dapat menempatkan akun Anda dalam kondisi Unverified yang menyebabkan proses keamanannya seperti wifitask.exe untuk memulai dan menjalankan proses yang menyebabkan Penggunaan CPU Tinggi.
Untuk Verifikasi, cukup Tekan dan Tahan tombol Windows dan Tekan I. Pengaturan Windows akan muncul.
Klik pada Akun .
Dalam warna biru muda, Anda dapat melihat tombol Verifikasi di bawah nama Akun Anda. Klik itu.
Masukkan kata sandi Akun Email Anda yang disinkronkan dengan akun Windows. Metode verifikasi mungkin berbeda dan Anda mungkin harus memasukkan alamat e-mail alternatif atau 4 digit terakhir nomor telepon Anda yang terkait dengan akun email Anda dan kode keamanan kemudian akan dikirim ke sana.
TIP PRO: Jika masalahnya ada pada komputer Anda atau laptop / notebook, Anda harus mencoba menggunakan Perangkat Lunak Reimage Plus yang dapat memindai repositori dan mengganti file yang rusak dan hilang. Ini berfungsi dalam banyak kasus, di mana masalah ini berasal karena sistem yang rusak. Anda dapat mengunduh Reimage Plus dengan Mengklik di SiniKlik Berikutnya dan kemudian Masukkan kode keamanan yang Anda terima di nomor telepon atau alamat email. Dan sekarang Klik Berikutnya .
Setelah akun Microsoft Anda diverifikasi, periksa apakah masalah teratasi. Jika tidak, lanjutkan ke solusi berikutnya.
Solusi 2: Gunakan Pengganti untuk Pembela Windows
Proses yang dimaksud, wifitask.exe adalah proses anak Microsoft Defender, aplikasi anti malware default di Windows 10. Karena patch rusak yang diinstal, diketahui menyebabkan penggunaan CPU yang tinggi dan penggunaan Disk. Apa yang dapat dilakukan di sini adalah Anda dapat menggunakan aplikasi Anti Malware Pihak ketiga yang secara otomatis akan mengubah Microsoft Defender sehingga masalah ini, harus diselesaikan.
Ada banyak aplikasi Anti Malware baik dan gratis di luar sana seperti AVAST Antivirus, AVG, ESET Smart Security untuk Windows, meskipun pengguna telah melaporkan bahwa AVAST Free Antivirus telah bekerja secara khusus untuk masalah ini. Anda dapat mengunduhnya dari tautan ini.
Setelah mengunduh, Jalankan file yang diunduh dan Ikuti petunjuk pada layar. Setelah dipasang, periksa masalah yang diselesaikan. Jika tidak, lanjutkan ke solusi berikutnya.
Solusi 3: Matikan Otomatis perkaya foto saya
Dengan banyak fitur baru yang diperkenalkan pada Windows 10, salah satunya adalah Automatic Enhancer di aplikasi Windows Photo yang sesuai dengan namanya, secara otomatis meningkatkan kecerahan, kontras, dll. Di foto Anda. Dalam beberapa kasus, fitur ini diketahui memicu penggunaan CPU Tinggi ini dengan wifitask.exe menggunakan sebagian besar CPU.
Untuk mematikannya, Tekan tombol Windows untuk membuka menu Mulai (Pencarian).
Klik Semua aplikasi .
Gulir ke bawah dan Klik Foto untuk menjalankan aplikasi Foto.
Setelah jendela aplikasi Photos muncul, Klik Pengaturan di sudut kiri bawah layar.
Pada bagian Melihat dan mengedit, di bawah Secara otomatis meningkatkan foto saya dan Ketika foto memiliki duplikat daring atau negatif digital, tunjukkan satu saja, Klik di sisi kiri tombol slider untuk Mematikan mereka. Tombol slider akan berubah menjadi putih.
Sekarang Restart sistem Anda. Masalahnya harus diselesaikan sekarang.
TIP PRO: Jika masalahnya ada pada komputer Anda atau laptop / notebook, Anda harus mencoba menggunakan Perangkat Lunak Reimage Plus yang dapat memindai repositori dan mengganti file yang rusak dan hilang. Ini berfungsi dalam banyak kasus, di mana masalah ini berasal karena sistem yang rusak. Anda dapat mengunduh Reimage Plus dengan Mengklik di Sini