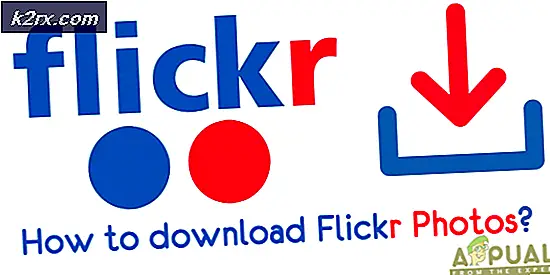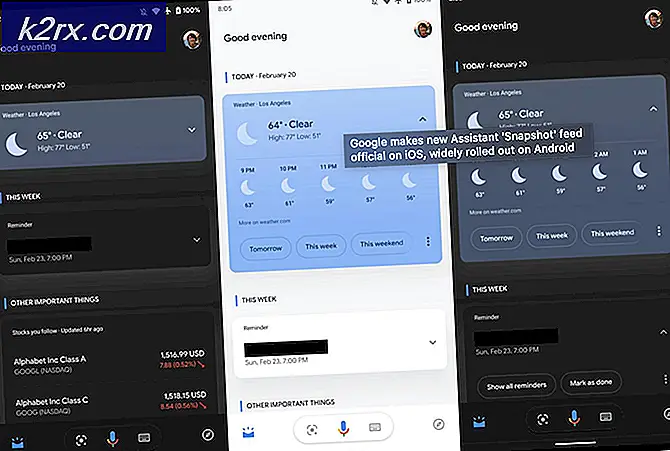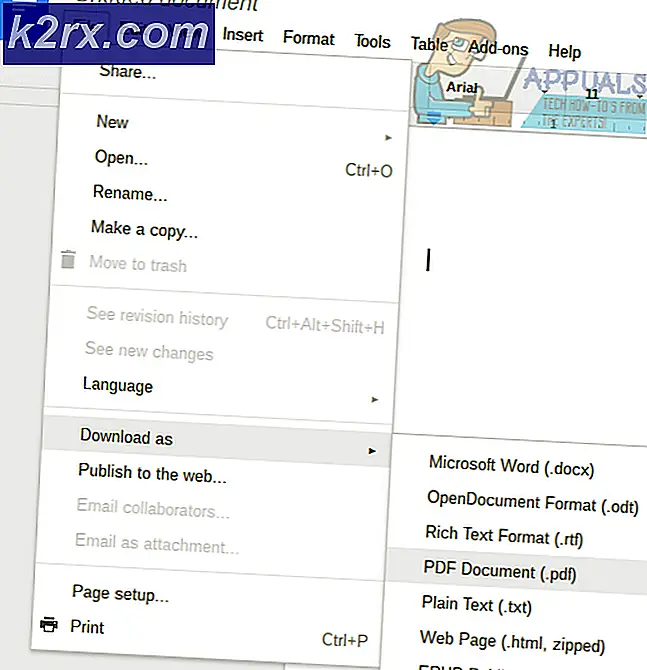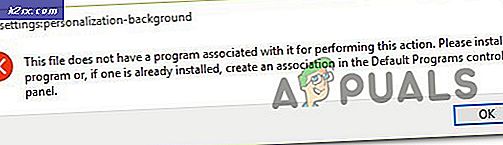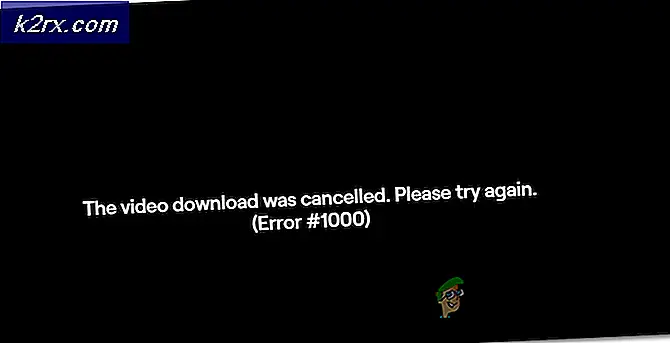FIX: SYSTEM_SERVICE_EXCEPTION (ntfs.sys)
ntfs.sys adalah file sistem, juga dikenal sebagai Driver File System NT Windows. Ini hadir dalam sejumlah versi Windows, dan dapat ditemukan di folder Drivers Windows. Dengan demikian, tidak boleh dimodifikasi atau dihapus, karena melakukan hal ini dapat menyebabkan ketidakstabilan sistem yang serius.
SYSTEM_SERVICE_EXCEPTION (ntfs.sys) dapat muncul karena sejumlah alasan, karena ntfs.sys tidak terhubung langsung ke apa pun. Namun, penyebab paling umum untuk masalah ini termasuk perangkat lunak antivirus dan keamanan tertentu, driver rusak atau ketinggalan jaman, atau stik RAM yang buruk atau salah setup.
Yang mana saja dari ini adalah penyebab masalah Anda, ada perbaikan yang mudah, jadi baca terus untuk melihat bagaimana Anda dapat memecahkan masalah ini.
Metode 1: Jika menggunakan Windows 10, hapus BitDefender dan / atau Webroot
Perangkat lunak antivirus dapat menjadi penyebab masalah Windows lebih dari yang dapat Anda bayangkan. Untuk Windows 10, khususnya, perangkat lunak seperti BitDefender dan Webroot dapat menyebabkan apa pun dari masalah kecil, hingga Blue Screen of Death. Jika Anda menghadapi masalah ini dan Anda menemukan bahwa Anda menggunakan salah satu dari mereka, solusi dengan peluang yang sangat tinggi untuk bekerja adalah dengan menghapusnya dan kembali ke Microsoft Windows Defender, yang dibangun ke dalam Windows 10.
Anda dapat melakukan ini dengan mudah dengan alat bawaan Windows. Tekan Mulai di keyboard Anda dan ketik Ubah atau Hapus Program . Klik hasilnya, dan Anda akan melihat daftar semua perangkat lunak yang saat ini telah Anda instal di sistem Anda. Temukan BitDefender atau Webroot, atau keduanya, tergantung yang telah Anda instal, dan klik pada tombol Uninstall . Ikuti wizard untuk menghapus perangkat lunak dari komputer Anda. Setelah selesai, Anda dapat memulai ulang sistem Anda untuk memastikan bahwa semua file telah dihapus.
Setelah Anda melakukan ini, tekan Mulai lagi dan ketik Windows Defender. Buka aplikasi dan jika tidak diaktifkan (mati ketika Anda menginstal aplikasi antivirus lain), tekan Turn On. Ini dilakukan untuk memastikan bahwa komputer Anda tidak dibiarkan tanpa perlindungan terhadap malware. Tutup jendelanya dan Anda sebaiknya pergi, tanpa BSOD lagi.
Metode 2: Periksa dan perbarui driver Anda
Driver yang korup atau ketinggalan jaman juga menjadi penyebab sejumlah masalah, seperti yang satu ini. Apa yang harus Anda lakukan pertama adalah untuk memeriksa apakah ada driver yang rusak, dan kemudian perbarui semua driver.
TIP PRO: Jika masalahnya ada pada komputer Anda atau laptop / notebook, Anda harus mencoba menggunakan Perangkat Lunak Reimage Plus yang dapat memindai repositori dan mengganti file yang rusak dan hilang. Ini berfungsi dalam banyak kasus, di mana masalah ini berasal karena sistem yang rusak. Anda dapat mengunduh Reimage Plus dengan Mengklik di SiniLangkah 1: Periksa driver yang tidak berfungsi
Untuk melakukan ini, buka Device Manager, dengan menekan tombol Windows pada keyboard Anda, ketikkan Device Manager, dan pilih hasilnya. Anda akan disajikan dengan semua driver pada sistem Anda. Bentangkan semua menu satu per satu, dan lihat apakah ada tanda seru berwarna kuning di samping salah satu driver. Jika ada, Anda dapat mengklik kanan, dan memilih Properties, untuk melihat apa masalahnya dan mencari online tentang cara mengatasinya. Solusinya berbeda untuk masalah yang berbeda dan driver yang berbeda. Namun, satu solusi universal adalah meng- uninstall driver yang tidak berfungsi dengan mengklik kanan, dan memilih Uninstall, dan kemudian membuka Pembaruan Windows dari menu Start, sehingga dapat menemukan dan menginstal driver yang hilang.
Langkah 2: Perbarui semua driver
Ini dapat dilakukan melalui Pembaruan Windows, yang dapat Anda buka dengan menekan tombol Windows pada keyboard Anda, mengetik Pembaruan Windows dan membuka hasilnya. Klik Periksa pembaruan dan biarkan Windows melakukan tugasnya. Jika driver tidak diperbarui, atau hilang, itu akan menemukannya dan memberi Anda pilihan untuk memperbaruinya. Lakukan itu, dan ketika Pembaruan Windows selesai, reboot sistem Anda untuk memastikan semuanya sudah diselesaikan. Ini dapat memecahkan BSOD jika itu masalah driver, dan Anda akan memiliki sistem yang berfungsi penuh.
Metode 3: Periksa RAM Anda
RAM yang rusak atau tidak disetel dengan benar dapat menyebabkan apa pun dari BSOD ke sistem yang benar-benar tidak dapat di-boot. Anda harus terlebih dahulu memeriksa perangkat keras, melihat apakah semua tongkat berfungsi dengan benar, dan jika semuanya baik-baik saja, periksa timing dan frekuensi, karena motherboard dan prosesor tertentu, terutama dari AMD, dapat menjadi sangat rumit dengan ini.
Pemeriksaan perangkat keras sangat mudah. Pertama-tama, matikan komputer Anda. Anda juga dapat mencabutnya dari sumber listrik sebagai tindakan pencegahan keamanan. Buka tutupnya, dan cari stik RAM. Yang harus Anda lakukan adalah menghapus semuanya, dan coba nyalakan komputer dengan setiap tongkat, satu demi satu. Jika salah satunya salah, sistem Anda tidak akan menyala dan Anda akan tahu bahwa Anda harus menggantinya dengan yang baru.
Jika semuanya baik-baik saja dengan perangkat keras, Anda harus memeriksa timing dan frekuensi RAM. Karena Anda sudah melihat RAM, Anda harus tahu produsen dan modelnya, dan Anda dapat pergi ke situs webnya untuk melihat nilai default dan yang direkomendasikan. Anda dapat memeriksa nilai-nilai tersebut pada sistem Anda dengan perangkat lunak seperti Speccy atau CPU-Z. Jika mereka tidak cocok, dan Anda tidak mengubahnya sendiri dengan overclocking atau underclocking RAM, Anda harus masuk ke BIOS dan mengurusnya. Ini dilakukan ketika Anda menghidupkan komputer Anda, sebelum Windows boot, dengan menekan baik Esc, F2, F12, DEL atau Backspace, tergantung pada motherboard khusus Anda. Ketika berada di dalam BIOS, Anda dapat menggunakan tombol panah dan tombol fungsi untuk menavigasi. Setiap BIOS berbeda, jadi Anda harus menemukan pengaturan RAM dan menyesuaikannya dengan rekomendasi pabrikan. Setelah Anda selesai melakukannya, simpan perubahan dan keluar. Sistem Anda sekarang harus berfungsi dengan baik.
Sementara kesalahan ini dapat memberi Anda banyak sakit kepala, penyebabnya hampir selalu salah satu yang telah disebutkan sebelumnya. Ikuti panduan kami untuk menyelesaikannya dan sistem Anda akan kembali berfungsi penuh dalam waktu yang sangat singkat.
TIP PRO: Jika masalahnya ada pada komputer Anda atau laptop / notebook, Anda harus mencoba menggunakan Perangkat Lunak Reimage Plus yang dapat memindai repositori dan mengganti file yang rusak dan hilang. Ini berfungsi dalam banyak kasus, di mana masalah ini berasal karena sistem yang rusak. Anda dapat mengunduh Reimage Plus dengan Mengklik di Sini