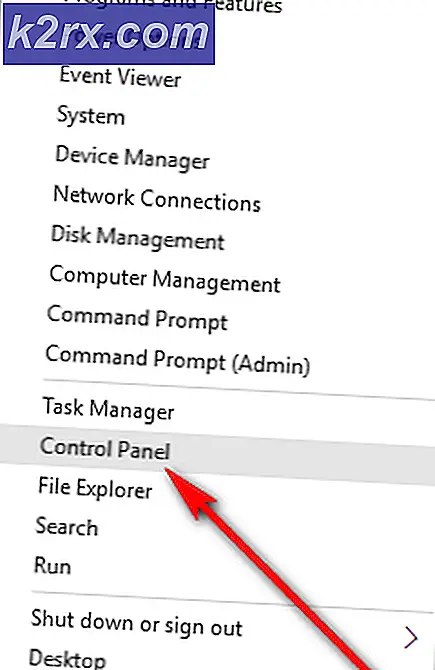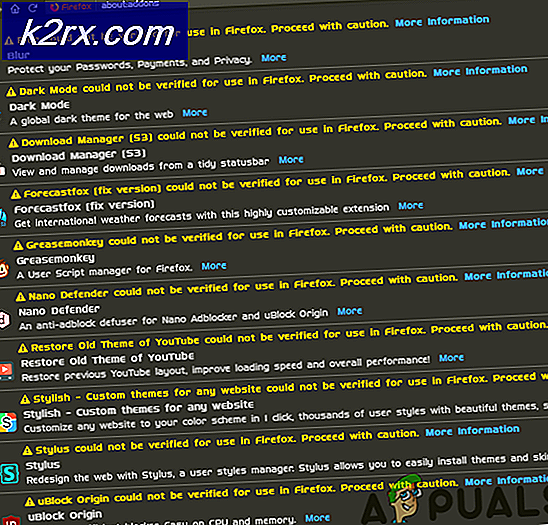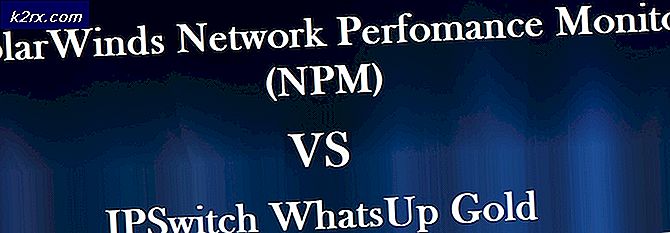Perbaiki: Tidak dapat menginstal Driver Synaptics Touchpad pada Windows 10
Apakah Anda menggunakan notebook dan Anda tidak dapat menginstal driver Synaptics Touchpad, karena komponen perangkat keras Synaptics Touchpad Anda tidak dikenali oleh driver touchpad Anda? Jika ya, Anda harus membaca artikel ini, karena ada solusi potensial yang akan membantu Anda memecahkan masalah. Touchpad adalah komponen perangkat keras yang mensimulasikan mouse Anda. Anda tidak dapat menggunakan notebook Anda tanpa touchpad fungsional. Sebenarnya, Anda bisa, tetapi Anda akan membutuhkan mouse kabel atau nirkabel eksternal. Jadi, apa gejala masalah ini? Ketika Anda menjalankan driver touchpad Anda melihat kesalahan Tidak Dapat Menyelesaikan Wisaya Instalasi Pengandar Perangkat.
Masalah ini terjadi karena masalah yang berbeda termasuk driver ketidakcocokan, masalah perangkat keras atau sistem. Selain itu, masalah ini terjadi pada sistem operasi yang berbeda dari Windows XP ke Windows 10 dan model notebook yang berbeda.
Kami membuat sepuluh metode yang akan membantu Anda menyelesaikan masalah dengan touchpad. Jadi ayo mulai.
Metode 1: Aktifkan Touchpad pada notebook Anda
Jika touchpad tidak diaktifkan, driver tidak akan dapat mendeteksi perangkat touchpad. Berdasarkan itu, Anda harus mengaktifkan Touchpad pada notebook Anda, dengan mengikuti solusi 1 (lihat bagian bawah artikel ini untuk tautan ke Solusi 1). Setelah itu, Anda perlu menjalankan driver touchpad. Jika Anda tidak menemukan driver touchpad yang tepat untuk notebook Anda, silakan baca metode 2.
Metode 2: Instal driver chipset dan driver Intel I / O Acceleration
Pada metode ketiga, kami akan melanjutkan instalasi driver, tetapi bukan driver touchpad. Beberapa pengguna memecahkan masalah mereka dengan menginstal atau menginstal ulang driver chipset dan driver Intel I / O Acceleration. Dengan menggunakan tips dari metode 2, silakan unduh dan instal driver dari situs web vendor resmi. Jika Anda tidak dapat menemukan driver Intel I / O Acceleration di situs web vendor notebook, silakan buka situs web Intel dan unduh driver terbaru. Setelah Anda menyelesaikan instalasi driver, jangan lupa untuk me-restart mesin Windows Anda.
Metode 3: Nonaktifkan Penegakan Tanda Tangan Pengemudi
Dalam metode ini, Anda perlu menonaktifkan Penegakan Tanda Tangan (DSE) untuk sementara. Kami akan menunjukkan cara melakukannya pada Windows 10. Prosedur yang sama kompatibel dengan Windows 8 dan Windows 8.1.
TIP PRO: Jika masalahnya ada pada komputer Anda atau laptop / notebook, Anda harus mencoba menggunakan Perangkat Lunak Reimage Plus yang dapat memindai repositori dan mengganti file yang rusak dan hilang. Ini berfungsi dalam banyak kasus, di mana masalah ini berasal karena sistem yang rusak. Anda dapat mengunduh Reimage Plus dengan Mengklik di Sini- Klik kiri pada menu Start dan ketik cmd untuk menemukan Command Prompt
- Klik kanan pada Command Prompt dan klik Run as Administrator
- Klik ya untuk mengonfirmasi menjalankan Command Prompt sebagai Administrator
- Ketik bcdedit / set testsigning on dan tekan Enter untuk menonaktifkan Driver Signature Enforcement
- Tutup Command Prompt
- Nyalakan kembali mesin Windows Anda
- Instal driver Synaptics Touchpad
Metode 4: Lakukan perubahan dalam basis data Registri
Dalam metode ini, Anda perlu melakukan beberapa perubahan menggunakan Peninjau Suntingan Registri. Sebelum Anda melakukan konfigurasi registri, kami merekomendasikan Anda ke database registri cadangan. Mengapa Anda perlu melakukan pencadangan registri? Dalam kasus beberapa kesalahan konfigurasi, Anda dapat mengembalikan database registri ke keadaan sebelumnya ketika semuanya bekerja tanpa masalah. Untuk metode ini, Anda harus menggunakan akun pengguna dengan hak istimewa Administrator, karena akun pengguna Standar tidak diizinkan untuk melakukan perubahan sistem apa pun.
- Navigasi di lokasi berikut HKEY_LOCAL_MACHINE \ SOFTWARE \ Microsoft \ Windows \ CurrentVersion \ Policies \ System
- Navigasikan pada entri EnableInstallerDetection
- Klik kanan pada EnableInstallerDetection dan pilih Delete
- Klik Ya untuk mengonfirmasi penghapusan entri EnableInstallerDetection
- Tutup Penyunting Registri
- Nyalakan kembali mesin Windows Anda
- Instal driver Synaptics Touchpad
Terkait:
Solusi 1: https://appuals.com/windows-10-cursor-freezesstuck/
TIP PRO: Jika masalahnya ada pada komputer Anda atau laptop / notebook, Anda harus mencoba menggunakan Perangkat Lunak Reimage Plus yang dapat memindai repositori dan mengganti file yang rusak dan hilang. Ini berfungsi dalam banyak kasus, di mana masalah ini berasal karena sistem yang rusak. Anda dapat mengunduh Reimage Plus dengan Mengklik di Sini