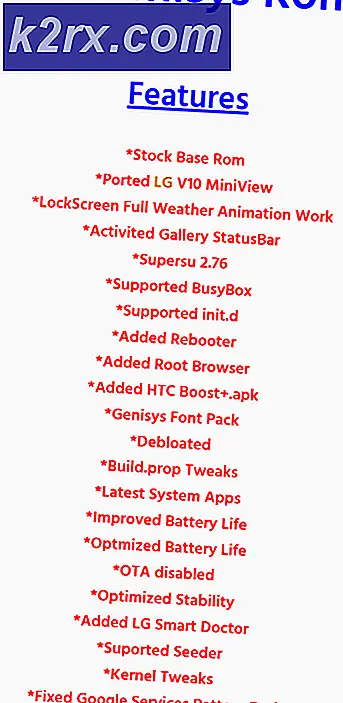Fix: Windows 10 Action Center Tidak Akan Terbuka
Windows baru yang diperbarui selalu membawa fitur dan opsi yang ditingkatkan ke basis penggunanya yang besar dan itu mungkin mengapa mereka dapat tetap berada di puncak pasar sistem operasi untuk waktu yang lama. Setiap versi baru dari Windows telah disederhanakan dan antarmuka penggunanya telah dikerjakan dan ditingkatkan secara signifikan. Namun, masalah dengan OS Windows adalah bahwa pesan kesalahan yang Anda terima terkadang terlalu mengganggu dan Anda tidak dapat benar-benar tahu cara memperbaiki masalah dengan segera. Namun, itulah yang kami di sini untuk jadi memeriksa solusi untuk masalah berikut.
Pusat Tindakan Gagal Dibuka
Action Center telah diperkenalkan ketika Windows XP pertama kali keluar. Ini adalah semacam sistem pemberitahuan yang akan Anda lihat pada smartphone dan memungkinkan Anda mengetahui apa yang sedang terjadi dengan komputer Anda melalui pesan-pesan dan peringatan popup kecil. Anda dapat meninjau peringatan ini hanya dengan mengklik ikon Windows Action Center yang terlihat mirip dengan ikon pesan. Pengguna telah melaporkan bahwa mereka mengalami dan masalah di mana mereka tidak dapat mengakses Pusat Aksi sama sekali atau mereka menerima pemberitahuan tentang tindakan baru tetapi ketika mereka membukanya, tidak ada apa pun di sana. Mari kita cari tahu cara memperbaikinya.
Solusi 1: Mengubah Nama File Usrclass.dat
Perbaikan pertama ini direkomendasikan oleh para ahli Microsoft dan telah membantu banyak orang menghadapi masalah Pusat Aksi mereka. Jangan kesal jika ini tidak berhasil untuk Anda karena ada banyak lagi yang bisa Anda coba.
- Buka kotak dialog Run Anda dengan mengklik Windows Key + R atau dengan mengetik run di kotak Pencarian.
- Salin dan tempel teks berikut di kotak dan klik OK:
% localappdata% \ Microsoft \ Windows
- Folder Windows harus terbuka sehingga Anda harus mencari file bernama UsrClass.dat. Cara termudah untuk menemukannya adalah dengan mencarinya atau mengeklik tombol U pada keyboard Anda sampai Anda menemukannya.
- Ganti namanya menjadi UsrClass.old.dat.
- Restart PC Anda dan periksa apakah masalah tetap ada.
Solusi 2: Perbaiki Masalah dengan Windows PowerShell
Tujuan utama Windows PowerShell adalah untuk mengotomatisasi tugas-tugas tertentu dan mengkonfigurasi kerangka Microsoft. Ini berisi shell command-line dan dibangun menggunakan .NET Framework. Kami akan menggunakan perintah tertentu untuk memperbaiki masalah Pusat Aksi.
- Untuk membuka Windows PowerShell, gunakan kombinasi Ctrl + Shift + Esc untuk memunculkan Windows Task Manager.
- Pilih File >> Jalankan tugas baru dan ketik PowerShell di kotak Buka. Centang kotak bertuliskan Buat tugas ini dengan hak akses administratif dan klik OK.
- Ketika jendela PowerShell terbuka, salin dan tempelkan perintah berikut dan klik Enter:
Dapatkan-AppxPackage | % {Add-AppxPackage -DisableDevelopmentMode -Daftar $ ($ _. InstallLocation) \ AppxManifest.xml -verbose}
- Mulai ulang pemeriksaan komputer Anda untuk melihat apakah masalah telah teratasi.
Solusi 3: Yang Paling Sederhana dari Mereka Semua
Solusi ketiga mungkin yang paling mudah dari mereka semua tetapi, anehnya, banyak orang mengklaim bahwa mereka memperbaiki masalah Pusat Aksi secara ajaib. Cobalah, Anda tidak akan rugi!
- Buka Task Manager dengan mengklik Ctrl + Shift + Esc.
- Temukan Windows Explorer, klik kanan pada proses, dan pilih Restart.
- Masalahnya harus dipecahkan.
Solusi 4: Pengaturan Tweaking Taskbar
Pengguna telah melaporkan bahwa tweaker pengaturan taskbar tertentu memungkinkan mereka untuk memperbaiki masalah ini dengan mudah.
- Klik kanan di mana saja di taskbar Anda dan pilih pengaturan Taskbar.
- Aplikasi Pengaturan akan terbuka.
- Temukan secara otomatis menyembunyikan taskbar dalam opsi mode desktop dan menonaktifkannya.
- Coba buka Pusat Aksi.
Solusi 5: Menggunakan ShellExView
Solusi yang tidak mungkin ini sebenarnya membantu banyak pengguna. Tampaknya penyebab masalah mereka adalah beberapa item menu konteks yang menyebabkan Pusat Aksi tidak berfungsi. ShellExView bukan satu-satunya aplikasi yang akan berfungsi karena Anda dapat menggunakan alat apa pun yang dapat mengubah pengaturan menu konteks.
- Unduh ShellExView dari situs resmi Nirsoft.
- Buka aplikasi yang bermanfaat ini dan temukan item menu konteks berikut: Security & Maintenance.cpl dan Windows Management Instrumentation.cpl.
- Nonaktifkan mereka selama beberapa detik dan kemudian aktifkan kembali dengan cepat.
- Simpan perubahan ini dan mulai ulang komputer Anda untuk melihat apakah masalah tetap ada.
Solusi 6: Hard Shut Down
Meskipun solusi ini terdengar terlalu sederhana untuk menjadi efektif, banyak pengguna benar-benar mendapat manfaat dari itu dan memperbaiki masalah mereka.
- Tahan tombol Power cukup lama untuk mematikan PC Anda. Pastikan Anda telah menutup semua program dan aplikasi sebelumnya untuk memastikan Anda tidak kehilangan kemajuan Anda.
- Nyalakan PC Anda dengan mengklik tombol Power lagi dan lihat apakah masalahnya selesai.
Solusi 7: Memeriksa Disk dan Sistem Anda untuk Kesalahan
Jika tidak ada solusi yang tercantum di atas yang membantu, masalahnya mungkin ada pada file sistem Anda atau dengan hard disk Anda. Ikuti petunjuk di bawah untuk memperbaiki ini.
- Buka Command Prompt dengan mengetikkan cmd di kotak Pencarian. Klik kanan pada hasil dan pilih Run as administrator.
- Salin dan tempelkan perintah berikut satu per satu.
cabut / online / bersihkan-gambar / restorehealth
sfc / scannnow
Solusi 8: Mengatur ulang PC Anda
Sayangnya, ini mungkin adalah kesempatan terakhir Anda untuk menyelesaikan masalah ini tetapi jangan khawatir karena Windows 10 memungkinkan Anda me-refresh instalasi Windows 10 Anda tanpa kehilangan file pribadi. Ketahuilah apa sebagian besar aplikasi dan program yang Anda pasang akan dihapus, jadi pastikan Anda mencadangkan semua yang penting bagi Anda.
- Buka aplikasi Pengaturan dengan mengklik Tombol Windows + Saya secara bersamaan.
- Navigasi ke Pembaruan & Keamanan >> Pemulihan.
- Di bawah Atur ulang bagian PC ini, klik tombol Mulai.
- Pilih opsi Simpan file saya.
- Harap bersabar sampai proses selesai dan periksa untuk melihat apakah Pusat Aksi akhirnya berfungsi dengan benar.
TIP PRO: Jika masalahnya ada pada komputer Anda atau laptop / notebook, Anda harus mencoba menggunakan Perangkat Lunak Reimage Plus yang dapat memindai repositori dan mengganti file yang rusak dan hilang. Ini berfungsi dalam banyak kasus, di mana masalah ini berasal karena sistem yang rusak. Anda dapat mengunduh Reimage Plus dengan Mengklik di Sini
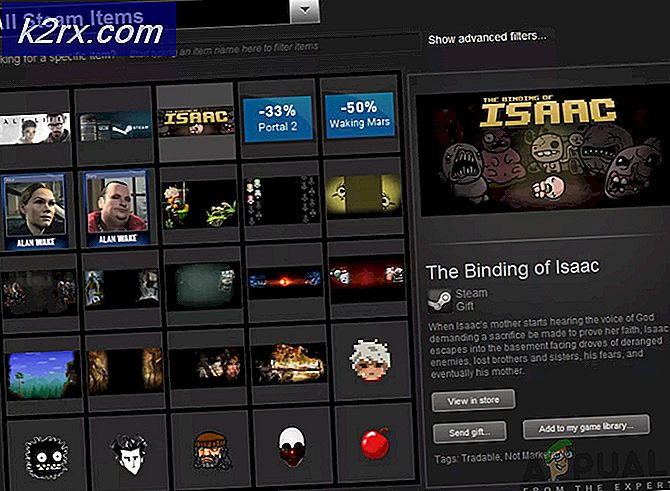
![[Pembaruan] Keyboard Mekanik Nirkabel Mini Pertama di Dunia Dengan Tombol yang Dapat Diprogram Dengan Harga Di Bawah $ 50 Muncul Saat Kickstarter](http://k2rx.com/img/104988/update-worlds-first-mini-wireless-mechanical-keyboard-with-programmable-keys-for-under-50-pops-up-on-kickstarter-104988.png)