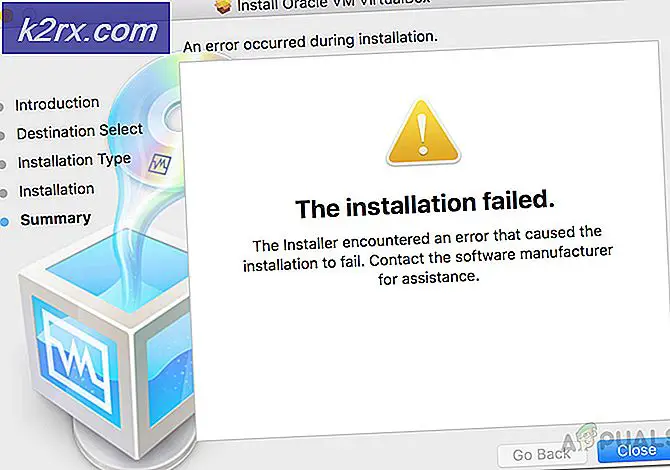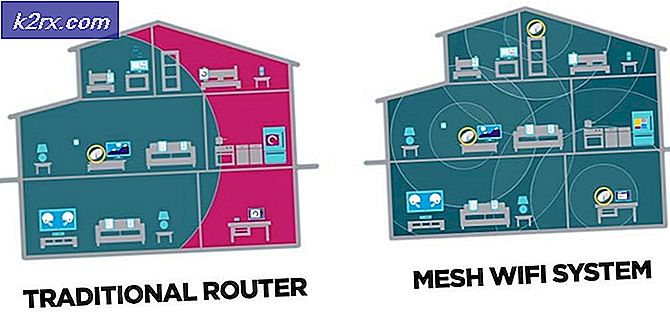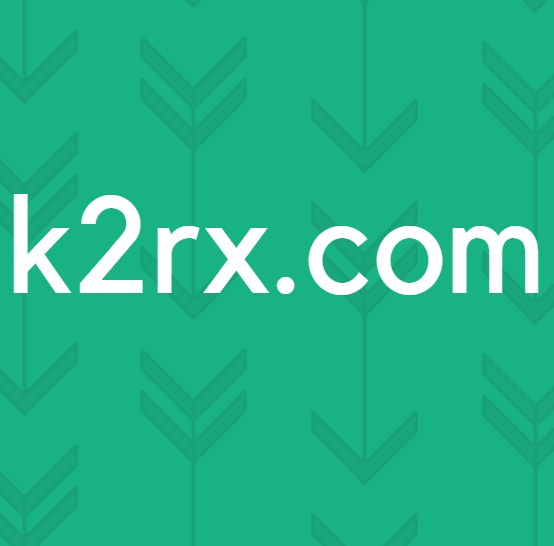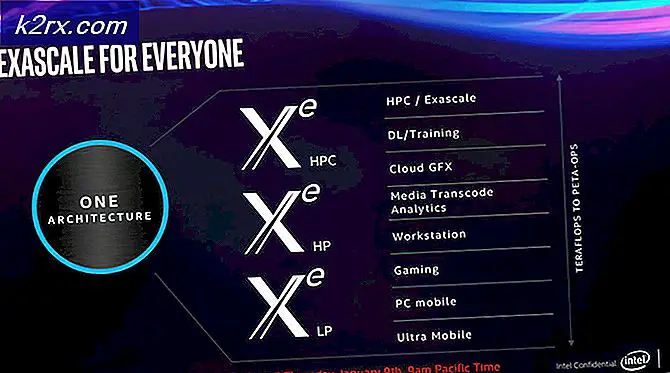Fix: Error Membuka File Untuk Menulis
Saat memasang aplikasi pihak ketiga di komputer Windows, ada banyak hal yang bisa salah. Salah satu masalah paling umum yang dihadapi oleh pengguna Windows ketika mencoba menginstal program pihak ketiga adalah masalah di mana instalasi gagal karena Windows, karena alasan tertentu, gagal membuka file yang perlu ditulis untuk menginstal program yang bersangkutan. Ketika masalah ini terjadi, pengguna diberitahu bahwa instalasi tidak berhasil dan Windows memuntahkan pesan kesalahan berikut:
Kesalahan membuka file untuk menulis
Masalah khusus ini tidak terikat pada versi Sistem Operasi Windows tertentu - setiap versi Sistem Operasi Windows yang saat ini didukung oleh Microsoft rentan terhadap masalah ini. Selain itu, masalah ini juga tidak terikat pada program tertentu atau serangkaian program yang dirancang untuk Windows - pada dasarnya dapat mempengaruhi aplikasi Windows pihak ketiga dan mencegahnya agar tidak berhasil diinstal. Tidak bisa menginstal aplikasi yang Anda inginkan atau butuhkan di komputer Anda adalah masalah yang paling signifikan, tetapi, untungnya, ini bukan yang tidak bisa diperbaiki. Berikut ini adalah beberapa solusi paling efektif yang dapat digunakan oleh setiap pengguna Windows yang terkena masalah ini untuk mencoba dan menyelesaikannya dan berhasil menginstal aplikasi yang terpengaruh:
Solusi 1: Jalankan penginstal untuk program dengan hak akses administratif
Jika Anda mengalami kesulitan menginstal aplikasi pihak ketiga yang dirancang untuk Sistem Operasi Windows, tindakan yang paling sering disarankan adalah melakukan instalasi sebagai administrator dan melihat apakah hal itu dapat menyelesaikan pekerjaan. Untuk menjalankan penginstal untuk aplikasi Windows pihak ketiga yang Anda coba instal sebagai administrator, Anda harus:
- Arahkan ke tempat file .EXE untuk penginstal program disimpan.
- Temukan penginstal dan klik kanan di atasnya.
- Klik Jalankan sebagai administrator di menu konteks yang dihasilkan.
- Buka panduan penginstalan dengan mengikuti petunjuk pada layar dan lihat apakah file pembukaan Kesalahan untuk menulis pesan kesalahan berisi kepalanya yang jelek ketika instalasi sedang dilakukan dengan hak akses administratif.
Solusi 2: Jalankan pemecah masalah kompatibilitas
Jika Anda mencoba untuk menginstal program pihak ketiga yang tidak sepenuhnya kompatibel dengan versi dan iterasi Sistem Operasi Windows bahwa komputer Anda sedang berjalan, instalasi mungkin gagal dan Anda mungkin akhirnya melihat file pembukaan Kesalahan untuk menulis pesan eror. Namun, untungnya, Windows memiliki pemecah masalah kompatibilitas untuk memeriksa dan mencoba memperbaiki masalah kompatibilitas dengan file. Untuk menjalankan pemecah masalah kompatibilitas, Anda harus:
- Arahkan ke tempat file .EXE untuk penginstal program yang terpengaruh disimpan.
- Temukan penginstal dan klik kanan di atasnya.
- Klik pada Properties di menu konteks yang dihasilkan.
- Arahkan ke tab Kompatibilitas .
- Klik Pemecah masalah kompatibilitas run .
- Klik pada Coba pengaturan yang direkomendasikan .
- Ikuti petunjuk di layar dan bersabarlah dengan pemecah masalah kompatibilitas hingga akhir.
- Setelah pemecah masalah kompatibilitas selesai bekerja sihirnya, cobalah menginstal aplikasi yang terpengaruh untuk melihat apakah masalah telah diselesaikan.
Solusi 3: Ubah izin keamanan untuk lokasi instalasi
Anda mungkin melihat file pembukaan Kesalahan untuk menulis pesan kesalahan ketika mencoba menginstal aplikasi tertentu karena izin keamanan untuk lokasi instalasi yang Anda pilih untuk itu tidak memungkinkan file yang terletak di dalamnya untuk ditulis oleh akun pengguna Anda. Jika ini kasusnya, Anda harus dapat menyelesaikan masalah dengan memperbaiki perizinan keamanan untuk direktori yang Anda coba instal aplikasi yang terkena. Untuk menerapkan solusi ini, Anda perlu:
- Arahkan ke lokasi pemasangan untuk program pihak ketiga yang terpengaruh.
- Klik kanan pada folder yang Anda coba instal program pihak ketiga yang terkena, dan klik Properties .
- Arahkan ke tab Keamanan .
- Klik pada Edit .
- Klik Pengguna di bawah bagian Grup atau nama pengguna untuk memilihnya.
- Centang kotak centang untuk Izinkan di samping Tulis di bawah Izin untuk pengguna .
- Klik Apply dan kemudian OK .
- Nyalakan kembali komputer Anda.
Ketika komputer boot, coba jalankan penginstal dan lihat apakah file pembukaan Kesalahan untuk menulis pesan kesalahan masih berlanjut.
Solusi 4: Ubah izin keamanan lanjutan untuk lokasi pemasangan
Jika hanya mengubah izin keamanan reguler untuk lokasi instalasi tidak cukup untuk menyelesaikan pekerjaan, Anda mengambil langkah maju dan mengubah izin keamanan lanjutan untuk lokasi pemasangan. Untuk mengubah izin keamanan lanjutan untuk lokasi pemasangan, Anda harus:
TIP PRO: Jika masalahnya ada pada komputer Anda atau laptop / notebook, Anda harus mencoba menggunakan Perangkat Lunak Reimage Plus yang dapat memindai repositori dan mengganti file yang rusak dan hilang. Ini berfungsi dalam banyak kasus, di mana masalah ini berasal karena sistem yang rusak. Anda dapat mengunduh Reimage Plus dengan Mengklik di Sini- Arahkan ke lokasi pemasangan untuk program pihak ketiga yang terpengaruh.
- Klik kanan pada folder yang Anda coba instal program pihak ketiga yang terkena, dan klik Properties .
- Arahkan ke tab Keamanan .
- Klik Lanjutan .
- Klik Ubah izin lalu klik Tambahkan .
- Klik Pilih pokok .
- Dalam Masukkan nama objek untuk memilih: bidang, ketik Semua orang, klik pada Nama Periksa dan kemudian klik OK .
- Di bawah Izin dasar:, centang kotak di sebelah Kontrol penuh dan klik OK .
- Dalam daftar yang terletak langsung di bawah entri Izin: bagian, klik pada daftar Semua Orang untuk memilihnya dan aktifkan Ganti semua entri izin objek anak dengan entri izin yang diwariskan dari opsi objek ini .
- Klik Apply dan kemudian OK .
- Nyalakan kembali komputer Anda.
Tunggu hingga komputer menyala dan kemudian coba instal aplikasi pihak ketiga yang sebelumnya Anda mengalami kesulitan menginstal untuk melihat apakah masalah telah diselesaikan.
Solusi 5: Nonaktifkan Kontrol Akun Pengguna
Fitur Kontrol Akun Pengguna, meskipun fitur keamanan yang dibangun pada Sistem Operasi Windows untuk melindungi pengguna, kadang-kadang dapat menyebabkan lebih banyak kerusakan daripada yang baik, dan menyebabkan instalasi program pihak ketiga tertentu gagal dengan file pembukaan Kesalahan untuk menulis Pesan kesalahan adalah contoh dari contoh seperti itu. Untungnya, Kontrol Akses Pengguna dapat dinonaktifkan. Untuk menonaktifkan Kontrol Akun Pengguna, Anda harus:
- Buka Menu Mulai .
- Cari akun pengguna .
- Klik pada hasil pencarian berjudul Akun Pengguna .
- Klik Ubah Pengaturan Kontrol Akun Pengguna .
- Pindahkan penggeser ke bawah hingga Jangan pernah memberi tahu .
- Klik OK dan, jika diminta untuk melakukannya, konfirmasikan tindakan.
- Nyalakan kembali komputer Anda.
- Saat komputer boot, coba pasang aplikasi yang terpengaruh untuk melihat apakah penginstalan sekarang berhasil.
Solusi 6: Buat akun pengguna baru dan coba instal aplikasi yang terkena di dalamnya
Jika sama sekali tidak ada solusi yang tercantum dan dijelaskan di atas yang berhasil bekerja untuk Anda, masalahnya mungkin hanya terletak pada akun pengguna Anda sendiri. Dan jika itu masalahnya, Anda seharusnya dapat berhasil menginstal program pihak ketiga yang terpengaruh pada akun pengguna baru yang berbeda di komputer Anda. Untuk membuat akun administrator baru di komputer Anda, Anda harus:
- Buka Menu Mulai .
- Klik Pengaturan .
- Klik pada Akun .
- Klik Keluarga & pengguna lain di panel kiri.
- Di panel kanan jendela, di bawah bagian pengguna lain, klik Tambahkan orang lain ke PC ini .
- Klik Saya tidak memiliki informasi masuk orang ini .
- Klik Tambah pengguna tanpa akun Microsoft .
- Ketik nama pengguna dan kata sandi untuk akun pengguna baru dan klik Berikutnya .
- Akun pengguna baru yang Anda buat sekarang harus muncul di bawah Pengguna lain . Klik untuk memilihnya dan klik Ubah tipe akun .
- Buka menu dropdown dan klik Administrator untuk memilihnya, dan kemudian klik OK .
- Beralih ke akun pengguna yang baru Anda buat dan coba instal aplikasi pihak ketiga yang terkena dampak di atasnya.
Jika program berhasil diinstal pada akun pengguna baru, akun pengguna lama Anda sendiri adalah masalahnya. Itulah yang terjadi, Anda hanya harus memindahkan semua data dan file dari akun pengguna lama Anda ke yang baru dan menghapus akun pengguna lama.
TIP PRO: Jika masalahnya ada pada komputer Anda atau laptop / notebook, Anda harus mencoba menggunakan Perangkat Lunak Reimage Plus yang dapat memindai repositori dan mengganti file yang rusak dan hilang. Ini berfungsi dalam banyak kasus, di mana masalah ini berasal karena sistem yang rusak. Anda dapat mengunduh Reimage Plus dengan Mengklik di Sini