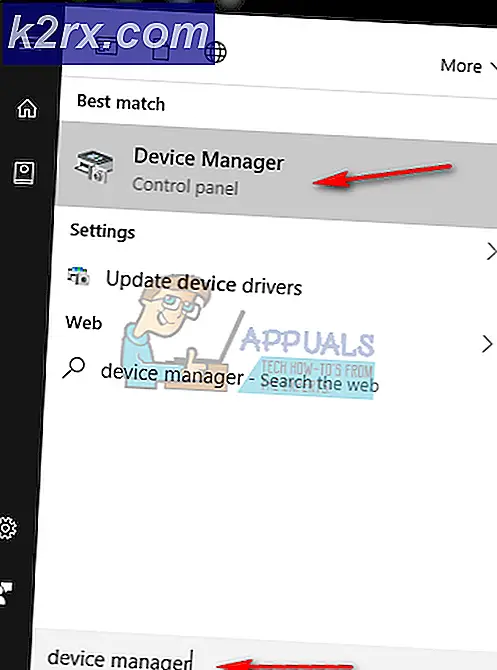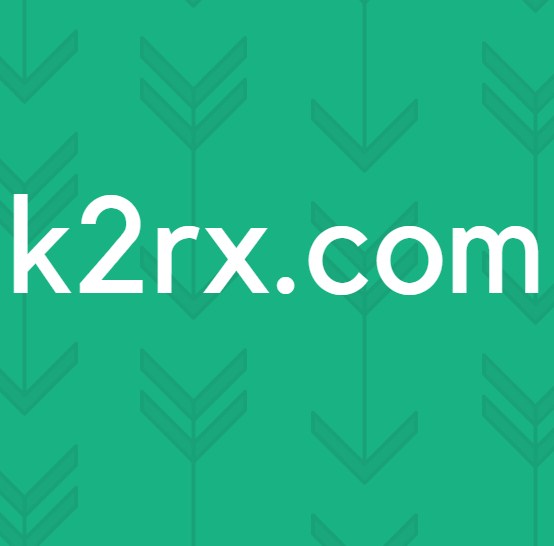Layanan Ancaman Windows Defender Telah Berhenti
Ancaman virus dan malware jauh lebih umum dan nyata di dunia saat ini. Untungnya, ada alat dan perangkat lunak untuk melawannya dan dengan demikian mencegah kerusakan data Anda. Salah satu fitur hebat Windows 10 adalah Windows Defender-nya yang kuat. Meskipun mungkin tidak diperbarui dan sekuat beberapa antivirus pihak ketiga di luar sana, itu masih berfungsi dengan baik jika Anda berhati-hati. Namun, dalam beberapa kasus, Windows Defender berhenti dan Anda terpaksa memulai ulang. "Layanan ancaman telah berhenti. Mulai ulang sekarang”Ditampilkan di bawahnya dengan tombol Restart. Namun, memulai ulang tidak menyelesaikan masalah dan pesan masih tetap ada.
Sekarang, ini bisa jadi karena sejumlah alasan. Salah satu alasan utama mengapa pesan kesalahan ini terjadi adalah ketika Anda menghapus antivirus pihak ketiga dari sistem Anda dan kemudian membiarkan Windows Defender mengambil alih. Kedua, ini juga bisa terjadi karena bug dengan versi Windows Defender yang Anda gunakan seperti yang telah dikonfirmasi oleh beberapa pengguna. Meskipun demikian, kami akan membahas penyebab ini secara rinci di bawah. Jadi, mari kita mulai.
Sekarang kita telah membahas kemungkinan penyebab masalah, mari kita membahas berbagai metode yang dapat Anda gunakan untuk menyingkirkannya dan mengaktifkan kembali Windows Defender. Jadi, tanpa basa-basi lagi, mari kita mulai.
Metode 1: Perbarui Windows
Hal pertama yang harus Anda lakukan saat menghadapi masalah ini adalah memperbarui Windows Anda. Pembaruan Windows sering kali berisi pembaruan untuk Windows Defender-nya yang dapat menyelesaikan berbagai masalah. Ternyata, dalam beberapa kasus, masalah ini dapat dikaitkan dengan versi Windows Defender tertentu yang menyebabkan kesalahan. Oleh karena itu, untuk mengatasi ini, Anda harus memeriksa pembaruan Windows dan kemudian menginstalnya. Untuk melakukan ini, ikuti instruksi yang diberikan di bawah ini:
- Untuk memperbarui Windows Anda, pertama-tama, buka Pengaturan jendela dengan menekan Windows + I kunci.
- Kemudian, di jendela Pengaturan, klik Pembaruan & Keamanan untuk memeriksa pembaruan apa pun.
- Di sana, jika tidak diperiksa secara otomatis, klik Periksa Pembaruan untuk melihat apakah ada pembaruan yang tersedia untuk sistem Anda.
- Setelah Anda diminta, klik Instal sekarang tombol untuk mulai mengunduh pembaruan.
- Tunggu sampai selesai. Setelah pembaruan selesai, Anda akan diminta untuk memulai ulang sistem. Lakukan begitu.
- Jika tidak, restart sistem Anda secara manual.
- Terakhir, periksa apakah masalah masih berlanjut.
Metode 2: Edit Registri Pembela Windows
Ternyata, alasan lain yang menyebabkan pesan kesalahan dapat muncul adalah kunci Windows Defender Registry. Pada dasarnya apa yang terjadi adalah ketika Anda menginstal antivirus pihak ketiga di sistem Anda, itu menonaktifkan Windows Defender dengan membuat kunci registri untuk itu di Windows Registry. Kunci ini dikenal sebagai kunci DisableAntiSpyware. Sekarang, setelah Anda menghapus antivirus pihak ketiga, dalam beberapa kasus kuncinya masih ada dan dengan demikian, mencegah Windows Defender mengambil alih. Oleh karena itu, untuk memperbaikinya, Anda harus mengedit kunci ini dan menyetel nilainya ke 0. Ikuti petunjuk di bawah ini untuk melakukannya:
- Pertama-tama, buka kotak dialog Run dengan menekan Tombol Windows + R.
- Kemudian, di Lari kotak dialog, ketik regedit dan tekan Memasukkan.
- Ini akan membuka Registri Windows.
- Di jendela Windows Registry, navigasikan ke jalur berikut:
Komputer \ HKEY_LOCAL_MACHINE \ SOFTWARE \ Policies \ Microsoft \ Windows Defender
- Di sana, klik dua kali pada DisableAntiSpyware kunci untuk mengeditnya. Setel nilainya menjadi 0 dan kemudian tekan baik.
- Jika Anda tidak melihat kunci seperti itu, klik kanan di panel sebelah kanan.
- Lalu, pergi ke Baru> DWORD (32-bit) nilai.
- Beri nama kuncinya NonaktifkanAntiSpyware lalu klik dua kali untuk mengubah nilainya.
- Setel ke 0 lalu klik baik.
- Terakhir, buka Windows Defender untuk melihat apakah masalah telah diselesaikan.
Metode 3: Mulai Layanan Windows Defender
Terakhir, jika solusi di atas tidak berhasil untuk Anda, mungkin karena masalah Anda disebabkan oleh layanan Windows Defender. Seperti yang telah kami sebutkan, Windows Defender mengandalkan Pusat Keamanan dan Layanan Antivirus Windows Defender, bersama dengan layanan lainnya untuk beroperasi dengan benar. Jika layanan ini tidak berjalan dan telah dihentikan, Windows Defender tidak akan dapat berfungsi. Oleh karena itu, Anda harus memastikan layanan ini berjalan dan jenis permulaannya disetel ke Otomatis. Ini berarti mereka akan mulai secara otomatis saat dibutuhkan. Untuk melakukan ini, ikuti instruksi di bawah ini:
- Buka Lari kotak dialog dengan menekan Tombol Windows + R.
- Kemudian, di kotak dialog Jalankan, ketik services.msc dan tekan Memasukkan.
- Ini akan membuka Layanan Windows jendela.
- Di sini, Anda harus mencari file Pusat Keamanan dan Layanan Antivirus Pembela Windows jasa. Dalam beberapa kasus, Layanan Antivirus Pembela Windows dapat dipanggil Layanan Perlindungan Ancaman Lanjutan Windows Defender. Untuk mempermudah, Anda dapat menekane S kunci untuk melompat langsung ke layanan yang dimulai dengan S dan W untuk layanan yang dimulai dengan W.
- Setelah itu, buka properti layanan dengan mengklik dua kali.
- Klik Mulailah tombol jika layanan telah dihentikan. Jika sedang berjalan, mulai ulang dengan mengklik Berhenti lalu Mulailah.
- Juga, pastikan bahwa file Memulai Tipe diatur ke Otomatis.
- Setelah Anda selesai melakukannya, simpan perubahan dengan mengklik Menerapkan lalu klik baik. Kemudian, tutup jendela Layanan.
- Periksa Windows Defender untuk melihat apakah masalah telah diselesaikan.