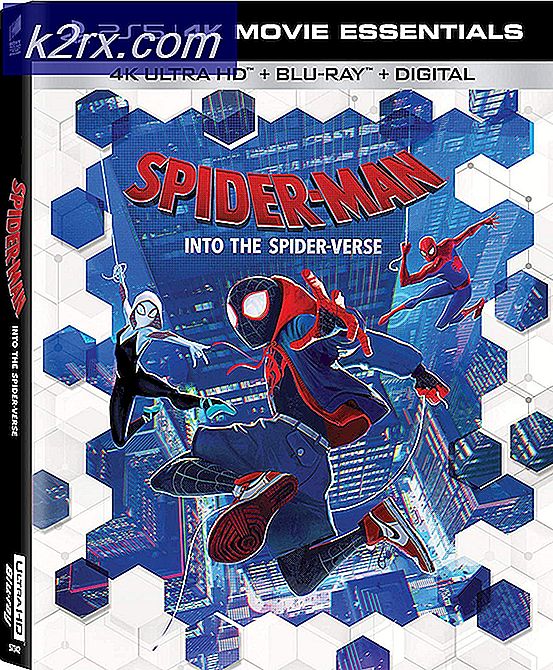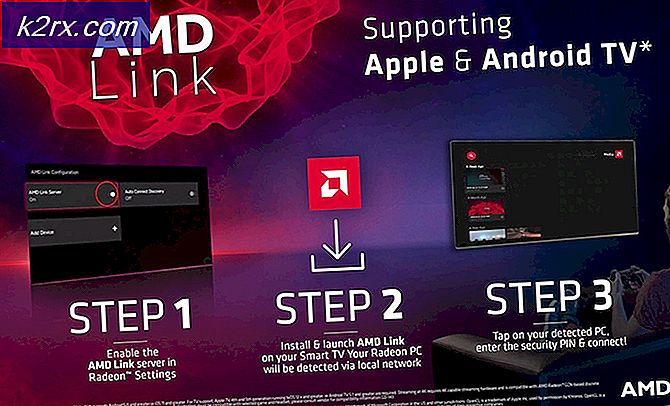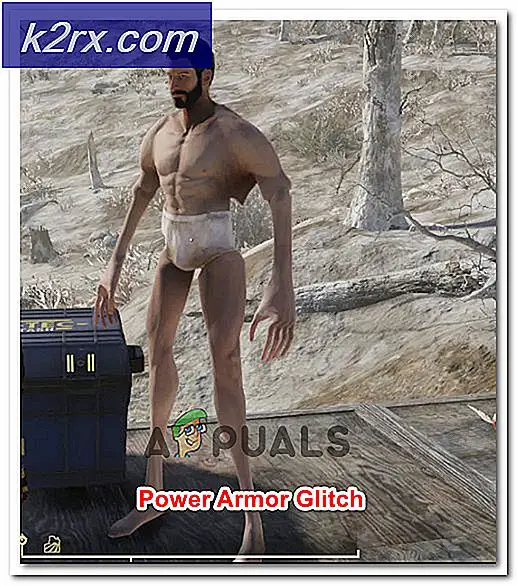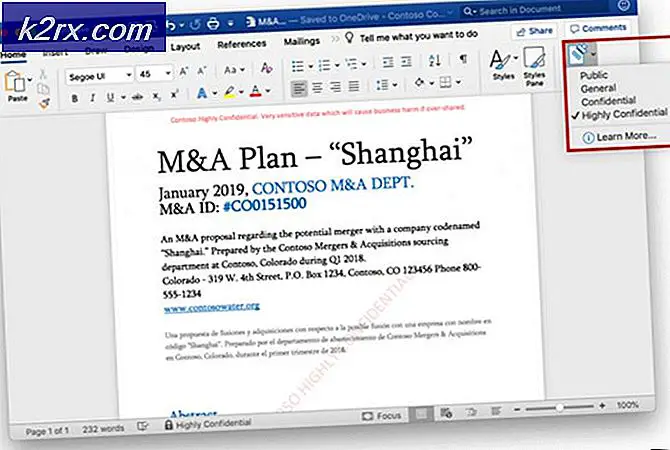Fix: Windows 10 Masalah Login Setelah Mengubah Kepemilikan TrustedInstaller
Jika Anda baru saja mengubah kepemilikan Anda dari Penginstal Tepercaya ke akun Anda di drive C, maka Anda mungkin menghadapi beberapa masalah. Bahkan jika Anda tidak menghadapi masalah apa pun saat ini, ada kemungkinan besar bahwa Anda akan sementara waktu terutama ketika Anda me-restart komputer Anda. Kebutuhan untuk mengubah kepemilikan drive C dari Installer tepercaya ke akun Anda sendiri biasanya timbul karena masalah izin yang tepat. Ada beberapa skenario di mana Anda akan membutuhkan hak istimewa admin dan solusi untuk itu disarankan sebagai mengubah kepemilikan drive C dari Pemasang Terpercaya ke akun Anda sendiri. Solusinya dapat dilihat di berbagai situs web dan itu sangat berbahaya.
Masalah yang mungkin Anda hadapi setelah mengubah kepemilikan dapat berupa kesalahan yang mengatakan bahwa sampah daur ulang rusak, aplikasi Windows yang tidak dapat diakses, tidak ada akses ke Mulai atau taskbar dan berbagai masalah lain dalam fitur Windows. Jika Anda me-restart komputer Anda maka Anda mungkin terjebak di layar masuk Windows juga dengan lingkaran berputar. Alasan untuk itu adalah Windows mengubah hak akses dari semua file ke akun Anda yang membutuhkan banyak waktu mengingat mungkin ada ribuan file di drive C Anda. Anda akan dapat masuk ke Windows tetapi hanya setelah beberapa jam tergantung pada jumlah file yang Anda miliki di drive C Anda.
Alasan untuk masalah ini muncul dari fakta bahwa Anda mengubah kepemilikan file ke akun Anda. Ini berarti bahwa komputer Anda memerlukan izin untuk mengakses dan, karenanya, menjalankan aplikasi dan file yang tidak akan diberikan sekarang. Jadi Anda tidak akan dapat menggunakan aplikasi dan fitur Windows.
Solusi termudah dan paling andal untuk ini adalah mengembalikan sistem atau menginstal sistem operasi yang baru. Ada cara lain seperti alat perbaikan Windows dan Upgrade di tempat tetapi mereka tidak dapat diandalkan. Ini mungkin memecahkan masalah kepemilikan tetapi Anda tidak dapat mengkonfirmasi jika semua perubahan dikembalikan kembali. Jadi disarankan untuk melakukan instalasi bersih atau pemulihan sistem.
Metode 1: Lakukan Pemulihan Sistem
Pendekatan paling aman tanpa mengorbankan file pribadi Anda adalah mengembalikan sistem Anda ke titik sebelumnya di mana kepemilikan masih berada di tangan Penginstal Tepercaya.
Lihat panduan ini untuk petunjuk langkah demi langkah yang tepat untuk Pemulihan Sistem.
Metode 2: Instal ulang Windows
Sayangnya, setelah Anda mengambil kepemilikan dari Trusted Installer, maka tidak ada jalan kembali. Bahkan jika Anda memberikan kembali kepemilikan kepada Pemasang Terpercaya baik melalui mode aman atau booting melalui gambar windows, itu tetap tidak akan berfungsi.
Jika Anda tidak memiliki sesuatu yang berguna di PC Anda kemudian melakukan instalasi Windows yang lengkap tidak akan menjadi masalah tetapi jika Anda memiliki beberapa file pribadi yang ingin Anda simpan maka Anda harus melakukan backup.
TIP PRO: Jika masalahnya ada pada komputer Anda atau laptop / notebook, Anda harus mencoba menggunakan Perangkat Lunak Reimage Plus yang dapat memindai repositori dan mengganti file yang rusak dan hilang. Ini berfungsi dalam banyak kasus, di mana masalah ini berasal karena sistem yang rusak. Anda dapat mengunduh Reimage Plus dengan Mengklik di SiniCadangkan data
Jika Anda dapat mengakses Windows kemudian gunakan Comodo Backup (atau alat cadangan lainnya yang Anda inginkan) untuk melakukan pencadangan data penting. Setelah diunduh, ikuti langkah-langkah ini untuk membuat cadangan data. Jalankan file yang diunduh dan ikuti petunjuk layar untuk menginstal Comodo Backup. Sekarang pergi di sini untuk mengikuti langkah-langkah menggunakan Comodo Backup. Ini cukup jelas.
Cadangkan Data dari Mode Aman
Jika Anda tidak dapat mengakses Windows dengan mudah maka gunakan Windows Safe Mode untuk mem-backup data dengan mengikuti langkah-langkah yang diberikan di bawah ini.
- Setelah Anda berada di layar login, klik tombol Power
- Klik Mulai Ulang . Tahan tombol Shift sambil mengklik
- Setelah layar biru muncul dengan beberapa opsi. Pilih Troubleshoot
- Pilih Opsi Lanjutan
- Pilih Pengaturan Startup
- Pilih Mulai ulang
- Tekan 5 untuk memilih Mode Aman dengan Jaringan
Setelah Anda berada di Safe Mode, yang harus Anda lakukan hanyalah menghubungkan hard drive eksternal Anda (di mana Anda ingin menyimpan data Anda) dan menggunakan Windows Explorer untuk mencari dan menyalin file dari PC ke hard drive. Ulangi langkah-langkah dari 1-6 dan kemudian tekan Enter untuk masuk ke Windows normal Anda jika Anda mau.
Cadangkan Data dari USB Langsung
Jika Anda bahkan tidak bisa masuk ke layar login maka Anda dapat memulihkan data Anda dengan bantuan USB Live Ubuntu atau CD. Pada dasarnya ini berarti Anda akan menggunakan sistem operasi lain, dalam hal ini Ubuntu, dari USB untuk mengakses file Anda dan kemudian menyalinnya ke hard drive eksternal. Buka di sini dan ikuti langkah-langkah yang diberikan dalam Solusi 1 untuk memulihkan data Anda.
Setelah Anda menyimpan file pribadi Anda, Anda dapat melakukan instalasi baru di komputer Anda yang akan menyelesaikan masalah kepemilikan. Anda dapat pergi di sini untuk panduan lengkap tentang cara menginstal Windows 10.
Metode 3: Alat Perbaikan Windows
Ada alat perbaikan Windows yang dapat Anda gunakan untuk memecahkan masalah ini. Alat ini digunakan untuk memecahkan masalah dengan file registri Windows, file sistem Windows dan banyak lagi. Ini juga me-reset banyak pengaturan Windows kembali ke default jadi itu pilihan yang baik jika Anda ingin kembali ke pengaturan dan kepemilikan default tanpa harus kehilangan file pribadi Anda.
Buka di sini dan unduh alat. Setelah diunduh, jalankan alat dan ikuti petunjuk di layar.
Perlu diingat bahwa ini bukan opsi yang disarankan karena mungkin meninggalkan beberapa file masih dalam kepemilikan akun Anda yang mungkin menciptakan masalah bagi Anda dalam beberapa hari mendatang.
TIP PRO: Jika masalahnya ada pada komputer Anda atau laptop / notebook, Anda harus mencoba menggunakan Perangkat Lunak Reimage Plus yang dapat memindai repositori dan mengganti file yang rusak dan hilang. Ini berfungsi dalam banyak kasus, di mana masalah ini berasal karena sistem yang rusak. Anda dapat mengunduh Reimage Plus dengan Mengklik di Sini