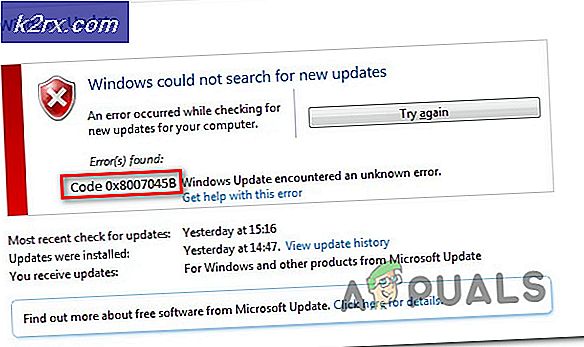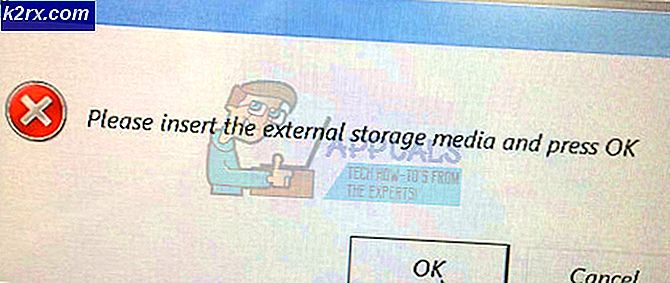Cara Memperbaiki 'Terjadi Kesalahan pada Skrip Di Halaman Ini'
Kesalahan skrip masih sering terjadi di kalangan peselancar Internet. Dan itu tidak hanya terbatas pada browser web seperti yang mungkin Anda pikirkan. Itu 'Telah terjadi kesalahan dalam skrip halaman ini'sebagian besar dilaporkan dengan Internet Explorer, tetapi ada banyak program yang menggunakan skrip IE, sehingga masalah ini dilaporkan terkait dengan banyak aplikasi yang berbeda. Ternyata, masalah ini tidak eksklusif untuk versi Windows tertentu karena dipastikan terjadi pada semua versi terbaru termasuk Windows 7, Windows 8.1, dan Windows 10.
Apa yang menyebabkan file'Telah terjadi kesalahan dalam skrip halaman ini'isu?
Kami menyelidiki masalah khusus ini dengan melihat berbagai laporan pengguna dan strategi perbaikan yang paling umum digunakan untuk menyelesaikan masalah ini. Berdasarkan penyelidikan kami, ada beberapa penyebab berbeda yang mungkin bertanggung jawab atas masalah ini:
Jika Anda saat ini mencoba untuk mengatasi kesalahan khusus ini, artikel ini akan memberi Anda beberapa langkah pemecahan masalah. Di bawah, Anda akan menemukan kumpulan metode yang telah berhasil digunakan oleh pengguna lain dalam situasi serupa untuk menyelesaikannya'Telah terjadi kesalahan dalam skrip halaman ini'.Setiap perbaikan potensial yang ditampilkan di bawah ini dipastikan berfungsi oleh setidaknya satu pengguna yang terpengaruh.
Untuk hasil terbaik, kami menyarankan Anda untuk mengikuti perbaikan dalam urutan yang disajikan karena diurutkan berdasarkan efisiensi dan tingkat keparahan. Salah satunya pasti akan menyelesaikan masalah, terlepas dari pelakunya yang akhirnya menyebabkan masalah.
Jika Anda menemukan metode apa pun yang tidak berlaku untuk skenario khusus Anda, lewati dan lanjutkan dengan yang berikutnya di bawah.
1. Menginstal Java untuk Windows
Ketika datang ke'Telah terjadi kesalahan dalam skrip halaman ini' kesalahan, sejauh ini penyebab paling populer adalah fakta bahwa Java tidak diinstal pada mesin yang terpengaruh. Banyak pengguna yang terpengaruh telah melaporkan bahwa mereka berhasil menyelesaikan masalah setelah mereka menginstal versi JAVA terbaru di komputer mereka.
catatan: Perlu diingat bahwa Microsoft Edge tidak mendukung plugin apa pun, jadi tidak menggunakan Java. Jika Anda mengalami masalah ini di Microsoft Edge, lewati ke metode berikutnya di bawah karena ini tidak akan efektif untuk Anda.
Perbaikan ini berpotensi juga efektif bagi mereka yang kesalahannya disebabkan oleh instalasi Java yang tidak lengkap atau rusak.
Berikut panduan cepat untuk menginstal Java di Windows:
- Dari browser yang sehat, kunjungi tautan ini (di sini) dan klik Unduh Java.
- Di layar berikutnya, klik Setuju dan Mulai Unduh Gratis.
- Setelah Pengaturan Java executable diunduh, klik dua kali padanya dan klik Instal pada prompt pertama untuk memulai instalasi.
- Ikuti petunjuk di layar lainnya untuk menyelesaikan penginstalan Java untuk Windows.
- Setelah proses selesai dan Java diinstal, mulai ulang komputer Anda.
- Ketika urutan permulaan berikutnya selesai, periksa apakah masalah telah diselesaikan dengan mereplikasi tindakan yang sama yang sebelumnya memicu kesalahan.
Jika'Telah terjadi kesalahan dalam skrip halaman ini' kesalahan masih terjadi, pindah ke metode berikutnya di bawah ini.
2. Menonaktifkan ekstensi browser pihak ketiga
Skenario lain yang cukup umum di mana file'Telah terjadi kesalahan dalam skrip halaman ini'kesalahan terjadi adalah contoh di mana mesin diizinkan untuk menggunakan ekstensi browser pihak ketiga untuk Internet Explorer. Ini membuka sistem untuk banyak lubang keamanan dan kesalahan seperti ini - Inilah mengapa Microsoft memutuskan untuk membiarkan opsi ini dimatikan secara default pada versi Windows terbaru.
Beberapa pengguna yang mengalami bahwa kami juga mengalami kesalahan ini telah melaporkan bahwa pesan kesalahan berhenti muncul setelah mereka melakukan langkah-langkah yang diperlukan untuk menonaktifkan ekstensi browser pihak ketiga yang digunakan oleh IE.
Berikut panduan singkat tentang cara melakukannya:
- tekan Tombol Windows + R untuk membuka a Lari kotak dialog. Lalu, ketik "kontrol" dan tekan Memasukkan untuk membuka klasik Panel kendali antarmuka.
- Setelah Anda berada di dalam jendela panel kontrol, gunakan fungsi penelusuran di pojok kanan atas untuk menelusuri "pilihan internet“. Kemudian, klik pilihan internet dari hasil pencarian.
- Di dalam Properti Internet layar, pilih Maju tab dari bilah di bagian atas.
- Gulir ke bawah melalui daftar Pengaturan untuk Menjelajah dan pastikan bahwa kotak centang terkait denganAktifkan ekstensi browser pihak ketigadinonaktifkan.
- Klik Menerapkan untuk menyimpan perubahan, kemudian restart komputer Anda.
- Pada urutan permulaan berikutnya, ulangi tindakan yang sama yang sebelumnya memicu masalah dan lihat apakah Anda berhasil menyelesaikan'Telah terjadi kesalahan dalam skrip halaman ini'kesalahan.
Jika kesalahan yang sama masih terjadi, pindah ke metode selanjutnya di bawah ini.
3. Mendaftarkan file urlmon.dll
Beberapa pengguna yang juga kami temui'Telah terjadi kesalahan dalam skrip halaman ini'kesalahan telah melaporkan bahwa mereka dapat menyelesaikan masalah dengan mendaftarkan ulang urlmon.dll mengajukan. File ini adalah salah satu file Perpustakaan Tautan Dinamis yang paling banyak digunakan yang digunakan oleh skrip yang didukung oleh Internet Explorer.
Meskipun Anda sama sekali tidak paham teknologi, Anda harus dapat mengikuti langkah-langkah di bawah ini (apa pun versi Windows yang Anda gunakan). Berikut panduan cepat untuk mendaftarkan ulang file urlmon.dll:
- tekan Tombol Windows + R untuk membuka kotak dialog Run. Lalu, ketik "Regsvr32 urlmon.dll"Dan tekan Memasukkan untuk memulai perintah dan mendaftarkan file.
- Jika Anda diminta oleh UAC (prompt Kontrol Akun Pengguna), klik Iya.
- Jika prosedur berhasil, Anda akan melihat pesan berikut “DllRegisterServer urmon.dll berhasil”
Jika'Telah terjadi kesalahan dalam skrip halaman ini'kesalahan masih terjadi, pindah ke metode berikutnya di bawah ini.
4. Menonaktifkan pemberitahuan Kesalahan Skrip
Jika tidak ada metode di atas yang memungkinkan Anda menyelesaikan masalah, ada satu cara jitu untuk memastikan Anda tidak akan melihat'Telah terjadi kesalahan dalam skrip halaman ini'kesalahan lagi. Anda sebenarnya dapat menonaktifkan pemberitahuan yang mengganggu secara khusus untuk memastikan bahwa Anda tidak akan diganggu lagi.
Namun perlu diingat bahwa metode ini bukanlah perbaikan yang tepat, tetapi solusi. Mengikuti langkah-langkah di bawah ini hanya akan menyembunyikan pemberitahuan yang menandakan kesalahan dan tidak akan memperbaikinya dengan cara apa pun. Jika Anda juga mengalami kehilangan beberapa fungsi, perbaikan ini tidak akan menyelesaikannya.
Jika Anda memutuskan untuk menggunakan cara ini, berikut panduan cepat tentang menonaktifkan pemberitahuan kesalahan skrip:
- tekan Tombol Windows + R untuk membuka a Lari kotak dialog. Lalu, ketik "kontrol" dan tekan Memasukkan untuk membuka klasik Antarmuka Panel Kontrol.
- Setelah Anda berada di dalam Panel Kontrol Klasik Antarmuka, gunakan fungsi pencarian di pojok kanan atas untuk mencari "pilihan internet"Dan tekan Memasukkan.
- Dari hasil pencarian, klik pilihan internet.
- Di dalam Properti Internet layar, pilih Maju tab dan gulir ke bawah ke Menjelajah kategori.
- Setelah Anda sampai di sana, hapus centang pada kotak yang terkait dengan Tampilkan pemberitahuan tentang setiap kesalahan skrip.
- Klik Menerapkan di pojok kanan bawah untuk menyimpan modifikasi.
- Dimulai dengan peramban ulang berikutnya, Anda seharusnya tidak lagi melihat apa pun'Telah terjadi kesalahan dalam skrip halaman ini'kesalahan.
Jika Anda mengalami masalah ini dengan KMPlayer, pindah ke metode berikutnya di bawah.
5. Memblokir Google Analytics untuk KMPlayer (jika ada)
Jika Anda mengalami masalah ini saat mencoba membuka video dengan KMPlayer, kemungkinan besar adalah'Telah terjadi kesalahan dalam skrip halaman ini'kesalahan terjadi karena pemutar video mencoba menggunakan skrip yang tidak berfungsi baik dengan Internet Explorer.
Beberapa pengguna yang mengalami masalah yang sama telah berhasil memperbaiki masalah tanpa batas waktu dengan mengakses pengaturan Opsi Internet Internet Explorer dan menambahkan skrip penyebab ke daftar Situs yang dibatasi. Berikut panduan singkat tentang cara melakukannya:
- tekan Tombol Windows + R untuk membuka kotak dialog Run. Lalu, ketik "kontrol" dan tekan Memasukkan untuk membuka klasik Panel kendali antarmuka.
- Di dalam Panel Kontrol, gunakan sudut fungsi pencarian (kanan atas) untuk mencari 'pilihan internet'. Kemudian, klik pilihan internet dari daftar hasil.
- Di dalam Properti Internet layar, klik pada Keamanan tab.
- Dari empat pengaturan keamanan, pilih Situs yang dibatasi dan kemudian klik Situs tombol dibawah.
- Dalam Situs yang dibatasi kotak, ketik alamat web berikut ke kotak di bawah Tambahkan situs web ini ke zona tersebut dan klik Menambahkan:
http://www.google-analytics.com/ga.js
- Klik Tutup dan kemudian klik Menerapkan untuk menyimpan konfigurasi saat ini dan memulai ulang komputer Anda.
- Pada startup komputer berikutnya, luncurkan video lain dengan KMPlayer dan lihat apakah kesalahan telah diselesaikan.