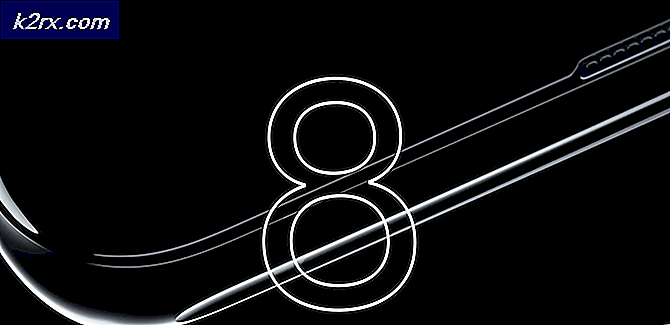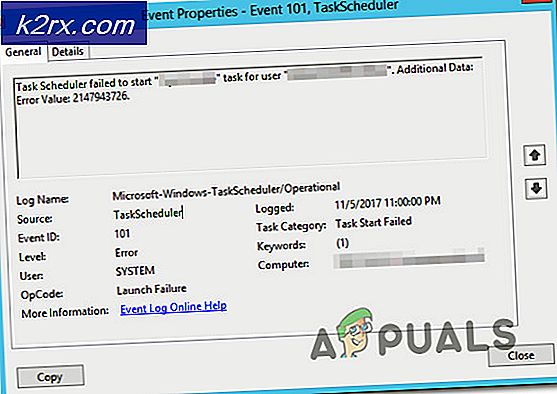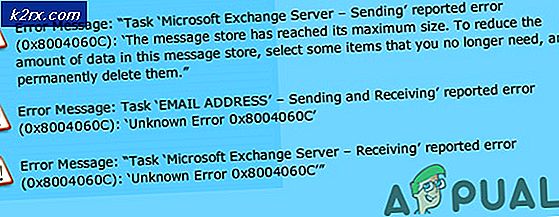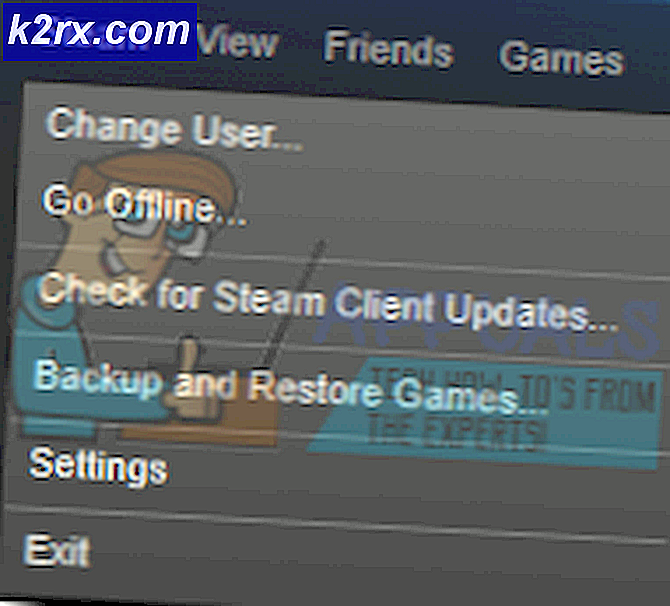Fix: Windows 10 Screensaver Tidak Akan Mulai
Jika screen saver Anda menolak untuk memulai tidak peduli berapa kali Anda me-restart PC Anda, Anda tidak sendirian. Banyak pengguna melaporkan bahwa setelah meningkatkan ke Windows 10 mereka tidak dapat mengatur atau menampilkan screen saver mereka.
Menjaga komputer Anda selama beberapa jam dapat merusak mesin Anda. Dengan screen saver, Anda dapat dengan mudah menghindari kerusakan partisi pada monitor Anda. Sering kali, masalah diselesaikan dengan restart sederhana. Tetapi jika tidak, Anda dapat mengikuti panduan kami dan mengikuti instruksi mulai dari atas.
Solusi 1: Mencabut Perangkat Eksternal
Dalam banyak kasus, Windows 10 screensaver tidak ikut bermain karena banyak perangkat eksternal terhubung ke komputer Anda dan membuatnya tetap terjaga. Perangkat eksternal mungkin mentransfer data atau mendapatkan daya dari komputer Anda.
Anda harus mencoba mencabut semua perangkat dari komputer Anda seperti Xbox, PS atau Xbox controller dll. Restart komputer Anda dan uji jika solusi ini memecahkan masalah.
Solusi 2: Memperbarui Windows
Windows meluncurkan pembaruan penting yang menargetkan perbaikan bug di sistem operasi. Salah satu bug adalah kasus kami; komputer Anda tidak akan masuk ke mode screensaver. Jika Anda menahan dan tidak memasang pembaruan Windows, kami sangat menyarankan Anda melakukannya. Windows 10 adalah sistem operasi Windows terbaru dan sistem operasi baru membutuhkan banyak waktu untuk menjadi sempurna dalam segala hal.
Ada banyak masalah yang masih tertunda dengan OS dan Microsoft sering meluncurkan pembaruan untuk menargetkan masalah ini.
- Tekan tombol Windows + S untuk meluncurkan bilah pencarian menu awal Anda. Di kotak dialog ketik pembaruan Windows . Klik hasil pencarian pertama yang maju.
- Setelah dalam pengaturan pembaruan, klik pada tombol yang bertuliskan Periksa pembaruan . Sekarang Windows secara otomatis akan memeriksa pembaruan yang tersedia dan menginstalnya. Bahkan mungkin meminta Anda untuk memulai ulang.
- Setelah memperbarui, periksa apakah masalah Anda diperbaiki.
Solusi 3: Mengatur Ulang Pengaturan Manajemen Daya
Setiap PC memiliki rencana daya yang tersedia yang mengarahkannya apa yang harus dilakukan, misalnya waktu screen saver mungkin berbeda ketika komputer Anda dicolokkan ke daya dibandingkan dengan saat berjalan dalam baterai. Ada banyak opsi yang dapat diedit secara terpisah pada setiap rencana daya. Ada kemungkinan bahwa pengaturan untuk screen saver diubah dalam rencana daya Anda bersama dengan modifikasi lainnya. Kami dapat mencoba memulihkan semua pengaturan daya ke default dan memeriksa apakah masalah yang ditangani sudah diperbaiki.
- Klik kanan pada ikon baterai yang ada di sisi kanan bawah layar dan pilih Power Options.
Anda juga dapat menavigasi ke opsi daya dengan menekan Windows + R untuk meluncurkan aplikasi Run dan mengetik panel kontrol . Setelah berada di panel kontrol, klik opsi daya jika panel kontrol Anda dalam mode ikon atau cari opsi daya di bilah pencarian yang ada di sisi kanan atas layar. Buka hasil pertama yang maju.
- Sekarang satu rencana daya akan dipilih dari tiga rencana yang tersedia. Klik tombol Ubah pengaturan rencana yang ada di depan rencana daya Anda saat ini.
- Sekarang di bagian bawah layar, Anda akan melihat opsi yang mengatakan Kembalikan pengaturan default untuk rencana ini . Klik itu. Sekarang Windows mungkin meminta konfirmasi sebelum mengembalikan pengaturan default. Klik ok. Lakukan ini untuk semua rencana daya.
- Restart PC Anda dan periksa apakah masalah di tangan sudah diperbaiki.
Solusi 4: Memeriksa apakah Screensaver Anda berfungsi
Kami dapat memeriksa apakah utilitas screen saver Anda berfungsi dengan menavigasi ke halaman screen saver dan memeriksanya secara manual.
TIP PRO: Jika masalahnya ada pada komputer Anda atau laptop / notebook, Anda harus mencoba menggunakan Perangkat Lunak Reimage Plus yang dapat memindai repositori dan mengganti file yang rusak dan hilang. Ini berfungsi dalam banyak kasus, di mana masalah ini berasal karena sistem yang rusak. Anda dapat mengunduh Reimage Plus dengan Mengklik di Sini- Tekan Windows + R untuk meluncurkan aplikasi Run . Ketik panel kontrol di kotak dialog dan tekan Enter.
- Setelah berada di panel kontrol, klik pada judul Penampilan dan Personalisasi . Ini akan hadir sebagai entri kedua di kolom kanan.
- Sekarang klik tombol Ubah screensaver hadir di pos personalisasi.
- Sekarang jendela pengaturan screensaver akan muncul. Anda dapat memeriksa apakah berfungsi dan menyesuaikannya dengan benar. Periksa kembali waktu setelah screen saver diaktifkan.
Jika Windows Anda diperbarui ke versi terbaru, Anda mungkin sekarang menemukan pengaturan screen saver di lokasi default seperti di masa lalu. Ikuti langkah-langkah di bawah ini.
- Tekan Windows + S untuk meluncurkan bilah pencarian dari menu awal Anda. Ketik pengaturan layar kunci di kotak dialog dan tekan enter.
- Pilih hasil pertama yang datang dan klik. Anda akan dinavigasi ke pengaturan layar kunci komputer Anda.
- Arahkan ke bagian bawah layar dan klik pada pengaturan Screen saver .
- Ada kemungkinan bahwa tidak ada pengaturan screensaver yang diaktifkan di pengaturan. Setelah pembaruan baru dari Microsoft, screensaver dinonaktifkan sebagai default dan sebagai gantinya, komputer digunakan untuk hibernasi / tidur setelah jangka waktu tertentu. Anda dapat mengaktifkan pengaturan screensaver dan setelah memulai ulang komputer Anda, periksa apakah masalah telah terpecahkan.
Solusi 5: Mengubah Pengaturan Wake-Up Adapter Jaringan Anda
Sebagian besar perangkat yang terhubung ke mesin Anda memiliki wewenang untuk menjaga komputer Anda terjaga dengan sendirinya. Meskipun fitur ini mungkin digunakan sehingga tidak ada transmisi data yang terlewatkan, itu bisa menjadi sakit jika komputer Anda tidak masuk ke mode screensaver sama sekali. Kami dapat mencoba menonaktifkan pengaturan ini dan memeriksa apakah masalah kami diperbaiki.
- Tekan Windows + R untuk meluncurkan aplikasi Run di komputer Anda. Ketik devmgmt. msc di kotak dialog dan tekan Enter. Ini akan meluncurkan manajer perangkat komputer Anda.
- Di perangkat manajer, semua perangkat yang terhubung ke komputer Anda akan terdaftar sesuai dengan kategori. Klik pada Network Adapters untuk drop down yang berisi perangkat lebih lanjut.
- Pilih perangkat Ethernet dan WiFi Anda, klik kanan dan pilih Properties dari daftar opsi.
- Arahkan ke tab Manajemen Daya dan hapus centang pada baris yang bertuliskan Izinkan perangkat ini untuk membangunkan komputer . Lakukan ini untuk semua adapter jaringan Anda (Ethernet dan WiFi). Simpan perubahan dan keluar.
- Restart komputer Anda jika diperlukan dan periksa apakah masalah sudah diperbaiki.
Artikel Terkait:
Windows 10 membeku
TIP PRO: Jika masalahnya ada pada komputer Anda atau laptop / notebook, Anda harus mencoba menggunakan Perangkat Lunak Reimage Plus yang dapat memindai repositori dan mengganti file yang rusak dan hilang. Ini berfungsi dalam banyak kasus, di mana masalah ini berasal karena sistem yang rusak. Anda dapat mengunduh Reimage Plus dengan Mengklik di Sini