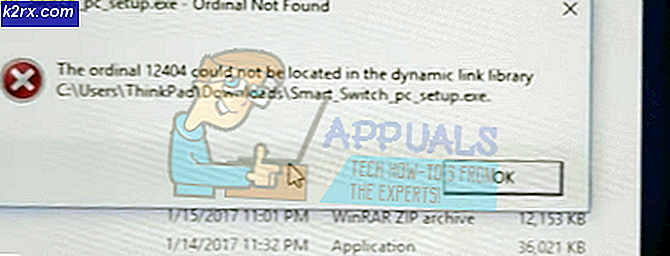Fix: Windows 10 setup macet saat memeriksa pembaruan
Windows 10 adalah lompatan besar ke depan untuk mendefinisikan ulang sistem operasi bersama dengan pengaturan batas baru untuk kemudahan akses. Ini mencapai tonggak dalam memberikan pengguna OS yang lebih cepat, lebih baik dan efisien tanpa mengorbankan kualitas. Pengguna yang menjalankan versi Windows sebelumnya diberi opsi untuk meng-upgrade ke yang baru melalui manajer Pembaruan Windows. Prosesnya sangat sederhana. Yang harus Anda lakukan adalah memulai proses pembaruan dan duduk kembali ketika Windows melakukan semua pekerjaan.
Meskipun metode ini bekerja untuk hampir semua orang, banyak pengguna melaporkan bahwa manajer pembaruan Windows 7 mereka terjebak di Memeriksa pembaruan. Situasi ini sangat aneh karena pemberitahuan untuk Windows 10 sudah ada bagi Anda untuk memulai pengunduhan. Kami melakukan sedikit penggalian dan setelah mendapatkan umpan balik dari pengguna dan bereksperimen sendiri, kami menyimpulkan bahwa masalah ini dapat terjadi karena sangat sedikit alasan.
Anda juga dapat membaca artikel kami mengenai bagaimana Windows 7 macet saat memeriksa pembaruan.
Solusi 1: Restart Layanan Pembaruan setelah menghapus konten yang diunduh
Kami akan menonaktifkan layanan pembaruan Windows sebentar lagi agar kami dapat menghapus konten yang sudah diunduh oleh Manajer Pembaruan. Setelah kami me-restart layanan, Windows akan memeriksa file mana yang sudah diunduh. Jika tidak ditemukan, itu akan mulai mengunduh dari awal. Sebagian besar waktu, ini memecahkan masalah dan komputer tidak lagi macet dalam Memeriksa Pembaruan.
Menonaktifkan Layanan Pembaruan
Ada dua metode untuk menonaktifkan Layanan Pembaruan Windows. Anda dapat mengikuti salah satu dari mereka untuk kemudahan akses Anda.
Metode 1: Menggunakan layanan
- Tekan Windows + R untuk membuka aplikasi Run. Di kotak dialog, ketik services.msc . Ini akan memunculkan semua layanan yang berjalan di komputer Anda.
- Jelajahi daftar hingga Anda menemukan layanan bernama Layanan Pemutakhiran Windows . Klik kanan pada layanan dan pilih Properties .
- Klik Berhenti hadir di bawah sub-judul Status Layanan. Sekarang layanan Pembaruan Windows Anda dihentikan dan kami dapat melanjutkan.
Metode 2: Menggunakan command prompt
- Tekan Windows + R untuk memunculkan Run In the dialog box, ketik cmd untuk menjalankan command prompt.
- Pada prompt perintah, ketik net stop wuauserv . Jangan tutup command prompt, kita mungkin membutuhkannya nanti.
Menghapus file yang diunduh
Sekarang kita akan menavigasi ke direktori Pembaruan Windows dan menghapus semua file yang diperbarui yang sudah ada. Buka file explorer atau My Computer dan ikuti langkah-langkahnya.
- Arahkan ke alamat yang tertulis di bawah ini. Anda juga dapat meluncurkan aplikasi Jalankan dan salin sisipkan alamat untuk mencapai secara langsung.
C: \ Windows \ SoftwareDistribution
- Hapus semua yang ada di dalam folder Distribusi Perangkat Lunak (Anda juga dapat memotongnya ke lokasi lain jika Anda ingin mengembalikannya lagi).
Mengaktifkan Layanan Pembaruan
Sekarang kita harus menghidupkan kembali layanan Pembaruan Windows dan meluncurkannya lagi. Awalnya, Pengelola Pembaruan mungkin memerlukan beberapa menit untuk menghitung detail dan menyiapkan manifes untuk unduhan.
Sekarang jika Anda menggunakan metode satu untuk mematikan Pembaruan Windows, ikuti juga metode satu di sini. Jika Anda mengikuti metode dua, ikuti metode dua.
Metode 1: Menggunakan Layanan
- Buka tab Layanan seperti yang kami lakukan sebelumnya di panduan ini. Arahkan ke Pembaruan Windows dan buka Properties-nya.
- Sekarang Mulai layanan lagi dan luncurkan manajer pemutakhiran Anda.
Metode 2: Menggunakan command prompt
- Jalankan command prompt Anda (atau jika sudah berjalan cukup ketik).
- Ketik mulai bersih wuauserv . Ini akan memulai layanan Pembaruan Windows lagi. Sekarang Anda meluncurkan manajer Pembaruan lagi dan memulai proses Windows 10.
Catatan : Selalu jalankan command prompt dan tab layanan sebagai administrator. Anda mungkin mengalami kesalahan jika Anda lupa menggunakan otoritas penuh.
Solusi 2: Menonaktifkan Antivirus Anda
Banyak perangkat lunak antivirus yang bertentangan dengan pembaruan yang Anda unduh Windows dan mengkarantina mereka. Antivirus dirancang untuk menghentikan pengunduhan file yang dimaksudkan untuk mengubah file sistem yang ada. Meskipun mereka memperbarui protokol mereka dengan segala perkembangan baru (seperti file baru yang dimaksudkan untuk diunduh dari pembaruan Windows), ada kemungkinan bahwa mereka belum memperbarui definisi mereka.
Menonaktifkan antivirus Anda adalah langkah yang berisiko dan mungkin memaparkan Anda ke sejumlah ancaman. Maka kita hanya harus menonaktifkannya sejenak dan menjalankan Update Manager. Jika masalah kami terpecahkan, kami dapat tetap menonaktifkannya sampai unduhan selesai. Jika tidak, Anda dapat mengaktifkannya kapan saja.
Solusi 3: Berpindah ke koneksi LAN
Banyak pengguna melaporkan bahwa pembaruan Windows 10 tidak akan mengunduh melalui koneksi nirkabel mereka. Mungkin ada masalah dengan driver nirkabel Anda atau sistem operasi saat ini mungkin tidak mau menerima unduhan melalui koneksi nirkabel.
Anda dapat beralih ke koneksi berkabel dan memulai lagi Manajer Pembaruan dan menguji masalah. Cukup colokkan kabel Ethernet ke router Anda dan satu ke PC Anda. Anda juga dapat memasang kabel Ethernet yang terhubung ke router Anda langsung ke PC Anda. Kecepatan akan lebih cepat dan tidak akan ada interupsi juga.
Solusi 4: Menunggu unduhan untuk menyelesaikan dan memeriksa ruang disk Anda
Ada banyak kasus ketika Windows 7 Anda tidak diperbarui ke versi terbaru yang tersedia. Dalam hal ini, proses dapat memakan waktu hingga 12 jam menurut beberapa eksperimen. Windows akan memperbarui sistem Anda terlebih dahulu atau mengunduh pembaruan Windows 7 Anda dan kemudian memulai proses Windows 10.
Pembaruan Windows 10 memiliki fitur untuk membersihkan menginstal OS atau meng-upgrade OS Anda yang ada. Untuk meng-upgrade opsi OS yang ada, Windows memiliki satu set tonggak. Itu hanya dapat meningkatkan sistem Anda JIKA sistem Anda adalah sistem operasi terbaru. Oleh karena itu, pertama-tama Anda meningkatkan sistem Anda dan kemudian memulai proses pengunduhan Windows 10.
Alasan lain mengapa Update Manager mungkin macet adalah Anda tidak memiliki cukup ruang disk. Periksa disk C Anda dan lihat apakah ada ruang yang dapat Anda bersihkan. Kosongkan recycle bin dan hapus item yang tidak perlu di desktop Anda. Anda juga dapat membersihkan disk Anda menggunakan metode ini.
- Buka penjelajah Anda atau navigasikan ke My Computer . Di sini semua perangkat yang terhubung dan disk drive akan terdaftar.
- Klik kanan pada disk dan pilih opsi Properties dari menu drop-down.
- Setelah berada di properti, arahkan ke tab Umum yang ada di bagian atas. Di sini Anda akan melihat berapa banyak ruang kosong yang tersedia bersama dengan memori yang digunakan. Klik tombol yang bertuliskan Disk Cleanup .
- Sekarang periksa semua kotak yang ada dan sertakan semua file temporer juga. Tekan Ok untuk membersihkan disk untuk memulai.
- Setelah Anda menekan OK, Windows akan mulai membersihkan drive Anda. Mungkin diperlukan beberapa menit jika Anda belum melakukan Disk Cleanup untuk waktu yang lama. Bersabarlah dan jangan membatalkan proses pada tahap apa pun.
Masalah Serupa:
Upgrade Windows 10 macet di 91%
Upgrade Windows 10 macet pada fase pemeriksaan cepat
Pembaruan Windows 10 macet di 32%
TIP PRO: Jika masalahnya ada pada komputer Anda atau laptop / notebook, Anda harus mencoba menggunakan Perangkat Lunak Reimage Plus yang dapat memindai repositori dan mengganti file yang rusak dan hilang. Ini berfungsi dalam banyak kasus, di mana masalah ini berasal karena sistem yang rusak. Anda dapat mengunduh Reimage Plus dengan Mengklik di Sini

![[Perbaiki] ‘Saatnya Memperbarui Perangkat Anda’ saat Menginstal Perangkat Lunak](http://k2rx.com/img/102508/fix-its-time-to-update-your-device-when-installing-software-102508.jpg)