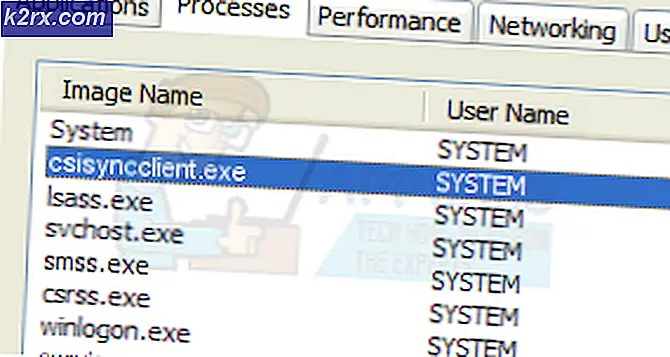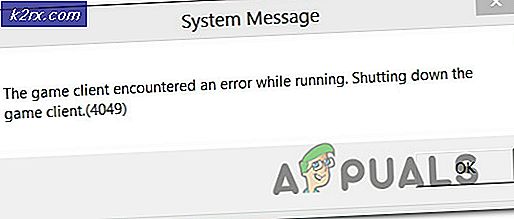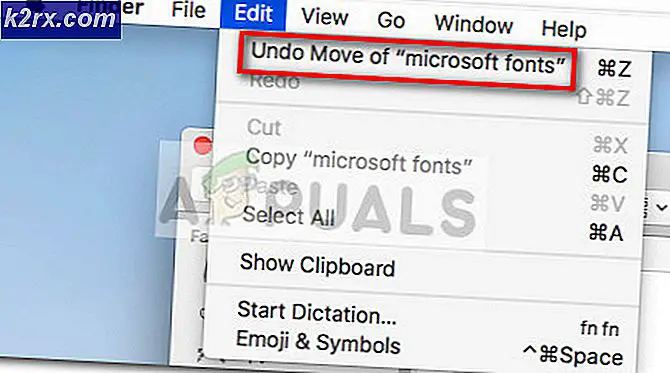Bagaimana Memperbaiki Kesalahan DXGI_ERROR_NOT_CURRENTLY_AVAILABLE?
DirectX adalah teknologi yang digunakan oleh hampir semua tugas yang Anda lakukan di sistem komputer Anda. Dari multimedia hingga bermain game, Microsoft DirectX memainkan peran penting. Saat mencoba menjalankan game atau apa pun, pengguna sering diminta dengan kesalahan DirectX yang biasanya disebabkan karena driver usang atau redistributable yang hilang. Salah satu kesalahan DirectX yang diketahui adalah DXGI_ERROR_NOT_CURRENTLY_AVAILABLE kesalahan. Kami akan berbicara tentang penyebab pesan kesalahan tersebut secara rinci dan kemudian menyebutkan beberapa solusi yang dapat membantu Anda menyelesaikan masalah tersebut.
Apa yang menyebabkan Kesalahan DXGI_ERROR_NOT_CURRENTLY_AVAILABLE?
Kesalahan DirectX sangat umum dan muncul sesekali. Pesan kesalahan tersebut sering kali disebabkan oleh faktor-faktor berikut —
Sekarang ada banyak solusi yang dapat Anda coba untuk memperbaiki kesalahan ini dan semuanya tergantung pada skenario kesalahan. Jika itu disebabkan oleh satu skenario, maka mengutak-atik atau memperbaiki penyebab kesalahan akan memperbaiki masalah untuk skenario itu, jadi pastikan untuk mencoba semua solusi dan lihat mana yang cocok dengan skenario Anda.
Solusi 1: Perbarui Driver Grafis Anda
Sering kali, ketika driver grafis Anda tidak diperbarui, kemungkinan besar Anda akan mendapatkan sebagian besar kesalahan yang terkait dengan DirectX di Windows. Jadi, selalu merupakan ide bagus untuk memperbarui driver grafis Anda. Jika Anda menggunakan driver grafis Nvidia, buka halaman unduh Nvidia Graphics Drivers dan unduh driver terbaru untuk GPU Anda. Demikian juga, jika Anda menggunakan AMD Radeon, buka halaman unduh driver AMD Radeon Graphics dan unduh driver terbaru. Setelah mengunduh, instal driver dan reboot komputer Anda. Jika itu adalah masalah driver, semoga dengan memperbarui driver grafis, masalah Anda akan diperbaiki.
Solusi 2: Instal DirectX terbaru
Beberapa pengguna telah melaporkan di forum Steam bahwa mengunduh DirectX terbaru untuk Windows memperbaiki masalah bagi mereka. Untuk mengunduh DirectX terbaru yang dapat didistribusikan ulang untuk Windows 10, buka halaman Unduh Microsoft untuk DirectX dan unduh. Setelah itu, jalankan penginstal untuk menginstal DirectX atau memperbaruinya di sistem Anda. Jika itu adalah masalah DirectX, maka dengan menginstal DirectX terbaru akan memperbaiki masalah di pihak Anda.
Solusi 3: Gunakan kabel HDMI untuk menghubungkan ke Perangkat Tampilan keluaran Anda
Solusi berikutnya yang dapat Anda coba jika Anda menggunakan kabel DVI untuk terhubung ke perangkat output Anda adalah menggantinya dengan kabel HDMI alih-alih GPU Anda dan perangkat layar mendukungnya (biasanya, perangkat layar baru dan GPU mendukungnya). Karena ada kasus pengguna yang menyingkirkan masalah ini dengan beralih ke kabel HDMI. Anda harus mencobanya dan melihat apakah itu memperbaiki masalah untuk Anda.
Solusi 4: Ubah kecepatan refresh perangkat Display Anda:
Hal lain yang dapat Anda coba adalah mengubah kecepatan refresh perangkat tampilan Anda di Windows. Biasanya, disarankan untuk menggunakan kecepatan refresh 60 Hz tetapi jika monitor Anda mendukung kecepatan refresh yang lebih tinggi, Anda juga dapat mencoba yang lebih tinggi. Untuk mengubah kecepatan refresh di Windows, lakukan hal berikut:
- Buka Mulai Menu dan ketik Pengaturan dan klik pada pilihan pertama yang datang.
- Kemudian klik Sistem.
- Klik Tampilan dan kemudian klik pada opsi Pengaturan Tampilan Lanjut.
- Sebuah jendela baru akan terbuka.
- Setelah itu, klik Properti Adaptor Tampilan untuk Tampilan 1. (Jika Anda tidak memiliki beberapa layar, perangkat layar utama akan menjadi 1 di sistem Anda).
- Kemudian, alihkan ke Memantau tab.
- Di bawah Monitor pengaturan Anda akan melihat label Tingkat Penyegaran Layar dan di bawahnya, frekuensi tampilan perangkat tampilan Anda diatur. Ubah frekuensi menjadi 60 Hz (lebih tinggi jika monitor Anda mendukungnya) dan tutup jendela.
Setelah melakukan ini, jalankan program Anda lagi dan lihat itu memperbaiki masalah.
Solusi 5: Ubah Resolusi Tampilan Anda
Seorang pria di Forum EA melaporkan bahwa mengubah resolusi tampilannya memperbaiki kesalahan untuknya. Jika Anda menggunakan perangkat layar modern, biasanya perangkat tersebut memiliki resolusi layar yang lebih tinggi yang didukung hingga 1080p atau 1920×1080. Anda dapat mencoba sedikit mengubah resolusi tampilan Anda dan mengubahnya ke nilai yang lebih rendah, misalnya, 1680×1050 dan lihat apakah itu memperbaiki masalah Anda. Jika kesalahan Anda disebabkan oleh resolusi tampilan yang tidak didukung oleh program atau game yang ingin Anda jalankan, maka mengubahnya kemungkinan besar akan memperbaiki masalah untuk Anda.