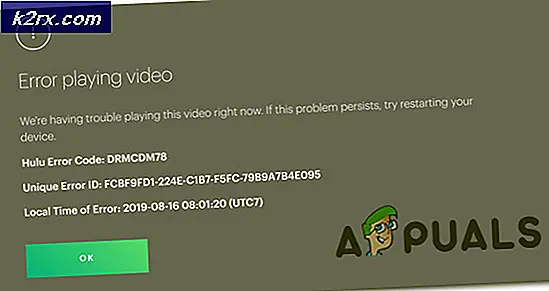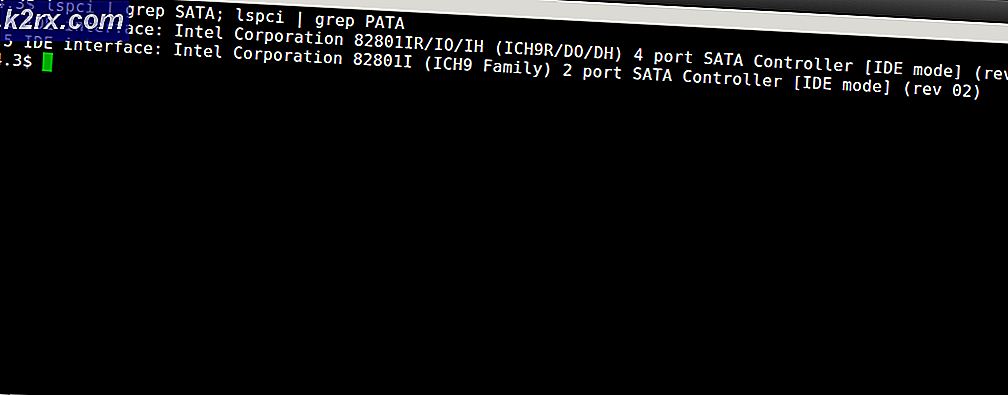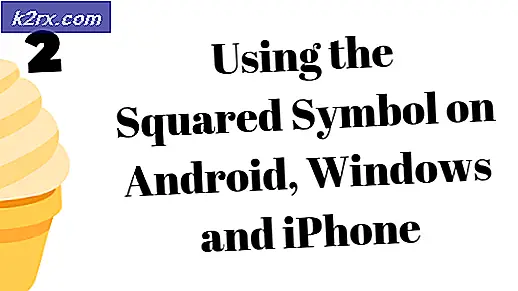Runtime Error saat Menginstal Malwarebytes (Tidak Dapat Menginstal Proc)
Beberapa pengguna Windows melihat "Error runtime (83: 120): Tidak dapat memanggil proc. " kesalahan setiap kali mereka mencoba menginstal Malwarebytes. Masalah ini dipastikan terjadi pada Windows 7, Windows 8.1, dan Windows 10.
Setelah menyelidiki masalah tersebut, masalah ini dilaporkan terjadi karena berbagai alasan berbeda. Berikut daftar penyebab potensial:
Metode 1: Memindahkan folder% TEMP% kembali ke Lokasi Default
Menurut beberapa pengguna yang terpengaruh, masalah ini dapat terjadi jika OS Anda tidak dapat menyimpan sementara file yang digunakan oleh Malwarebytes selama penginstalan di folder% TEMP%. Dalam kebanyakan kasus, masalah ini akan terjadi karena fakta bahwa folder tersebut terletak di jaringan atau Drive Memori Akses Acak (juga dikenal sebagai RAMDRIVE atau RAMDisk).
Jika skenario ini berlaku, Anda harus dapat memperbaiki masalah ini dengan menggunakan Prompt Perintah yang ditinggikan untuk mengatur folder% TEMP% di lokasi yang benar sebelum mengulangi penginstalan.
Jika Anda mencari petunjuk langkah demi langkah, ikuti panduan singkat di bawah ini:
- Hal pertama yang pertama, mulailah dengan mengunduh versi terbaru Malwarebytes dari halaman web resmi.
- Selanjutnya, tekan Tombol Windows + R untuk membuka a Lari kotak dialog. Selanjutnya, ketik 'cmd'Dan tekan Ctrl + Shift + Enter untuk membuka Command prompt yang ditinggikan. Ketika Anda melihat UAC (Kontrol Akun Pengguna), klik Iya untuk memberikan akses admin.
- Setelah Anda berada di dalam Command Prompt yang ditinggikan, ketik perintah berikut dalam urutan yang sama dan tekan Memasukkan setelah setiap baris untuk memindahkan file % TEMP%,% TMP%, dan Unduh folder ke lokasi default:
set TEMP = C: \ Windows \ temp set TMP = C: \ Windows \ tmp cd "% USERPROFILE% \ Downloads"
- Setelah setiap perintah berhasil diproses, Anda dapat dengan aman menutup Command prompt yang ditinggikan.
- Klik kanan pada pengaturan Malwarebytes yang dapat dieksekusi yang Anda unduh pada langkah 1 dan klik Jalankan sebagai administrator dari menu konteks yang baru saja muncul.
- Lanjutkan penginstalan secara normal dan lihat apakah masalahnya telah teratasi.
Jika sama 'Runtime error (83: 120): Tidak dapat memanggil proc. ' masalah masih terjadi, pindah ke perbaikan potensial berikutnya di bawah ini.
Metode 2: Menjalankan pemindaian CHKDSK
Menurut beberapa pengguna yang terpengaruh, masalah ini juga dapat terjadi karena masalah yang terkait dengan hard drive tradisional atau solid-state drive Anda. Dalam banyak kasus, Anda dapat mengharapkan masalah ini terjadi karena kesalahan logika atau ketidakkonsistenan blok data.
Pengguna yang menemukan diri mereka dalam situasi serupa telah mengkonfirmasi bahwa mereka berhasil memperbaiki masalah dengan menggunakan utilitas CHKDSK untuk memperbaiki (atau setidaknya mengganti) kesalahan hard drive dan sektor buruk yang mungkin berkontribusi pada munculnya kode kesalahan ini.
Anda dapat memulai utilitas Periksa Disk dari Command prompt yang ditinggikan. Tetapi untuk memastikan bahwa Anda memaksimalkan peluang Anda untuk memperbaiki Tidak dapat memanggil proc. kesalahan, rekomendasi kami adalah membuka prompt CMD dengan akses admin. Ini beberapa instruksi yang akan menunjukkan kepada Anda bagaimana menjalankan pemindaian CHKDSK.
Catatan: Petunjuk ini akan berfungsi pada setiap versi Windows terbaru termasuk Windows 7, Windows 8.1, dan Windows 10.
Jika Anda sudah memulai pemindaian utilitas Periksa Disk dan Anda masih melihat hal yang sama Runtime error (83: 120): Tidak dapat memanggil proc. kesalahan ketika Anda mencoba menginstal Malwarebytes, pindah ke perbaikan potensial berikutnya di bawah ini.
Metode 3: Menjalankan Pemindaian Keamanan Farbar
Menurut beberapa pengguna yang terpengaruh, masalah ini juga dapat terjadi jika Anda berurusan dengan beberapa jenis file adware atau malware sisa yang menghambat kemampuan OS Anda untuk menginstal suite keamanan - Ternyata, malware tertentu akan secara aktif mencoba memblokir instalasi suite keamanan.
Jika skenario ini berlaku, Anda harus mencoba untuk memperbaiki masalah dengan menjalankan pemindaian pihak ketiga dengan suite pihak ketiga seperti Farbar Recovery.
Catatan: Ini bukan produk resmi Microsoft. Meskipun banyak pengguna telah mengonfirmasi bahwa ini efektif dalam memperbaiki masalah ini, ini akan menangani dan berpotensi menggantikan data kernel penting milik Anda. Windows instalasi.
Jika Anda bertekad untuk menggunakan utilitas ini, ikuti petunjuk di bawah ini untuk menggunakan Farbar Security Scan untuk memulai pemindaian keamanan untuk memperbaiki Kesalahan runtimesaat memasang Malwarebytes:
- Buka browser default Anda dan kunjungi halaman unduhan resmi Farbar Recovery Scan untuk mengunduh versi terbaru. Ingatlah bahwa Anda harus memilih antara versi 32-bit dan 64-bit bergantung pada arsitektur OS Anda.
- Setelah eksekusi berhasil diunduh, klik kanan padanya dan pilih Jalankan sebagai administrator dari menu konteks. Ketika Anda melihat UAC cepat, klik Iya untuk memberikan akses admin.
- Selanjutnya, ikuti petunjuk di layar untuk menyelesaikan penginstalan, lalu mulai ulang komputer Anda dan tunggu hingga pengaktifan berikutnya selesai.
- Setelah komputer Anda boot kembali, buka file Pemindaian Pemulihan Farbar alat dan klik Pindai di layar pertama. biarkan pengaturan default tetap utuh dan klik Memperbaiki untuk memulai operasi.
- Setelah operasi selesai, restart komputer Anda sekali lagi dan lihat apakah masalah telah diperbaiki pada startup komputer berikutnya.
Jika masalah yang sama masih terjadi, pindah ke perbaikan potensial berikutnya di bawah ini.
Metode 4: Menjalankan alat Dukungan Malwarebytes
Jika Windows Anda pernah mogok di masa lalu saat Malwarebytes berada di tengah-tengah pemindaian atau saat Anda mencoba memasangnya, Anda dapat melihat pesan “Error runtime (83: 120): Tidak dapat memanggil proc. "karena penginstalan rusak.
Tim dukungan Malwarebytes menyadari masalah ini dan mereka bahkan memiliki alat yang mampu memperbaiki aplikasi dalam skenario semacam ini. Jika skenario ini berlaku, Anda dapat memperbaiki masalah dengan menjalankan alat Dukungan Malwarebytes resmi untuk membersihkan file sisa dari instalasi yang gagal sebelum menginstal ulang alat dari awal.
Untuk mempermudah Anda, ikuti petunjuk di bawah ini:
- Buka browser default Anda dan unduh versi terbaru Alat Dukungan Malwarebytes dari halaman unduhan resmi.
- Setelah unduhan selesai, klik kanan pada penginstal yang baru saja Anda unduh dan pilih Jalankan sebagai administrator dari menu konteks yang baru saja muncul.
- Tunggu hingga unduhan selesai, lalu centang kotak yang terkait denganTerima Perjanjian Lisensisebelum mengklik Lanjut.
- Setelah Anda masuk ke layar berikutnya, klik Maju dari menu vertikal di sebelah kiri, lalu klik Bersih.
- Pada prompt konfirmasi, klik Iya dan tunggu operasi selesai.
- Setelah operasi selesai, komputer Anda akan reboot secara otomatis setelah Anda mengklik baik kotak.
- Pada startup berikutnya, Anda akan melihat pop up yang menanyakan apakah Anda ingin menginstal ulang Malwarebytes. Jika tidak muncul, Anda dapat menginstal ulang utilitas secara manual dengan mengunjungi halaman unduhan resmi.
Jika Anda masih melihat hal yang sama Kesalahan runtime (83:120): Tidak dapat memanggil proc. kesalahan bahkan setelah menggunakan utilitas khusus untuk membersihkan file sisa dari instalasi yang gagal, pindah ke perbaikan potensial berikutnya di bawah ini.
Metode 5: Memperbaiki Masalah Sertifikat
Ternyata, masalah ini juga dapat terjadi karena sistem operasi Anda akhirnya melabeli sertifikat Malwarebytes yang diperlukan untuk memasang alat sebagai 'sertifikat tidak tepercaya'. Ini adalah kesalahan terkenal yang diketahui terjadi pada build Windows 10 tertentu yang tidak memiliki serangkaian pembaruan keamanan utama.
Jika skenario ini berlaku, Anda akan dapat memperbaiki masalah dengan menggunakan utilitas Manajer Sertifikat untuk menghapus entri terkait Malwarebyte dari daftar sertifikat tidak tepercaya sebelum menginstal setiap Pembaruan Windows yang tertunda dan mencoba kembali penginstalan.
Berikut panduan langkah demi langkah cepat yang akan memandu Anda melalui seluruh proses:
- tekan Tombol Windows + R untuk membuka a Lari kotak dialog. Selanjutnya, ketik 'certmgr.msc' di dalam kotak teks dan tekan Memasukkan untuk membuka Manajer Sertifikat utilitas. Jika Anda diminta oleh UAC (Kontrol Akun Pengguna), klik Iya untuk memberikan akses administratif.
- Setelah Anda berada di dalam Manajer Sertifikat utilitas, klik Sertifikat Tidak Terpercayas dari daftar di sebelah kiri, lalu klik dua kali Sertifikat dari bagian kanan layar.
- Selanjutnya, gulir ke bawah melalui daftar sertifikat yang saat ini diberi label sebagai tidak tepercaya dan klik kanan setiap entri yang terkait dengan Malwarebytes, dan klik Menghapus.
- Setelah Anda berhasil menghapus semua entri yang terkait dengan Malwarebytes dari daftar sertifikat yang tidak tepercaya, lanjutkan dan perbarui versi OS Anda ke versi terbaru dan mulai ulang komputer Anda di akhir operasi ini.
- Setelah komputer Anda boot kembali, coba instal Malwarebytes sekali lagi dan lihat apakah masalahnya sekarang sudah diperbaiki.
Jika masalah yang sama masih terjadi, pindah ke perbaikan potensial berikutnya di bawah ini.
Metode 5: Menjalankan Pemindaian SFC dan DISM
Jika tidak ada perbaikan di atas yang berhasil untuk Anda, Anda harus benar-benar mulai mempertimbangkan fakta bahwa Anda mungkin berurusan dengan beberapa jenis kerusakan sistem. Skenario ini bahkan lebih mungkin terjadi jika Anda mengalami masalah serupa saat mencoba memasang program yang berbeda.
Dalam hal ini, Anda harus dapat memperbaiki masalah dengan memanfaatkan beberapa utilitas yang mampu memperbaiki kerusakan file terkait OS: DISM (Deployment dan Image Servicing and Deployment (DISM) dan SFC (Pemeriksa Berkas Sistem)
Kedua utilitas ini serupa, tetapi mereka memperbaiki instance yang rusak dengan cara yang berbeda:
- SFC Scan - Jenis pemindaian ini sepenuhnya lokal dan tidak memerlukan koneksi internet. Pemeriksa File Sistem bekerja dengan memanfaatkan arsip lokal untuk mengganti file yang rusak dari sistem operasi Anda dengan file yang setara.
- DISM Scan - Anggap ini sebagai versi revisi dari SFC. Keuntungan utama dari Deployment and Image Servicing and Deployment utilitas adalah bahwa ia menggunakan Pembaruan Windows untuk mengunduh padanan yang sehat untuk menggantikan korupsi lokal. Jadi, meskipun arsip yang disimpan dalam cache secara lokal terpengaruh, Anda tetap dapat memperbaiki masalah tanpa harus memasang ulang seluruh sistem operasi.
catatan: Untuk menggunakan utilitas ini, Anda perlu memastikan bahwa Anda memiliki koneksi internet yang stabil.
Setelah Anda berhasil menjalankan kedua jenis pemindaian, coba instal Malwarebytes sekali lagi dan lihat apakah masalah yang sama masih terjadi.
Jika masalah yang sama masih terjadi, pindah ke perbaikan potensial berikutnya di bawah ini.
Metode 6: Menyegarkan setiap Komponen OS
Seandainya Anda telah mencoba setiap kemungkinan perbaikan di bawah dan Anda masih melihat 'Runtime error pada 44: 134: tidak dapat memanggil proc. ' kesalahan saat Anda mencoba memasang Malwarebytes, Anda mungkin berurusan dengan beberapa jenis kerusakan file sistem yang tidak dapat Anda perbaiki secara konvensional.
Jika skenario ini berlaku, kesempatan terakhir Anda untuk memperbaiki masalah ini adalah menyegarkan setiap komponen Widnows yang relevan dalam upaya untuk memperbaiki infrastruktur penginstalan. Ini dapat dilakukan dengan dua cara berbeda:
- Bersihkan penginstalan Windows Anda - Ini adalah jalan keluar yang mudah karena tidak mengharuskan Anda menggunakan media penginstalan yang kompatibel. Namun, kelemahan utama adalah bahwa kecuali Anda mencadangkan data Anda terlebih dahulu, Anda akan kehilangan informasi pribadi apa pun yang ada di drive OS.
- Perbaiki pemasangan instalasi Windows Anda - Operasi ini akan memungkinkan Anda untuk menyimpan semua file pribadi Anda di drive OS. Namun, melakukan instalasi perbaikan (perbaikan di tempat) adalah proses yang lebih membosankan yang mengharuskan Anda memasukkan media instalasi yang kompatibel (flash drive atau DVD).
Setelah Anda me-refresh setiap komponen OS menggunakan salah satu metode di atas, ulangi prosedur instalasi dan lihat apakah masalahnya sudah diperbaiki.