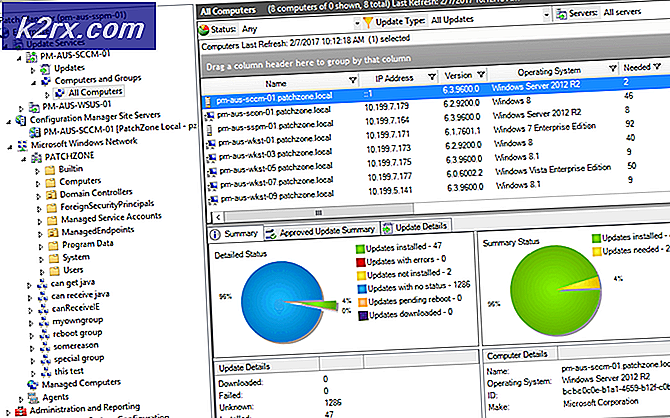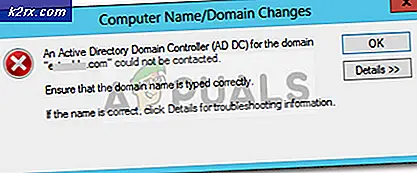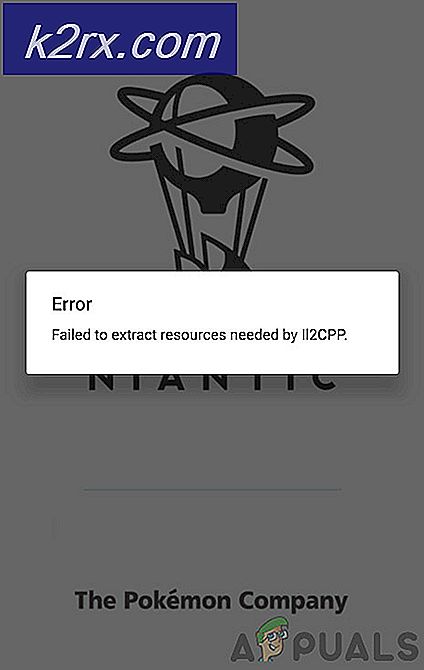Fix: Windows 10 Store Kode Kesalahan 0x803F8001
Kode kesalahan 0x803F8001 saat mencoba memperbarui aplikasi melalui Windows Store adalah sesuatu yang banyak didapatkan pengguna setelah mereka memperbarui ke versi baru. Alasannya adalah bahwa Microsoft masih belum sepenuhnya menyetrika proses Pembaruan Windows, dan ada banyak quirks dan bug yang mungkin terjadi, seperti yang satu ini.
Apa yang terjadi dalam situasi ini adalah Anda memiliki aplikasi Windows Store yang tidak dapat Anda perbarui, dan ini memberi Anda kesalahan 0x803F8001. Pembaruan akan gagal, dan Anda akan tetap frustrasi karena ini adalah sesuatu yang harus dilakukan dengan sangat mudah, dan Anda tidak seharusnya mengalami masalah ini. Namun, hingga Microsoft mengeluarkan perbaikan untuk proses peningkatan, Anda akan memiliki masalah.
Untungnya, beberapa pengguna telah datang dengan berbagai solusi yang memerangi masalah ini dan menyelesaikannya, atau setidaknya memberikan solusi yang memungkinkan Anda untuk menginstal aplikasi atau aplikasi yang Anda butuhkan. Lihatlah metode di bawah ini, dan jika yang pertama tidak berhasil, lanjutkan ke yang berikutnya, dll. - salah satunya pasti akan menyelesaikan masalah ini untuk Anda.
Metode 1: Coba lagi pembaruan atau unduh
Masalahnya mungkin tidak lebih dari kesalahan sementara dengan Windows Store. Anda dapat mencoba menekan X di ujung paling kanan aplikasi yang coba Anda unduh atau perbarui, dan coba perbarui lagi. Ini telah memecahkan masalah untuk lebih dari satu pengguna.
Metode 2: Daftarkan ulang Toko
Kesalahan mungkin juga karena miskomunikasi dengan server, dan mendaftar ulang Store dapat menyelesaikan masalah jika ini kasusnya. Pastikan bahwa Anda tidak salah ketik ketika Anda memasukkan perintah di bawah ini, karena Anda mungkin membuat lebih banyak masalah daripada yang Anda pecahkan.
- Tekan tombol Windows pada keyboard Anda dan ketik cmd
- Klik kanan hasil Command Prompt, dan pilih Run as administrator. ATAU
- Tekan secara bersamaan tombol Windows dan X pada keyboard Anda.
- Dari menu yang terbuka, pilih Command Prompt (Admin).
- Setelah Command Prompt terbuka, ketik perintah berikut, dan tekan Enter untuk menjalankannya.
PowerShell -ExecutionPolicy Unrestricted -Command & {$ manifest = (Dapatkan-AppxPackage Microsoft.WindowsStore) .InstallLocation + '\ AppxManifest.xml'; Add-AppxPackage -DisableDevelopmentMode -Daftar $ nyata} - Setelah perintah dijalankan, tutup Command Prompt dan coba perbarui / unduh aplikasi Anda lagi.
Metode 3: Izinkan aplikasi menggunakan lokasi Anda
Meskipun pada awalnya mungkin tampak tidak terkait, ini telah memecahkan masalah untuk beberapa pengguna.
- Tekan tombol Windows di keyboard Anda dan ketik Lokasi, lalu buka pengaturan privasi Lokasi
- Pastikan bahwa Layanan Lokasi diaktifkan.
Metode 4: Nonaktifkan proxy
Jika Anda menggunakan koneksi proxy, ini mungkin menyebabkan masalah yang tidak memungkinkan toko untuk mengunduh aplikasi yang Anda butuhkan. Yang perlu Anda lakukan adalah mengikuti langkah-langkah di bawah ini untuk menonaktifkan proxy.
- Tekan secara bersamaan Windows dan R pada keyboard Anda. Di jendela Run yang terbuka, ketik inetcpl. cpl dan tekan Enter atau klik OK.
- Arahkan ke tab Connections, dan klik pada pengaturan LAN di dekat bagian bawah.
- Temukan server Proksi, dan pastikan bahwa Gunakan server proksi untuk LAN Anda tidak dicentang.
- Tekan OK dua kali untuk menutup jendela dan menyimpan pengaturan. Ini harus menyelesaikan masalah Anda.
Metode 5: Gunakan alat DISM
Alat Penyimpana dan Pengelolaan Gambar Penyebaran adalah alat yang sangat kuat yang dibangun dengan Windows, dan dapat menyelesaikan masalah Anda dalam situasi seperti ini.
- Gunakan langkah 1 dan 2 dari metode kedua panduan ini untuk membuka Command Command Prompt .
- Masukkan perintah berikut, diikuti dengan Enter pada keyboard Anda untuk menjalankannya:
dism.exe / online / Cleanup-Image / StartComponentGroup
- Setelah ini selesai, Anda seharusnya tidak mengalami masalah lagi.
Metode 6: Periksa pengaturan bahasa dan wilayah Anda
Setelah salah mengatur pengaturan bahasa dan regional di sistem Anda dapat menyebabkan banyak masalah. Namun, memeriksa ini sangat mudah.
- Tekan tombol Windows di keyboard Anda. Ketik Wilayah, dan buka pengaturan Wilayah & bahasa.
- Dalam bagian Bahasa, pastikan bahwa bahasa Inggris (Amerika Serikat) adalah yang pertama dalam daftar.
- Tutup jendela pengaturan dan coba perbarui atau unduh aplikasi lagi.
Pada akhirnya, masalah ini adalah kesalahan Microsoft, tetapi ini adalah masalah waktu ketika Microsoft benar-benar akan melakukan sesuatu. Sampai saat itu, di atas Anda memiliki opsi yang adil yang dapat Anda coba untuk memecahkan masalah ini, atau memiliki solusi yang memungkinkan Anda memasang pembaruan atau aplikasi yang mungkin Anda perlukan, tetapi tidak dapat ditangani.
TIP PRO: Jika masalahnya ada pada komputer Anda atau laptop / notebook, Anda harus mencoba menggunakan Perangkat Lunak Reimage Plus yang dapat memindai repositori dan mengganti file yang rusak dan hilang. Ini berfungsi dalam banyak kasus, di mana masalah ini berasal karena sistem yang rusak. Anda dapat mengunduh Reimage Plus dengan Mengklik di Sini