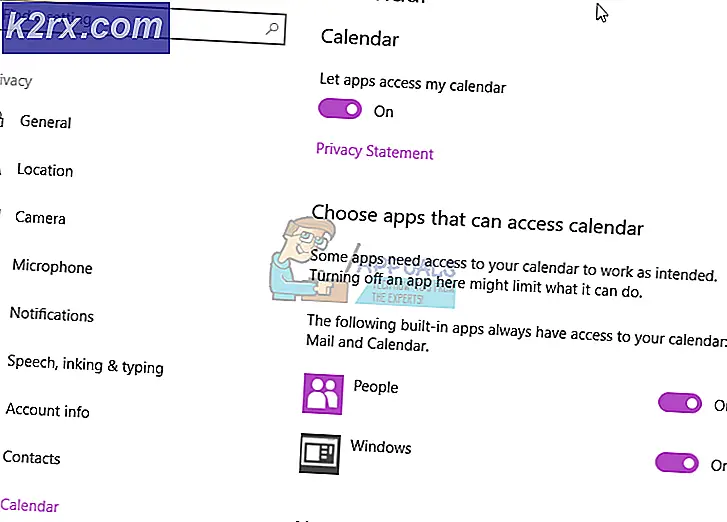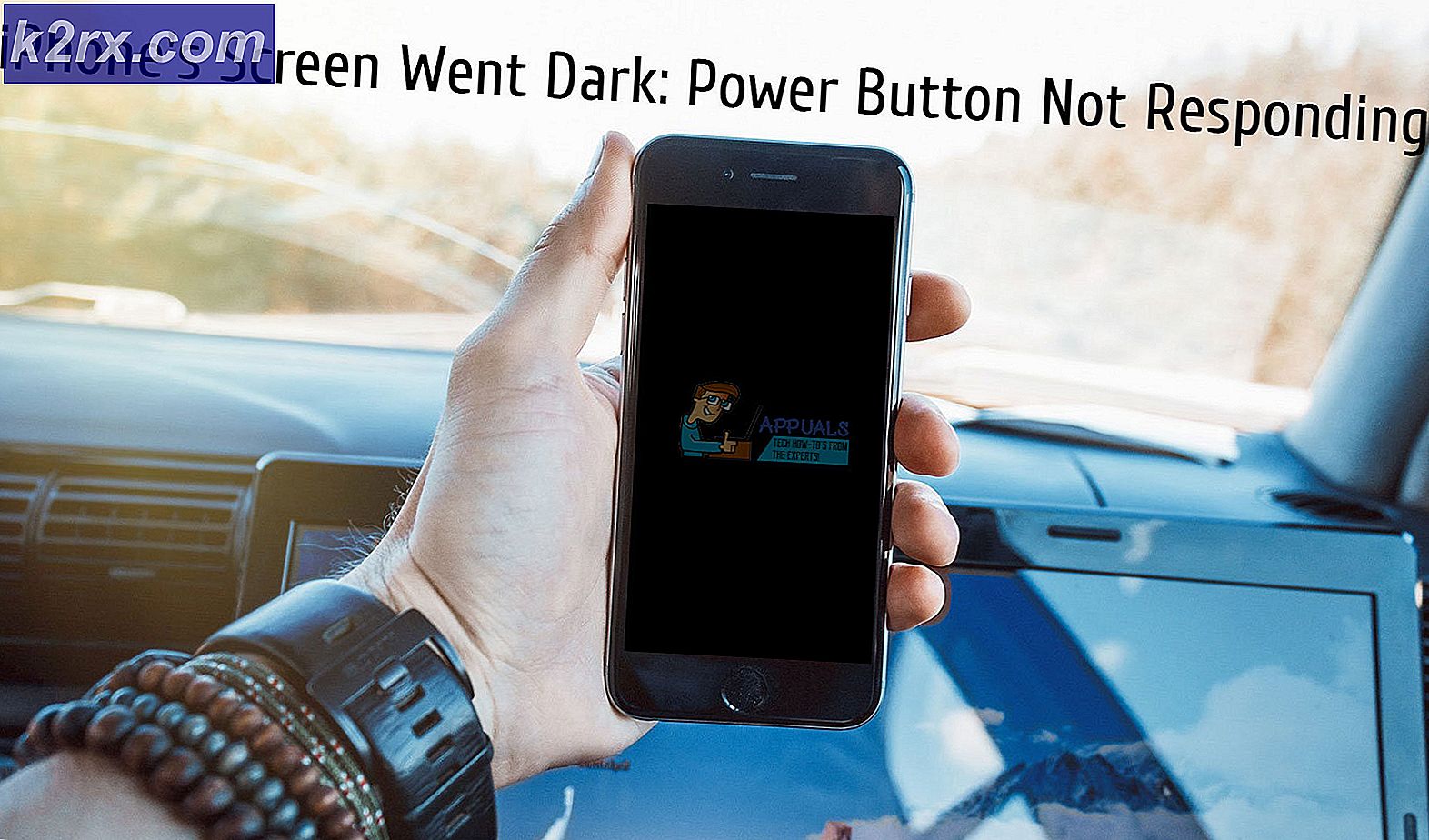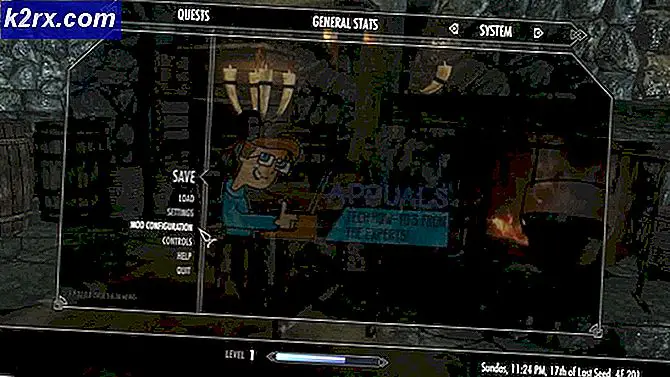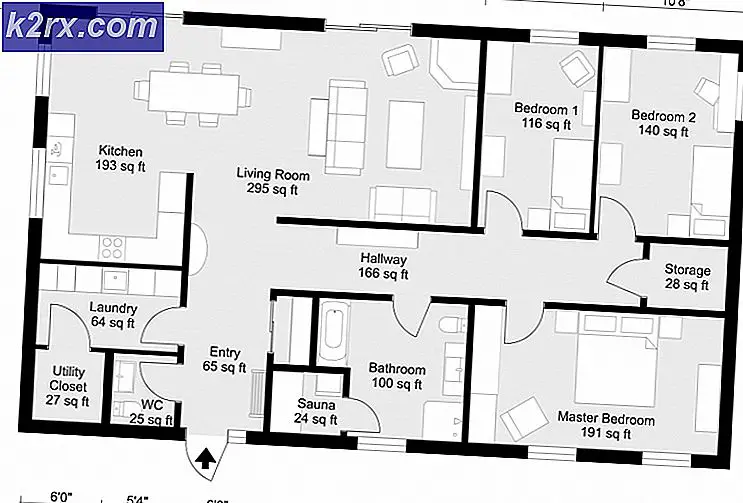Bagaimana cara memperbaiki Kesalahan 0xc000000d PC Anda perlu diperbaiki?
Kesalahan 0xc000000d adalah Windows Store yang muncul ketika konfigurasi boot PC Anda kacau dan sistem tidak dapat melakukan boot ke Windows. Layar Biru ditampilkan, menunjukkan nomor galat 0xc000000d dengan salah satu pesan berikut
PC Anda / Perangkat perlu diperbaiki
File Konfigurasi Data Boot tidak memiliki beberapa informasi yang diperlukan
Metode 1: Disk Pemulihan
Jika Anda menggunakan PC dan telah membuat disk pemulihan sebelum sekarang, inilah saatnya untuk menggunakannya. Bahkan dengan kesalahan, keyboard, CD, dan drive USB Anda akan tetap berfungsi. Masukkan CD pemulihan atau USB ke dalam drive dan tekan ctrl + alt + delete untuk mem-boot ulang komputer. Saat memulai, tekan f12 untuk boot dari CD atau USB sebagai kasus mungkin. Pilih untuk melakukan perbaikan Windows. Komputer harus boot baik-baik saja setelah perbaikan tanpa kesalahan 0xc000000d.
Lihat di sini untuk panduan lengkap tentang cara menjalankan pemulihan Windows.
Metode 2: Pemulihan pada Microsoft Surface Device
Jika Anda mengalami kesalahan ini pada Microsoft Surface Device Anda, maka prosedur untuk membuat dan menjalankan pemulihan Windows Anda akan sedikit berbeda dari prosedur yang dijelaskan di atas untuk komputer Anda.
Ambil Kunci Pemulihan BitLocker Anda
Hal pertama yang harus Anda lakukan ketika Anda menemukan kesalahan ini pada Permukaan Anda adalah untuk menemukan di mana Anda menyimpan BitLocker Recovery Anda karena tablet Surface Anda kemungkinan besar dienkripsi dengan BitLocker. BitLocker harus disimpan online atau di USB. Jika akun Anda bergabung dengan domain, lanjutkan dan minta bantuan dari administrator untuk menerimanya.
Jika Anda tidak memiliki kunci pemulihan yang berguna, ikuti langkah-langkah yang diuraikan di halaman FAQ Microsoft BitLocker Recovery untuk melihat apakah itu membantu.
Tanpa kunci pemulihan, tidak ada cara untuk masuk ke sistem untuk melakukan pemulihan. Anda harus langsung ke Metode 3 jika Anda tidak memiliki Pemulihan BitLocker.
Membuat Drive Pemulihan
Saat Surface menjalankan Windows 10, Anda dapat membuat drive pemulihan dari komputer Windows 10 yang lain. Cukup colokkan USB flash drive ke komputer, ikuti panduan Create Recovery Drive untuk membuat drive pemulihan Windows 10. Cari Buat Drive Pemulihan dari menu Mulai untuk mencari alat yang Anda butuhkan.
TIP PRO: Jika masalahnya ada pada komputer Anda atau laptop / notebook, Anda harus mencoba menggunakan Perangkat Lunak Reimage Plus yang dapat memindai repositori dan mengganti file yang rusak dan hilang. Ini berfungsi dalam banyak kasus, di mana masalah ini berasal karena sistem yang rusak. Anda dapat mengunduh Reimage Plus dengan Mengklik di SiniUbah Surface Firmware untuk memungkinkan boot dari drive USB
Langkah selanjutnya adalah mengatur Surface untuk boot dari USB drive dengan mengikuti langkah-langkah yang diuraikan di bawah ini.
Tekan dan tahan tombol daya ke bawah, cukup lama untuk memastikannya mati.
Tekan dan tahan tombol Volume-Up, lalu tekan dan lepaskan tombol Daya.
Tahan tombol Volume-Up hingga menu UEFI Permukaan muncul.
Untuk Surface Pro 3 dan Surface 3, pilih Configure Alternative System Boot Order, dan pilih USB > SSD .
Nonaktifkan Kontrol Booting Aman . Keluar
Booting dari USB
Restart Surface sambil menekan dan menahan tombol Volume-Down, dan lepaskan ketika logo Surface menghilang.
Pergi ke Troubleshoot > Opsi lanjutan > Prompt Perintah .
Jalankan baris perintah berikut secara berurutan:
bootrec / fixmbr
bootrec / fixboot
bootrec / scanos
bootrec / rebuildbcd
Keluar dari jendela Command Prompt, restart Permukaan.
Permukaan Anda seharusnya bisa berfungsi dengan baik setelahnya.
Metode 3: Reset dan Refresh Windows
Jika semua metode gagal, atau sayangnya, Anda tidak dapat menemukan kunci Anda, dan tidak ada administrator lain di perangkat yang dapat menemukan salinan cadangan, Anda harus mengembalikan PC ke pengaturan default pabrik. Hanya pilih opsi ini sebagai pilihan terakhir karena ini akan menghapus data pribadi Anda dari PC. Meskipun membantu melindungi data Anda dari akses yang tidak sah, itu juga mencegah Anda mengakses data Anda lagi.
Tergantung pada konfigurasi Windows Anda, Anda mungkin dapat mengembalikan PC Anda ke pengaturan default pabrik langsung dari layar pemulihan Windows.
Jika Anda melihat tautan di bagian bawah layar pemulihan
Ketuk atau klik Pelajari selengkapnya tentang menyetel ulang PC Anda ke tautan default pabrik, kemudian ikuti petunjuknya.
Dalam beberapa konfigurasi Windows, Anda mungkin perlu memulai proses pemulihan dengan menggunakan tombol sebagai gantinya.
Jika Anda melihat tombol di bagian bawah layar pemulihan
Ketuk atau klik Pelajari selengkapnya tentang mereset tombol PC Anda, lalu ikuti petunjuknya.
Pada konfigurasi Windows lainnya, Anda mungkin memiliki pilihan untuk melewati drive tertentu tanpa membukanya.
Jika Anda melihat opsi untuk melewati drive
Ketuk atau klik Lewati tautan drive ini di bagian bawah layar Enkripsi Pengandar BitLocker untuk melanjutkan tanpa membuka kunci drive saat ini.
Jika Anda melewatkan semua pengandar yang dienkripsi BitLocker, Anda akan melihat daftar opsi perbaikan dan startup lanjutan untuk dipilih. Ketuk atau klik Perbaiki dan Pulihkan, ketuk atau klik Opsi perbaikan lainnya, lalu ketuk atau klik Setel Ulang Pabrik dan ikuti petunjuknya.
TIP PRO: Jika masalahnya ada pada komputer Anda atau laptop / notebook, Anda harus mencoba menggunakan Perangkat Lunak Reimage Plus yang dapat memindai repositori dan mengganti file yang rusak dan hilang. Ini berfungsi dalam banyak kasus, di mana masalah ini berasal karena sistem yang rusak. Anda dapat mengunduh Reimage Plus dengan Mengklik di Sini