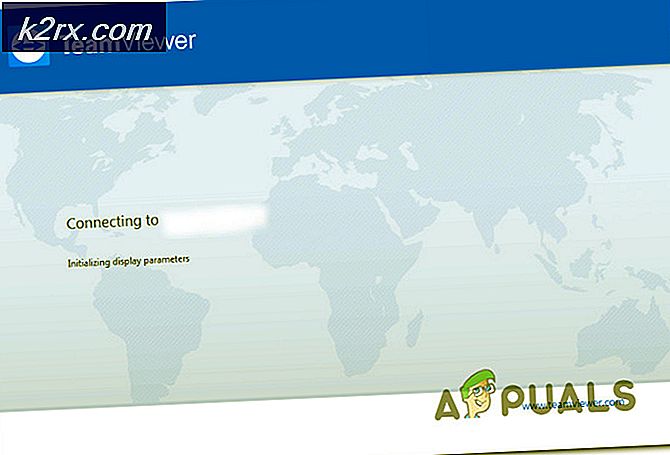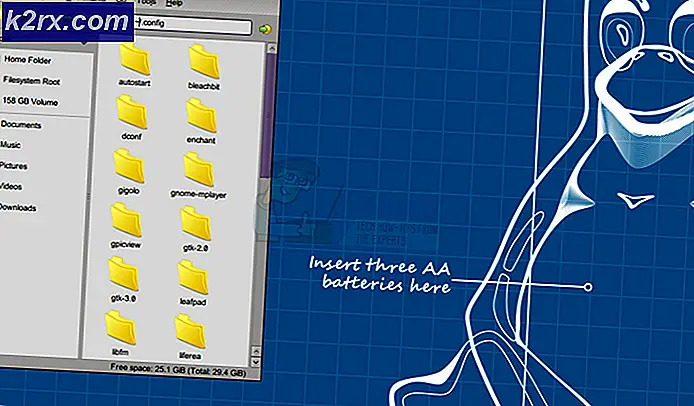FIX: Kesalahan LogonUI.exe pada BOOT / Start-up
Tidak ada yang lebih menakutkan daripada kesalahan sebelum komputer Anda benar-benar menyala. Dalam kasus khusus ini, pengguna telah melaporkan mendapatkan LogonUI.exe - Kesalahan Aplikasi di layar masuk. Tingkat keparahan kesalahan adalah sedemikian rupa sehingga pengguna tidak dapat mengklik apa pun pada layar log on dan satu-satunya pilihan yang mereka miliki adalah dengan paksa mematikan komputer render komputer tidak berguna.
LogonUI adalah program Windows yang bertanggung jawab untuk antarmuka yang Anda lihat di layar logon. Kesalahan ini yang Anda dapatkan menunjukkan bahwa file Logonui.exe itu sendiri telah rusak, atau program lain mengganggu dan menyebabkan LogonUI untuk menghasilkan hasil seperti itu.
Panduan kami di bawah ini akan mencakup kedua sisi masalah ditambah kemungkinan penyebab kesalahan ini juga.
Telah dilaporkan bahwa KB3097877 juga menyebabkan masalah ini. Untuk profesional, jika mereka dapat menghubungkan dan melakukan instruksi berbasis garis perintah dari jarak jauh, hapus pembaruan KB3097877 secara jarak jauh menggunakan perintah berikut:
wusa / uninstall / kb: 3097877 / quiet
Solusi 1: Jalankan Perbaikan DISM
Kesalahan ini dapat disebabkan jika program LogonUI di komputer Anda salah. Untuk memperbaikinya, kita harus masuk ke mode aman dengan command prompt .
Untuk melakukannya, hidupkan sistem Anda dan kemudian matikan komputer Anda secara paksa saat mencapai logo Windows . Ulangi langkah-langkah ini dari 4 hingga 5 kali dan pada titik tertentu Anda akan mendapatkan Persiapan untuk Perbaikan Otomatis di bawah logo Windows. Biarkan ini berjalan kali ini.
Di layar Perbaikan Otomatis, klik pada Opsi Lanjutan > Pemecahan Masalah > Opsi Lanjutan > Prompt Perintah .
Command Prompt dengan jendela hitam akan terbuka. Di dalamnya ketik Dism / Online / Cleanup-Image / RestoreHealth dan Tekan Enter .
Windows akan memperbaiki file sistem yang ditemukannya rusak.
Setelah proses selesai, periksa apakah masalah teratasi. Jika tidak, Anda mungkin harus memperbaiki file Sistem dari media instalasi.
Untuk melakukannya, buat media instalasi dengan mengikuti Metode 5 di panduan kami di sini dan setelah Anda mencapai Opsi Lanjutan, pilih Mode Aman dengan Prompt Perintah .
Komputer Anda sekarang akan boot ke safe mode dengan jendela command prompt.
Pertama, Anda harus mengkonfirmasi huruf drive dari media instalasi yang Anda masukkan. Untuk menemukannya, di jendela hitam ketik D: dan Tekan Enter . Jika dalam daftar yang muncul, Anda melihat folder seperti boot, efi, sumber, maka ini media instalasi.
Jika tidak, tekan E: dan Tekan Enter dan periksa nama folder. Terus periksa huruf drive, dan catat huruf drive di mana folder tersebut muncul. Dalam panduan ini, kita akan menganggapnya huruf drive E:.
Sekarang ketik Dism / Gambar: C: \ / Cleanup-Image / RestoreHealth /Source:wim:D:\Sources\Install.wim:1 / limitaccess dan Tekan Enter .
Setelah proses selesai, mulai ulang komputer Anda. Masalahnya harus hilang sekarang. Jika tidak, lanjutkan ke solusi berikutnya.
Solusi 2: Hapus instalasi FastAccess atau program Keamanan lainnya
Jika Anda telah menginstal program perangkat lunak Pengenalan Wajah seperti FastAccess, maka ketidakcocokannya dengan Windows 10 dapat menyebabkan masalah ini terjadi.
TIP PRO: Jika masalahnya ada pada komputer Anda atau laptop / notebook, Anda harus mencoba menggunakan Perangkat Lunak Reimage Plus yang dapat memindai repositori dan mengganti file yang rusak dan hilang. Ini berfungsi dalam banyak kasus, di mana masalah ini berasal karena sistem yang rusak. Anda dapat mengunduh Reimage Plus dengan Mengklik di SiniUntuk melakukannya, hidupkan sistem Anda dan kemudian matikan komputer Anda secara paksa saat mencapai logo Windows. Ulangi langkah-langkah ini dari 4 hingga 5 kali dan pada titik tertentu Anda akan mendapatkan Persiapan untuk Perbaikan Otomatis di bawah logo Windows . Biarkan ini berjalan kali ini.
Di layar Perbaikan Otomatis, klik pada Opsi Lanjutan > Pemecahan Masalah > Opsi Lanjutan > Pengaturan Startup
Klik Mulai Ulang.
Setelah restart ketika Anda mencapai layar Pengaturan Startup, Tekan F4 untuk mode aman .
Setelah Anda masuk, Tekan dan Tahan tombol Windows dan Tekan R. Ketik appwiz.cpl dan Tekan Enter . Cari FastAccess atau program keamanan apa pun. Klik kanan dan klik Uninstall .
Jika kesalahan LogonUI muncul di Mode Aman juga, melumpuhkan Anda dari masuk, kemudian mencapai prompt perintah menggunakan petunjuk di Solusi 1 .
Di jendela prompt perintah, ketik ren C: \ Program Files Program Files-old dan Tekan Enter .
Sekarang ketik ren C: \ Program Files (x86) Program Files (x86) -mold dan Tekan Enter . Tidak perlu khawatir meski memberikan kesalahan. Lanjutkan saja.
Sekarang restart komputer Anda dan masuk secara normal.
Buka drive C Anda dan hapus -beras dari nama folder Program Files and Program Files (x86) .
Sekarang, Tekan dan Tahan tombol Windows dan Tekan R. Ketik appwiz.cpl dan Tekan Enter . Cari FastAccess atau program keamanan apa pun yang terlihat mencurigakan. Klik kanan dan klik Uninstall .
Sekarang mulai ulang sistem Anda dan periksa.
Solusi 3: Nonaktifkan Adaptor Kartu Grafis
Masalah sementara dengan adaptor grafis Anda juga dapat menyebabkan program LogonUI bereaksi seperti ini. Untuk memperbaiki ini, kami akan menonaktifkan adaptor grafis dalam mode aman, kemudian perbarui dan aktifkan mode normal.
Boot ke mode aman dengan mengikuti panduan kami di sini.
Setelah Anda masuk ke mode aman, Tekan dan Tahan tombol Windows dan Tekan R. Ketik devmgmt.msc dan Tekan Enter .
Di jendela Pengelola perangkat, perluas Tampilan Adaptor dan Klik kanan pada perangkat di bawahnya. Klik Nonaktifkan .
Restart sistem Anda dan Anda harus dapat masuk secara normal.
Sekarang juga, aktifkan perangkat melalui Manajer perangkat .
Klik kanan pada perangkat dan klik Perbarui Perangkat Lunak Pengemudi .
Di Jendela Pembaruan, klik Pencarian Secara Otomatis untuk perangkat lunak driver yang diperbarui .
Secara otomatis akan mencari dan menginstal driver yang diperbarui, jika tersedia. Periksa juga situs web pabrikan kartu grafis Anda untuk driver terbaru untuk Windows 10.
TIP PRO: Jika masalahnya ada pada komputer Anda atau laptop / notebook, Anda harus mencoba menggunakan Perangkat Lunak Reimage Plus yang dapat memindai repositori dan mengganti file yang rusak dan hilang. Ini berfungsi dalam banyak kasus, di mana masalah ini berasal karena sistem yang rusak. Anda dapat mengunduh Reimage Plus dengan Mengklik di Sini