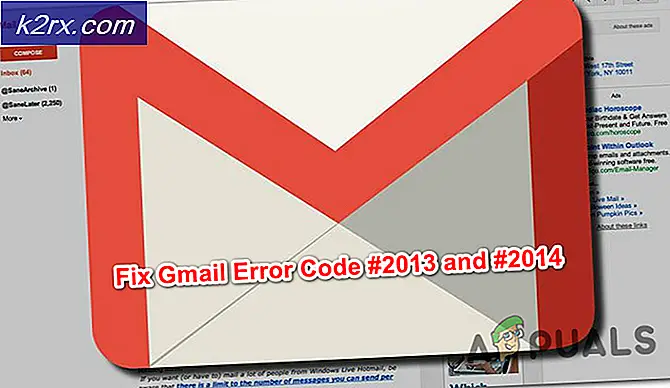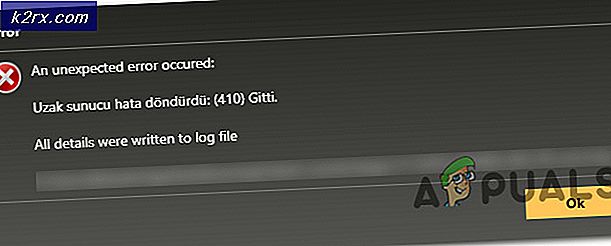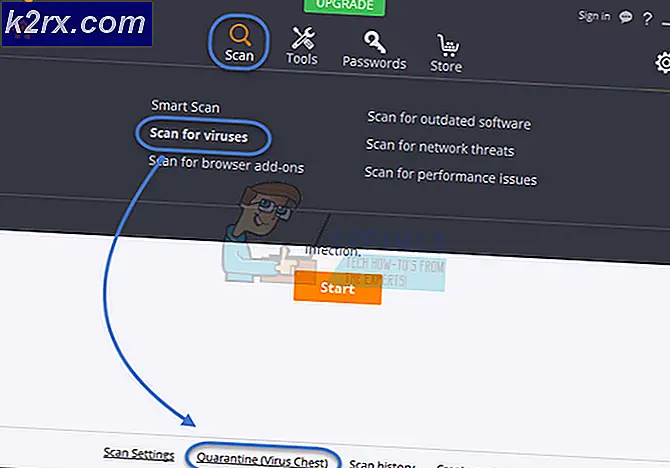Fix: Windows 10 Store Error Aplikasi Ini Tidak Dapat Dibuka
Banyak pengguna Windows 10 yang melaporkan bahwa benar-benar keluar dari biru atau mengikuti upgrade Windows 10, mereka tidak lagi berhasil membuka Windows Store. Toko Windows akan gagal untuk membuka, dan mereka akan bertemu dengan pesan kesalahan yang menyatakan Aplikasi ini tidak dapat dibuka. Ada masalah dengan Store. Silakan hubungi administrator sistem Anda tentang perbaikan atau pemasangan ulang. Untuk beberapa pengguna yang terpengaruh oleh masalah ini, ikon Windows Store menjadi abu-abu, sedangkan warnanya tetap hijau untuk yang lain. Masalah Aplikasi Ini Tidak Dapat Dibuka dapat disebabkan oleh apa pun dari alamat server DNS non-fungsional ke salah pendaftaran Windows Store atau apa pun di antaranya.
Kesalahan App This Can't Open pada dasarnya mengunci Anda keluar dari Windows Store, yang berarti bahwa Anda tidak dapat mengunduh aplikasi baru atau memperbarui yang sudah Anda miliki, dan ini bisa menjadi masalah yang cukup ramai. Untungnya, Windows Store tidak membuka dan menampilkan kesalahan App App Can't Open ini dapat diperbaiki, dan berikut ini adalah tiga solusi paling efektif yang dapat Anda gunakan untuk memperbaikinya:
Solusi 1: Atur ulang cache Windows Store
Untuk setiap dan semua masalah Windows 10 yang berkaitan bahkan dari jarak jauh ke Windows Store, adalah bijaksana untuk mengatur ulang cache Windows Store sebagai upaya pertama Anda mencoba memecahkan masalah. Untuk mereset cache Windows Store, Anda perlu:
Klik kanan pada tombol Start Menu untuk membuka Menu WinX .
Klik pada Command Prompt (Admin) di Menu WinX .
Ketik wsreset.exe ke Command Prompt dan tekan Enter . Setelah perintah ini dijalankan, cache Windows Store akan direset.
Solusi 2: Ubah alamat DNS komputer Anda
Server DNS adalah server yang menerjemahkan URL menjadi alamat IP untuk komputer Anda, dan jika komputer Anda berkomunikasi dengan server DNS yang tidak berfungsi lagi, Toko Windows Anda mungkin tidak terbuka dan menampilkan kesalahan App App Can't Open ini setiap kali Anda coba buka. Untungnya, ini dapat diperbaiki hanya dengan mengubah server DNS yang terhubung dan berkomunikasi dengan komputer Anda.
Klik kanan pada ikon Network di area notifikasi komputer Anda dan klik pada jaringan Terbuka dan pusat berbagi .
Klik pada Local Area Connection .
Klik pada Properties .
Klik pada Internet Protocol Version 4 (TCP / IPv4) untuk menyorotnya.
Klik pada Properties .
TIP PRO: Jika masalahnya ada pada komputer Anda atau laptop / notebook, Anda harus mencoba menggunakan Perangkat Lunak Reimage Plus yang dapat memindai repositori dan mengganti file yang rusak dan hilang. Ini berfungsi dalam banyak kasus, di mana masalah ini berasal karena sistem yang rusak. Anda dapat mengunduh Reimage Plus dengan Mengklik di SiniAktifkan opsi Gunakan alamat server DNS berikut dengan mengklik kotak centang di sebelahnya.
Jika Anda ingin menggunakan server DNS Google sebagai server DNS baru Anda, atur 8.8.8 sebagai server DNS Pilihan Anda dan 8.8.4.4 sebagai server DNS Alternatif Anda. Jika Anda ingin menggunakan server DNS OpenDNS - layanan DNS sumber terbuka, di sisi lain, tetapkan 208.67.222.222 sebagai server DNS Pilihan Anda dan 208.67.220.220 sebagai server DNS Alternatif Anda. Kedua pilihan ini dijamin berfungsi. Setelah Anda selesai mengubah preferensi server DNS koneksi jaringan Anda, pastikan Anda memeriksa pengaturan Validasi setelah opsi keluar pada jalan keluar.
Klik OK . Juga klik OK di Properti Koneksi Area Lokal
Restart komputer Anda, dan ketika boot, Anda harus dapat berhasil membuka Windows Store tanpa bertemu dengan Aplikasi ini tidak dapat membuka kesalahan.
Anda juga dapat melihat langkah-langkah dengan gambar untuk petunjuk tentang mengubah DNS dengan Mengklik di Sini
Solusi 3: Daftarkan ulang Windows Store melalui Windows PowerShell
Buka Menu Mulai .
Ketik PowerShell ke dalam Search Bar.
Klik kanan pada program bernama Windows PowerShell yang muncul. Klik pada Run as Administrator .
Ketik berikut ini ke Windows PowerShell dan kemudian tekan Enter :
Dapatkan-AppXPackage -AllUsers | Foreach {Add-AppxPackage -DisableDevelopmentMode -Register $ ($ _. InstallLocation) \ AppXManifest.xml}
Setelah perintah ini dijalankan, Toko Windows Anda akan telah terdaftar ulang dan Anda sekarang seharusnya dapat membukanya dengan sukses tanpa menghadapi kesalahan atau masalah apa pun.
TIP PRO: Jika masalahnya ada pada komputer Anda atau laptop / notebook, Anda harus mencoba menggunakan Perangkat Lunak Reimage Plus yang dapat memindai repositori dan mengganti file yang rusak dan hilang. Ini berfungsi dalam banyak kasus, di mana masalah ini berasal karena sistem yang rusak. Anda dapat mengunduh Reimage Plus dengan Mengklik di Sini