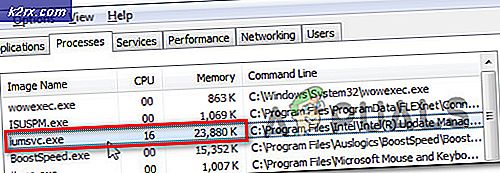Cara Memperbaiki Kode Kesalahan Gmail # 2013 dan # 2014
Beberapa pengguna Gmail sering menemukan kode kesalahan #2013 dan #2014 (Ups, sistem mengalami masalah) saat menggunakan antarmuka Web Gmail. Masalah ini tidak spesifik untuk OS seperti yang dilaporkan terjadi pada Windows 7, Windows 8.1, dan Windows 10.
Setelah menyelidiki masalah khusus ini, ternyata ada beberapa penyebab yang mampu memunculkan salah satu dari 2 kode kesalahan ini. Berikut adalah ikhtisar dari semua penyebab potensial yang berhasil kami identifikasi:
Metode 1: Menggunakan Mode Penyamaran
Jika masalah disebabkan oleh komponen pihak ketiga yang berinteraksi dengan browser Chrome Anda saat memicu salah satu kesalahan ini, kemungkinan memanfaatkan Mode penyamaran harus menghindari penampakan kesalahan.
Namun perlu diingat bahwa ini tidak boleh dianggap sebagai perbaikan (ini lebih merupakan solusi).
Dengan menjalankan antarmuka web Gmail di jendela penyamaran, Anda mencegah semua jenis gangguan pihak ketiga mempengaruhi operasi. Dan sementara ini akan mencegah pesan kesalahan terjadi, itu tidak akan membantu Anda mengidentifikasi pelakunya.
Jika Anda tidak keberatan dengan perbaikan sementara, Anda dapat mengakses mode penyamaran di browser Google Chrome Anda dengan mengeklik tombol tindakan (ikon tiga titik) dari pojok kanan atas layar dan memilih Jendela penyamaran Baru dari jendela.
catatan: Jika Anda mengalami masalah ini dengan Firefox, Anda dapat membuka a Jendela Pribadi (setara dengan Mode Penyamaran di Google Chrome) dengan mengklik tombol tindakan dan mengklik Jendela Pribadi Baru.
Jika operasi ini tidak berarti akhir dari kode kesalahan #2013 atau #2014 (atau Anda mencari perbaikan yang lebih permanen), lanjutkan ke perbaikan potensial berikutnya di bawah.
Metode 2: Memastikan bahwa Peramban Anda Didukung oleh Gmail
Ingatlah bahwa tidak semua browser berfungsi baik dengan Gmail. Faktanya, beberapa browser diketahui memicu banyak masalah semacam ini (terutama pada versi desktop).
Anda mungkin mengira bahwa mengingat popularitas Gmail, platform webnya akan berfungsi dengan lancar di semua browser. Namun sayangnya, bukan itu masalahnya. Sampai sekarang, hanya ada beberapa browser yang sepenuhnya didukung oleh Gmail:
- Google Chrome
- Firefox
- Safari
- Internet Explorer Microsoft Edge
catatan: Bahkan jika Anda menggunakan browser berbasis Chromium, itu tidak berarti Gmail akan berfungsi tanpa gangguan. Versi bercabang Google Chrome seringkali sangat tersegmentasi yang dapat menimbulkan masalah dengan antarmuka web Gmail.
Jika browser Anda tidak ada dalam daftar, itu tidak berarti Gmail Web tidak akan berfungsi di dalamnya. di Browser seperti Opera atau Brave, Anda harus mengaktifkan cookie dan JavaScript sebelum Anda dapat menjalankan Gmail Web dengan cara yang stabil.
Jika Anda telah menentukan bahwa browser Anda didukung oleh Gmail, lanjutkan ke perbaikan potensial berikutnya di bawah ini.
Metode 3: Menghapus Cache Browser Anda
Ternyata, masalah ini juga bisa terjadi karena data cache yang rusak berkaitan dengan Gmail. Beberapa pengguna yang juga berjuang dengan masalah semacam ini telah berhasil menyelesaikan masalah dengan sepenuhnya membersihkan cache browser Anda.
Tentu saja, operasi ini akan berbeda tergantung pada browser yang Anda gunakan secara aktif.
Untuk mempermudah Anda, kami telah menyusun serangkaian petunjuk yang akan memandu Anda melalui prosesnya membersihkan cache dari browser Windows apa pun.
Jika Anda sudah mengosongkan cache browser Anda tidak berhasil, pindah ke perbaikan potensial berikutnya.
Metode 4: Perbarui Browser ke Versi Terbaru
Ternyata, masalah ini juga dapat terjadi jika Anda menggunakan versi browser yang tidak disukai oleh Google karena eksploitasi keamanan. Jika skenario ini dapat diterapkan, Anda seharusnya dapat memperbaiki masalah ini dengan memperbarui browser Anda ke versi terbaru yang tersedia.
Ini akan menambal kelemahan keamanan yang mungkin menentukan Gmail untuk membuang pesan kesalahan.
Namun, langkah sebenarnya untuk melakukan ini akan berbeda bergantung pada browser yang Anda gunakan. Karenanya, kami telah menyusun beberapa sub-panduan yang akan memandu Anda melalui proses ini di browser dengan pangsa pasar paling banyak.
A. Perbarui Google Chrome
- Buka Google Chrome dan klik tombol tindakan dari pojok kanan atas jendela browser.
- Setelah Anda berhasil membuka file Pengaturan menu konteks, akses Tolong submenu, lalu klik Tentang Google Chrome.
- Setelah Anda berada di dalam Tentang Google tab, browser Anda akan mulai memindai versi browser baru.
- Jika versi browser baru ditemukan, maka secara otomatis akan diunduh dan diinstal. Setelah operasi selesai, mulai ulang komputer Anda dan lihat apakah masalah telah teratasi pada pengaktifan berikutnya.
B. Perbarui Mozilla Firefox
- Buka Mozilla Firefox, lalu klik tombol tindakan (pojok kanan atas layar).
- Selanjutnya, dari menu utama browser Anda, klik Tolong untuk menampilkan sub-tab, lalu klik Tentang Firefox dari menu konteks.
- Di dalam Tentang Mozilla Firefox menu, klik Mengulang kembali dan perbarui tombol Firefox (jika tersedia versi baru).
- Tunggu hingga operasi selesai, lalu klik Iya pada Kontrol Akun Pengguna (UAC)saat diminta untuk melakukannya.
- Setelah browser Anda diperbarui, mulai ulang Mozilla Firefox dan lihat apakah masalahnya sudah teratasi.
Metode 5: Nonaktifkan Ad-Blocker (jika ada)
Ternyata, masalah ini juga dapat terjadi karena fakta bahwa Gmail tidak berfungsi dengan baik dengan pemblokir iklan tertentu yang diberlakukan di tingkat browser.
Menurut beberapa pengguna yang terpengaruh, jika Anda mengalami kesalahan # 2013 atau # 2014, Anda mungkin dapat memperbaiki masalah ini dengan menonaktifkan atau mencopot pemblokir iklan dari tab Ekstensi atau Pengaya.
Namun perlu diingat bahwa petunjuk persisnya untuk melakukannya akan berbeda bergantung pada browser yang Anda gunakan.
Google Chrome
Di Google Chrome, Anda dapat melanjutkan dan menonaktifkan pemblokir iklan yang bermasalah hanya dengan mengetik 'chrome: // extensions /'Di dalam bilah navigasi dan menekan Memasukkan. Jika Anda lebih suka pendekatan GUI, Anda dapat mengakses menu ini dengan masuk ke Pengaturan> Alat Lainnya> Ekstensi.
Setelah Anda berhasil mencapai menu Ekstensi yang benar, gulir ke bawah melalui daftar ekstensi, dan temukan ekstensi pemblokiran iklan. Saat Anda melihatnya, Anda dapat menonaktifkannya dengan menggunakan tombol On / Off atau Anda dapat menghapusnya melalui tombol terkait.
Mozilla Firefox
Jika Anda menggunakan Mozilla Firefox, Anda dapat mengakses Addons tab dengan mengetik “About: addons”di dalam bilah navigasi dan menekan Memasukkan. Selain itu, Anda dapat mengakses menu yang sama dengan mengklik menu tindakan dan mengklik Ekstensi.
Setelah Anda berada di dalam menu add-on, cari addon pemblokiran iklan yang menurut Anda mungkin menyebabkan masalah dan nonaktifkan atau hapus instalannya.