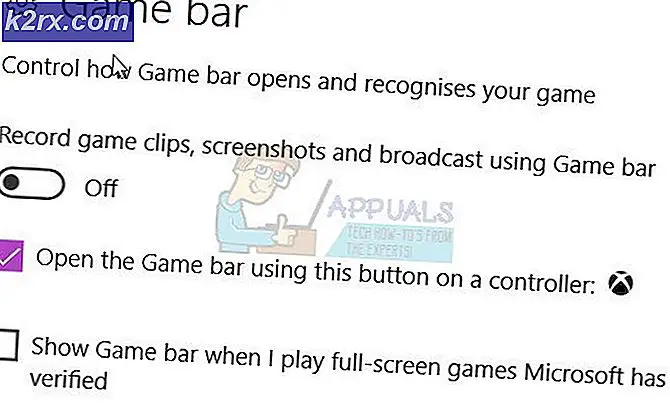Fix: Windows 10 Store Tidak Bekerja
Windows Store memiliki beberapa masalah besar ketika diluncurkan bersama dengan Windows 8. Meskipun itu adalah langkah yang bagus oleh Microsoft karena OS Windows sebelumnya yaitu Windows 7, tidak memiliki fasilitas ini, tetapi itu adalah kekecewaan besar bagi mayoritas pengguna karena mereka tidak bisa membuatnya bekerja.
Beberapa orang telah menghadapi masalah ini bahwa toko Windows terus terhubung ke internet menampilkan tanda pemanggilan bertitik yang berputar. Setelah menunggu untuk terhubung ke internet, itu terjebak di tanda pemuatan dan tidak menampilkan antarmuka toko Windows.
Jadi, hal ini mengganggu pengguna karena mereka tidak dapat mengunduh aplikasi favorit mereka menggunakan toko.
Solusi untuk Memperbaiki Masalah Toko Windows:
Masalah Windows Store dapat diatasi dalam beberapa cara tetapi yang paling cocok adalah melalui Command Prompt . Jadi, ikuti metode di bawah ini untuk memperbaiki masalah Windows Store.
Metode # 1: Mendaftar ulang Aplikasi Windows Store
Solusi ini ditemukan menjadi yang terbaik untuk memperbaiki Store. Yang harus Anda lakukan adalah mendaftar ulang aplikasi Windows Store di dalam Windows. Untuk melakukan ini, Anda harus mengikuti petunjuk di bawah ini.
1. Buka Command Prompt (Admin) dengan menekan tombol pintas Win + X dan pilih aplikasi command prompt dari daftar. Anda juga dapat mengetikkan command prompt di dalam kotak pencarian.
TIP PRO: Jika masalahnya ada pada komputer Anda atau laptop / notebook, Anda harus mencoba menggunakan Perangkat Lunak Reimage Plus yang dapat memindai repositori dan mengganti file yang rusak dan hilang. Ini berfungsi dalam banyak kasus, di mana masalah ini berasal karena sistem yang rusak. Anda dapat mengunduh Reimage Plus dengan Mengklik di Sini2. Setelah menjalankan command prompt (admin), ketik atau tempel baris kode berikut di dalam CMD untuk mendaftar ulang Aplikasi Windows Store. Tekan tombol Enter setelah mengetik.
powershell -ExecutionPolicy Tidak Terbatas Add-AppxPackage -DisableDevelopmentMode -Daftar $ Env: SystemRoot \ WinStore \ AppxManifest.xml3. Setelah menekan tombol Enter, ketik atau tempel kode berikut di dalam Command Prompt dan tekan tombol Enter lagi. Ini akan memulai aplikasi Store dan Anda akan menemukannya berfungsi dengan benar.
mulai ms-windows-store:Metode # 2: Menghapus Cache Simpan Menggunakan Command Prompt
Metode pertama akan bekerja di sebagian besar kasus. Jika tidak berhasil, Anda dapat mencoba metode ini untuk menghapus file cache Windows Store .
1. Buka Command Prompt lagi menggunakan tombol pintas Win + X.
2. Ketikkan wsreset. exe di dalam CMD dan tekan tombol Enter .
3. Itu saja. Aplikasi Windows Store Anda akan diluncurkan dengan tampilan bank dan setelah beberapa detik, itu akan dimulai kembali dalam kondisi yang berfungsi penuh.
Semoga, kedua metode ini akan menyelesaikan masalah Anda terkait dengan Windows Store.
TIP PRO: Jika masalahnya ada pada komputer Anda atau laptop / notebook, Anda harus mencoba menggunakan Perangkat Lunak Reimage Plus yang dapat memindai repositori dan mengganti file yang rusak dan hilang. Ini berfungsi dalam banyak kasus, di mana masalah ini berasal karena sistem yang rusak. Anda dapat mengunduh Reimage Plus dengan Mengklik di Sini