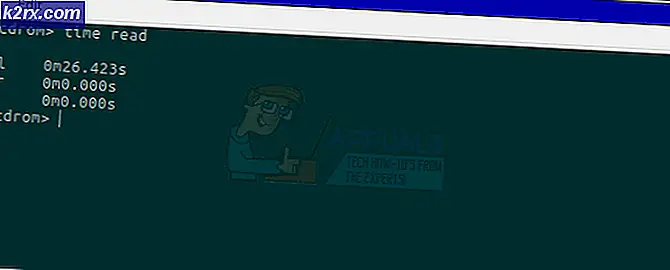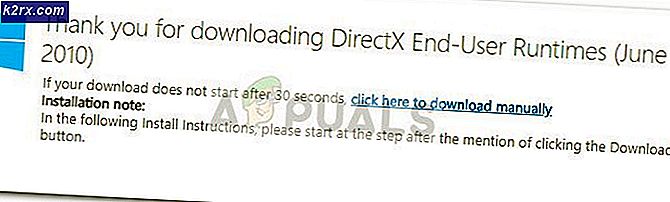Fix: Avast VPN tidak berfungsi
Avast VPN (atau SecureLine VPN) adalah sistem jaringan pribadi virtual berbasis langganan. Aplikasi ini tersedia di sistem operasi Windows, macOS, Android, dan iOS. Ini adalah bagian dari suite Avast yang lebih besar yang berisi aplikasi lain juga, seperti perangkat lunak Antivirus.
Meskipun menjadi salah satu sistem VPN yang paling banyak digunakan, masih ada beberapa contoh di mana Avast VPN gagal berfungsi. Dalam beberapa kasus, koneksi tidak dapat dibuat dengan prompt "Maaf, tidak mungkin untuk membuat koneksi”Atau ada tempat di mana klien menolak untuk terhubung sama sekali. Pada artikel ini, kami akan membahas semua kemungkinan penyebab mengapa masalah ini terjadi bersama dengan solusi untuk memperbaikinya.
Apa yang menyebabkan Avast VPN tidak berfungsi?
Karena Avast terkenal dengan aplikasinya yang merepotkan, tidak mengherankan jika aplikasi VPN-nya juga tidak stabil. Kami menganalisis beberapa kasus pengguna dan menyimpulkan bahwa masalah ini terjadi karena beberapa alasan berbeda. Beberapa di antaranya tercantum di sini:
Sebelum kita melanjutkan dengan solusi, pastikan Anda memiliki file aktif dan Buka internet tanpa firewall dan server proxy. Selain itu, pastikan Anda masuk sebagai administrator.
catatan: Coba luncurkan aplikasi di lingkungan (administratif) yang ditinggikan dan lihat apakah ini memperbaiki masalah.
Solusi 1: Mengubah Lokasi VPN
AVG SecureLine menawarkan fitur di mana Anda dapat secara khusus memilih lokasi VPN. Ini bisa di Amerika Serikat atau Australia dll. Beberapa kasus terungkap di mana lokasi VPN tertentu kelebihan beban atau tidak berfungsi. Ini adalah skenario yang sangat umum karena sebagian besar orang yang menggunakan aplikasi cenderung memilih lokasi yang sama. Di sini, di solusi ini, Anda dapat mencoba mengubah lokasi VPN dan melihat apakah itu berhasil untuk Anda.
- Buka aplikasi VPN dan pilih Pribadi opsi dari sisi kiri layar.
- Sekarang di sebelah kanan, klik tombol Ganti lokasi dan pilih lokasi lain yang belum dipilih sebelumnya.
- Simpan perubahan Anda dan keluar. Sekarang mulai ulang komputer Anda dan lihat apakah masalah telah diperbaiki untuk Anda dan VPN berfungsi kembali.
Solusi 2: Memeriksa Koneksi Internet
Anda mungkin juga tidak dapat menghubungkan klien VPN Anda jika internet Anda tidak berfungsi dengan baik. Ada beberapa kasus ketika ISP itu sendiri tidak mengizinkan klien VPN berjalan di jaringan. Selain itu, Anda juga harus memeriksa bahwa tidak ada server proxy yang aktif.
Anda juga bisa mencoba siklus kekuasaan router Anda. Steker keluarkan kabel daya utama dari router dan tunggu sekitar 1 menit sebelum menyambungkan semuanya kembali. Ini menghapus semua konfigurasi sementara dan menginisialisasi ulang semuanya. Sekarang hubungkan kembali komputer Anda ke internet dan lihat apakah ini berhasil.
Solusi 3: Memeriksa Langganan
Karena aplikasi ini berlangganan diaktifkan, Anda harus memiliki sisa langganan di akun Anda agar dapat menggunakan aplikasi ini. Jika akses Anda dicabut, Anda tidak akan dapat menggunakan klien VPN. Karenanya, Anda harus menavigasi ke akun resmi Avast dan melihat apakah langganan Anda diaktifkan.
Biasanya, langganan dibatalkan ketika mereka tidak dapat menagih akun yang dimasukkan. Periksa akun dan rincian pembayaran Anda dan pastikan bahwa Anda telah mengaktifkan langganan.
Solusi 4: Bersihkan Komputer Booting
Temuan menarik lainnya yang kami kumpulkan adalah bahwa Avast SecureLine tampaknya tidak berfungsi dengan baik jika ada aplikasi atau layanan serupa lainnya yang berjalan di latar belakang. Ini termasuk perangkat lunak antivirus lainnya juga. Dalam solusi ini, kami akan membersihkan boot komputer Anda dan mencoba menentukan mana yang menyebabkan masalah.
- tekan Windows + R untuk meluncurkan aplikasi Jalankan. Tipe "msconfig”Di kotak dialog dan tekan Enter.
- Arahkan ke tab Layanan yang ada di bagian atas layar. Memeriksa baris yang bertuliskan "Sembunyikan semua layanan Microsoft". Setelah Anda mengklik ini, semua layanan terkait Microsoft akan dinonaktifkan meninggalkan semua layanan pihak ketiga.
- Sekarang klik "Menonaktifkan semuaTombol yang ada di dekat bagian bawah di sisi kiri jendela. Semua layanan pihak ketiga sekarang akan dinonaktifkan.
- Klik Menerapkan untuk menyimpan perubahan dan keluar.
- Sekarang arahkan ke tab Startup dan klik opsi "Buka Task Manager". Anda akan diarahkan ke pengelola tugas di mana semua aplikasi / layanan yang berjalan saat komputer Anda mulai akan terdaftar.
- Pilih setiap layanan satu per satu dan klik "Nonaktifkan"Di sisi kanan bawah jendela.
- Sekarang restart komputer Anda dan luncurkan Avast VPN lagi. Sekarang coba sambungkan. Jika berfungsi dengan baik, itu berarti beberapa layanan atau aplikasi menyebabkan masalah. Anda dapat meluncurkan pengelola tugas lagi dan mencoba mengaktifkan setiap aplikasi satu per satu dan memeriksa perilakunya. Coba tunjuk aplikasi yang menyebabkan masalah.
Solusi 5: Menginstal Ulang Aplikasi
Jika semua metode di atas tidak berfungsi, itu mungkin berarti ada yang salah dengan penginstalan aplikasi. Instalasi biasanya menjadi buruk setelah dipindahkan secara manual antar drive atau ketika aplikasi terganggu selama pembaruan. Dalam solusi ini, kami akan menghapus aplikasi sepenuhnya dari komputer Anda dan menginstal salinan baru.
- Tekan Windows + R, ketik “appwiz.cpl”Di kotak dialog dan tekan Enter.
- Setelah berada di manajer aplikasi, cari entri Avast SecureLine VPN, klik kanan padanya dan pilih Copot pemasangan.
- Sekarang restart komputer Anda dan arahkan ke halaman unduhan Avast resmi. Unduh salinan instalasi baru ke lokasi yang dapat diakses dan instal. Sekarang luncurkan dan masukkan kredensial Anda. Sekarang jalankan VPN dan lihat apakah terhubung dengan benar tanpa masalah.
catatan: Jika bahkan setelah mengikuti semua metode di atas Anda masih tidak dapat menggunakan aplikasi VPN, disarankan agar Anda menghubungi dukungan pelanggan Avast resmi. Anda membayar untuk aplikasi sehingga mereka akan membantu Anda mengonfigurasi komputer Anda sehingga berfungsi dengan sempurna tanpa masalah apa pun.
Solusi 6: Izinkan di Komputer
Ada kemungkinan dalam beberapa kasus, bahwa pengguna telah mengaktifkan Windows Default Firewall dan Windows Defender selain Avast Antivirus yang menyebabkan masalah khusus ini terlihat di komputer Anda. Oleh karena itu, dalam langkah ini, kami akan menambahkan pengecualian untuk Avast Antivirus di Windows Firewall dan Windows Defender dan memeriksa apakah hal itu memperbaiki masalah ini. Untuk itu:
- tekan “Windows” + "R" untuk meluncurkan perintah Run.
- Ketik "Kontrol Panel" dan tekan "Memasukkan" untuk meluncurkan antarmuka panel kontrol klasik.
- Klik pada "Dilihat oleh:" tombol, pilih "Ikon Besar" dan kemudian klik opsi Windows Defender Firewall.
- Pilih “Izinkan aplikasi atau fitur melalui Firewall " di panel kiri dan kemudian klik "Ubah pengaturan" tombol dan terima perintahnya.
- Dari sini, pastikan Anda memeriksa keduanya "Publik" dan "Pribadi" opsi untuk Avast Antivirus dan aplikasi terkaitnya.
- Simpan perubahan Anda dan keluar dari jendela.
- Setelah itu tekan “Windows” + "SAYA" untuk meluncurkan pengaturan dan klik "Memperbarui dan Keamanan ” pilihan.
- Dari panel kiri, klik “Keamanan Windows” tombol dan kemudian klik "Perlindungan Virus dan Ancaman" tombol.
- Pilih "Kelola Pengaturan" di bawah judul Pengaturan Perlindungan Virus dan Ancaman.
- Gulir ke bawah dan klik “Tambah atau Hapus Pengecualian” tombol di jendela berikutnya.
- Klik pada “Tambahkan Pengecualian” opsi dan pilih "Map' dari jenis File.
- Di sini, pastikan untuk menentukan folder instalasi Avast untuk menambahkan pengecualian secara permanen di komputer Anda.
- Periksa dan lihat apakah hal itu telah memperbaiki masalah.
Solusi 7: Nonaktifkan adaptor TAP
Jika Anda menginstal beberapa perangkat lunak VPN di sistem Anda dan Avast VPN tidak berfungsi, kemungkinan adaptor TAP Anda mengalami konflik di antara VPN lain. Setiap VPN memiliki adaptor TAP sendiri yang terpasang di sistem Anda. Anda harus menonaktifkan adaptor dari semua VPN yang terpasang di sistem Anda selain Avast VPN:
- tekan “Windows” + "R" untuk membuka perintah Jalankan.
- Di perintah Jalankan, ketik “Ncpa.cpl” dan tekan "Memasukkan" untuk membuka panel konfigurasi jaringan.
- Dalam konfigurasi jaringan, klik kanan pada entri apa pun yang tampaknya milik perangkat lunak VPN dan bukan koneksi fisik yang tersambung ke komputer Anda.
- Pilih "Nonaktifkan" opsi untuk menonaktifkan koneksi jaringan virtual.
- Jika tidak yakin, Anda dapat Google nama setiap perangkat jaringan untuk mempelajari lebih lanjut sebelum menonaktifkannya.
- Periksa untuk melihat apakah menonaktifkan Adaptor TAP memperbaiki masalah ethernet.
Setelah Anda menonaktifkan adaptor dari semua penyedia lain, Anda harus mencoba menyambungkan ke Avast VPN lagi.
Solusi 8: Banyak koneksi
Avast membatasi jumlah maksimum perangkat yang dapat Anda gunakan lisensi VPN Anda untuk satu atau lima perangkat, tergantung pada lisensi mana yang Anda beli. Lisensi Anda tidak akan berfungsi masing-masing pada perangkat kedua atau keenam dan akan menampilkan pesan kesalahan "Koneksi maksimum tercapai". Jika Anda melihat pesan kesalahan ini, coba putuskan sambungan dari layanan atau nonaktifkan lisensi di perangkat apa pun yang tidak Anda gunakan secara aktif. Jika Anda yakin kode aktivasi Anda digunakan tanpa izin Anda, hubungi dukungan pelanggan Avast.
Solusi 9: Matikan perangkat lunak antivirus pihak ketiga
Perangkat lunak antivirus pihak ketiga juga dapat memblokir koneksi VPN. Jadi mematikan perangkat lunak antivirus pihak ketiga sebelum menghubungkan dengan VPN mungkin dapat memperbaiki masalah tersebut. Pengguna biasanya dapat mematikan perangkat lunak antivirus dengan mengeklik kanan ikon baki sistem utilitas antivirus dan memilih tombol nonaktifkan atau matikan. Alternatifnya, pengguna juga dapat mengatur pengecualian yang mengecualikan klien VPN mereka dari firewall perangkat lunak antivirus.
Beberapa perangkat lunak Antivirus memiliki enkripsi jaringan atau perangkat lunak pemantau jaringan lainnya yang disertakan bersama dengan Antivirus itu sendiri. Jenis layanan enkripsi ini, sayangnya, tidak cocok dengan Avast Antivirus. Oleh karena itu, Anda disarankan untuk mencoba dan menonaktifkan perangkat lunak antivirus pihak ketiga di komputer Anda dan pastikan juga untuk menonaktifkan perangkat lunak pemantauan jaringan.