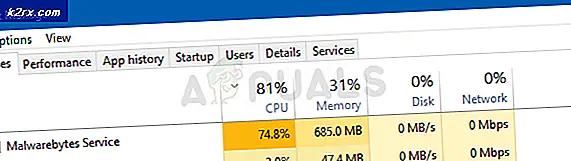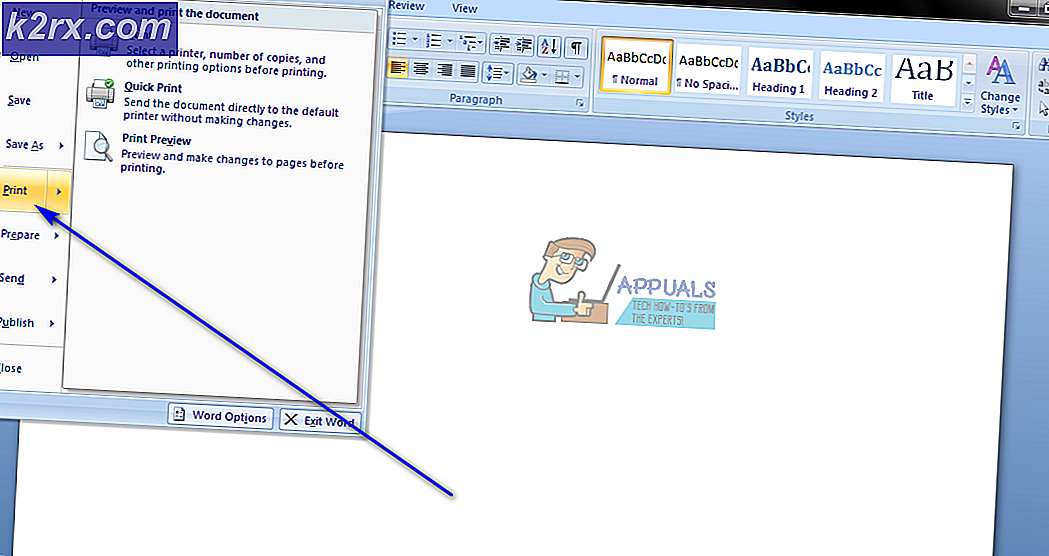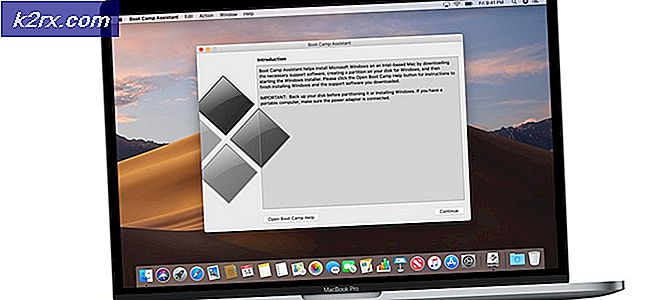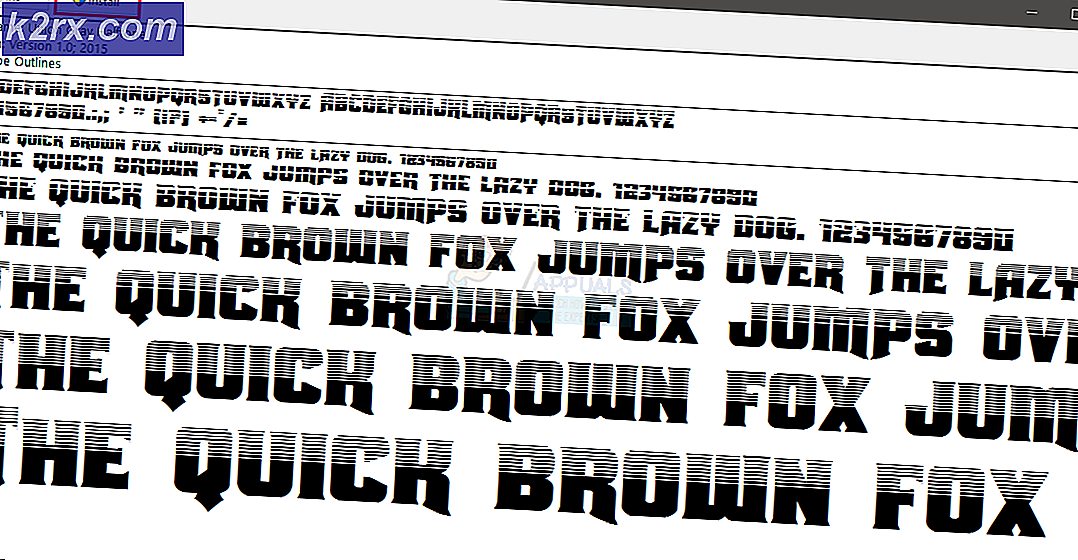Cara Memperbaiki masalah FPS Rendah setelah Pembaruan Pembuat Konten
Pembaruan Windows 10 Creator akhirnya ada di sini, tetapi dengan banyak masalah. Salah satu yang telah memberikan rasa sakit bagi para gamer adalah masalah fps rendah yang dibatasi pada 30 atau 60 frame / id, masalah ini telah membuat jalan itu menjadi Pembaruan Kreator dari Pembaruan Ulang Tahun. Seperti Microsoft, masalah saat ini tampaknya mempengaruhi pengguna Broadwell GPU tetapi dari data yang kami kumpulkan, itu juga mempengaruhi GPU lainnya. Secara umum, ada beberapa perbaikan yang kami temukan online yang dapat membantu mencantumkan di bawah ini.
Jika Anda menggunakan Broadwell GPU, unduh dan instal driver terbaru dari sini dan jika masalah berlanjut setelah memperbarui driver, ikuti Metode yang tercantum di bawah.
Metode 1: Matikan bilah Game
Masalah ini biasanya disebabkan oleh pengaturan Game Bar. Jadi apa yang perlu kita lakukan di sini untuk memperbaiki ini adalah untuk mematikan fitur rekaman dari pengaturan bilah Game, untuk melakukan ini:
- Pegang Kunci Windows dan Tekan I.
- Pilih Game -> Game Bar
- Matikan sakelar ON dengan mengklik Rekam klip permainan, tangkapan layar, dan siaran menggunakan bilah Game
- Dan hapus centang Tampilkan bilah game saat saya bermain game layar penuh yang telah diverifikasi oleh Microsoft.
Metode 2: Nonaktifkan DVR Game
Beberapa pengguna juga melaporkan bahwa masalah ini tampaknya berasal dari DVR Game.
- Klik Mulai
- Ketik Xbox
- Buka Aplikasi Xbox
- Pergi ke Pengaturan
- Pilih DVR Game
- dan Matikan Ambil screenshot menggunakan Game DVR
Beberapa pengguna telah melaporkan bahwa setelah restart, perubahan dikembalikan dan fps diturunkan lagi jika ini kasusnya, kemudian ikuti langkah-langkah di bawah ini:
- Pegang Kunci Windows dan Tekan R
- Ketik regedit.exe dan Klik OK
- Di jalan (address bar) di atas registry editor ketik jalur berikut
HKEY_LOCAL_MACHINE \ SOFTWARE \ Microsoft \ PolicyManager \ default \ ApplicationManagement \ AllowGameDVR - Klik ganda nilai yang disebut nilai dan atur nilainya menjadi 00000000
Metode 3: Uninstall driver grafis dengan DDU (Display Driver Uninstaller)
Display Driver Uninstaller (DDU) adalah utilitas penghapusan driver yang dapat membantu Anda sepenuhnya mencopot driver kartu grafis AMD / NVIDIA dan paket dari sistem Anda, tanpa meninggalkan sisa di belakang (termasuk kunci registri, folder dan file, penyimpanan driver).
Anda dapat mengunduh DDU di sini lalu ikuti langkah-langkah dari Metode 1 @ Display Adapter atau GPU Menampilkan Tanda Seruan Kuning
Setelah Anda menghapus driver grahic, Anda perlu mengunduh driver grafis terbaru dari situs vendor resmi, untuk mengunjungi situs web Nvidia di sini, dan untuk mengunjungi situs web AMD di sini.
TIP PRO: Jika masalahnya ada pada komputer Anda atau laptop / notebook, Anda harus mencoba menggunakan Perangkat Lunak Reimage Plus yang dapat memindai repositori dan mengganti file yang rusak dan hilang. Ini berfungsi dalam banyak kasus, di mana masalah ini berasal karena sistem yang rusak. Anda dapat mengunduh Reimage Plus dengan Mengklik di Sini