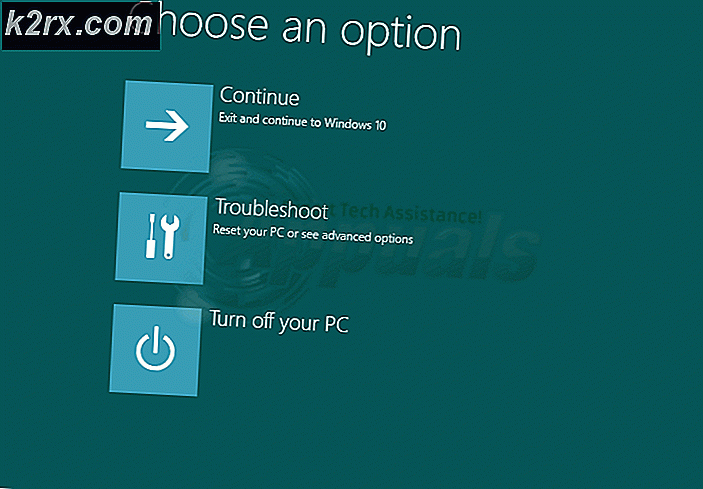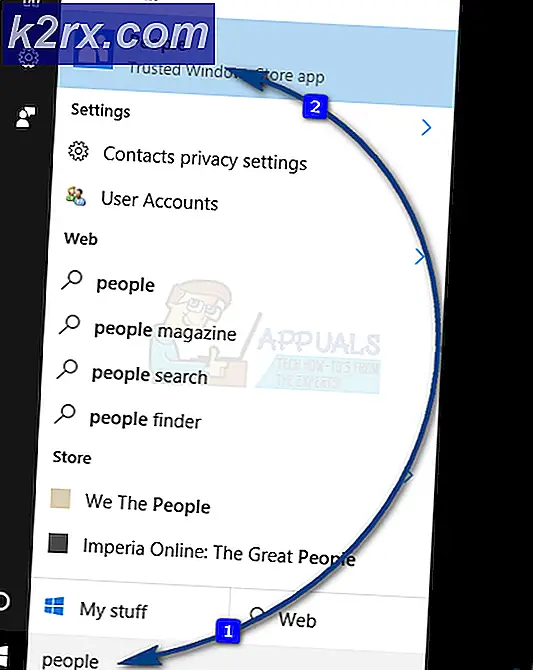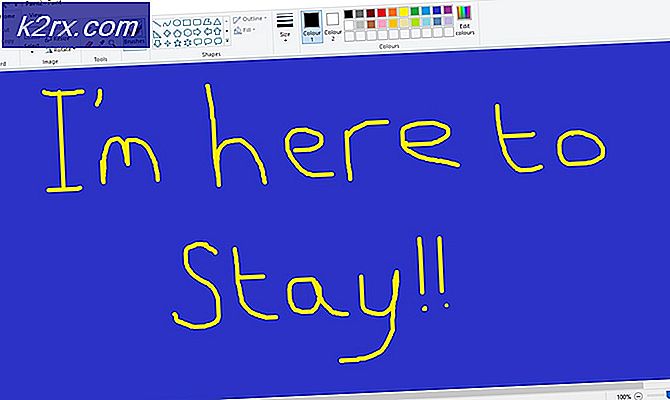Fix: Windows 10 Stuck on Restarting
Ada masalah terkenal untuk pengguna Windows 10 di mana komputer mereka macet di layar restart untuk jangka waktu tertentu. Bola berputar yang melambangkan pemrosesan dan memulai ulang terlihat di layar selama 4-5 menit.
Ini dapat disebabkan karena sejumlah alasan. Tidak aman untuk mengatakan bahwa masalah ini disebabkan oleh hanya satu masalah. Kami telah mengisi daftar solusi yang berbeda. Pergi melalui mereka mulai dari paling atas untuk memperbaiki kesalahan Anda dalam waktu singkat.
Solusi 1: Menonaktifkan Startup Cepat
Windows 10's Fast Startup (juga disebut fast boot) bekerja sama dengan mode tidur hibrida dari versi sebelumnya dari windows. Ini menggabungkan unsur-unsur shutdown dingin dan fitur hibernate. Ketika Anda mematikan komputer Anda, Windows akan menghapus semua pengguna dan menutup semua aplikasi yang mirip dengan boot dingin. Pada titik ini, status Window mirip dengan ketika Windows baru di-boot (karena semua pengguna logout dan aplikasi ditutup). Namun, sesi sistem sedang berjalan dan kernel sudah dimuat.
Kemudian Windows mengirimkan pemberitahuan ke driver perangkat untuk mempersiapkan hibernasi dan menyimpan status sistem saat ini ke hibernasi dan mematikan komputer. Ketika Anda me-restart komputer, Windows tidak perlu me-reload kernel, status sistem atau driver. Ini hanya menyegarkan RAM Anda dengan gambar yang dimuat dalam file hibernasi dan menavigasi Anda ke layar startup.
Fitur ini membuat Windows boot lebih cepat sehingga Anda tidak perlu menunggu waktu tradisional. Namun, fitur ini juga diketahui menyebabkan masalah dengan terjebak di loop restart. Selain itu, pembaruan Windows mungkin tidak terinstal dengan benar karena mereka mengharuskan komputer Anda untuk sepenuhnya mati. Ikuti instruksi untuk menonaktifkan opsi boot cepat.
- Tekan Windows + R untuk meluncurkan aplikasi Run. Di panel kontrol jenis kotak dialog dan tekan Enter. Ini akan meluncurkan panel kontrol komputer Anda.
- Setelah berada di panel kontrol, klik Opsi Daya .
- Setelah berada di Opsi Daya, klik Pilih apa yang tombol daya lakukan di sisi kiri layar.
- Sekarang Anda akan melihat opsi yang membutuhkan hak administratif bernama Pengaturan Perubahan yang saat ini tidak tersedia . Klik itu.
- Sekarang menuju ke bagian bawah layar dan hapus centang pada kotak yang bertuliskan Aktifkan startup cepat . Simpan perubahan dan keluar.
- Anda mungkin perlu me-restart komputer Anda. Periksa apakah masalah yang dihadapi sudah diperbaiki.
Solusi 2: Menonaktifkan Geolokasi, Cryptographic, dan Startup Selektif
Banyak pengguna melaporkan bahwa menonaktifkan layanan geografis dan kriptografi membuat masalah mereka hilang. Layanan geografis adalah layanan yang membantu PC Anda melacak sendiri menggunakan koordinat geografis. Ini juga merupakan salah satu layanan utama yang membantu program atau situs web eksternal menentukan lokasi Anda.
Layanan kriptografi menyediakan layanan manajemen dan memungkinkan program-program baru untuk diinstal pada komputer Anda sementara juga mengkonfirmasikan tanda tangan windows pada aplikasi yang berbeda.
- Tekan Windows + R untuk meluncurkan aplikasi Run. Ketik msconfig dan tekan Enter.
- Sekarang arahkan ke tab Umum dan pilih opsi Startup diagnostik .
- Tekan Terapkan untuk menyimpan perubahan dan keluar.
- Tekan Windows + R untuk meluncurkan aplikasi Run. Ketik layanan. msc dan tekan Enter. Sekarang jendela baru akan terbuka yang terdiri dari semua lokasi layanan di komputer Anda.
- Jelajahi daftar hingga Anda menemukan Layanan Kriptografi . Klik dua kali untuk membuka menu.
- Sekarang arahkan ke tab Umum . Klik pada tombol Stop hadir di bawah subpos status Layanan. Setelah Anda menghentikan layanan, klik pada jenis Startup dan pilih Disabled dari menu drop-down.
- Tekan Ok untuk menyimpan perubahan dan keluar.
- Jelajahi daftar hingga Anda menemukan Layanan Geolokasi . Klik dua kali untuk membuka menu.
- Sekarang arahkan ke tab Umum . Klik pada tombol Stop hadir di bawah subpos status Layanan. Setelah Anda menghentikan layanan, klik pada jenis Startup dan pilih Disabled dari menu drop-down.
Sekarang coba restart komputer Anda dan periksa apakah masalahnya teratasi. Jika tidak ada perubahan dalam waktu tunda, coba ubah jenis startup ke startup Normal. Jika semua ini masih tidak membawa perbaikan, Anda selalu dapat mengembalikan kembali perubahan yang kami buat.
Solusi 3: Memperbarui BIOS Anda
BIOS adalah singkatan dari Basic Input / Output System dan ini adalah firmware yang digunakan untuk melakukan inisialisasi perangkat keras selama proses booting komputer Anda. Sistem BIOS sudah diprainstal di komputer Anda oleh pabrikan Anda dan ini adalah perangkat lunak pertama yang dijalankan saat komputer Anda dinyalakan. Ini lebih seperti kunci yang memulai semua proses lain di komputer Anda.
BIOS juga bertanggung jawab untuk menguji komponen perangkat keras pada PC Anda dan memastikan bahwa mereka berfungsi dengan benar tanpa kesalahan. Sebagian besar BIOS dirancang khusus untuk bekerja dengan model atau motherboard khusus. Secara tradisional, BIOS ditulis pada ROM dan perangkat keras yang diperlukan untuk diganti ketika memperbarui BIOS. Dalam sistem komputer modern, BIOS disimpan dalam memori flash sehingga dapat ditulis ulang tanpa ancaman mengganti perangkat keras.
Ada umpan balik positif dari pengguna yang memperbarui BIOS mereka menyelesaikan masalah komputer mereka yang terjebak di layar restart.
Anda dapat membaca artikel kami tentang cara memperbarui BIOS dari HP Desktop / Laptop, Gateway Desktop / Laptop, mesin Lenovo, motherboard MSI, dan Desktop / Laptop Dell.
Solusi 4: Memperbarui Driver Anda
Driver yang ketinggalan jaman, rusak atau tidak kompatibel juga sering menyebabkan masalah. Setelah Anda meng-upgrade ke Windows 10, driver perangkat mungkin tidak diinstal dengan benar atau mereka mungkin tidak dikonfigurasi seperti yang diharapkan. Kami dapat mencoba memperbarui semua driver secara otomatis menggunakan Pembaruan Windows.
Jika Anda masih belum menginstal driver yang diinginkan, kami dapat menginstal driver secara manual setelah mengunduhnya dari situs pabrikan.
- Tekan Windows + R untuk meluncurkan Run Type devmgmt.msc di kotak dialog dan tekan Enter. Ini akan meluncurkan manajer perangkat komputer Anda.
- Di sini semua perangkat yang diinstal terhadap komputer Anda akan terdaftar. Navigasi melalui semua perangkat dan perbarui driver display / grafis . Anda harus memeriksa pembaruan untuk semua driver yang ada di komputer Anda.
Catatan: Kami menunjukkan kepada Anda cara memperbarui driver layar Anda sebagai contoh. Gunakan metode ini untuk memperbarui semua driver di komputer Anda.
- Klik tarik-turun Display adapter untuk melihat kartu display yang terpasang. Klik kanan padanya dan pilih Perbarui driver .
- Sekarang Windows akan memunculkan kotak dialog yang menanyakan cara yang Anda inginkan untuk memperbarui driver Anda. Pilih opsi pertama ( Cari secara otomatis untuk perangkat lunak driver yang diperbarui ) dan lanjutkan. Jika Anda tidak dapat memperbarui driver, Anda dapat menuju ke situs pabrikan dan menginstalnya secara manual.
- Perbarui semua driver Anda sebelum memulai ulang komputer dan memeriksa apakah masalah sudah diperbaiki
Solusi 5: Lepaskan semua USB / Konsol dari Komputer Anda
Anda dapat mencoba mencabut semua perangkat yang terhubung secara eksternal dari komputer Anda dan memeriksa apakah ini membawa perbaikan apa pun. Seperti yang kita semua tahu, Windows cenderung untuk menghentikan perangkat ini dengan benar sampai berlanjut dengan restart atau shutdown. Ada kemungkinan bahwa perangkat ini menolak untuk menanggapi permintaan yang dibuat oleh komputer untuk berhenti dengan benar.
Ini mungkin menjadi alasan mengapa komputer membutuhkan banyak waktu dalam proses restart. Lepaskan semua perangkat yang terhubung secara eksternal seperti USB, konsol, dll.
Solusi 6: Menghapus konten SoftwareDistribution
Ada juga kemungkinan bahwa ada beberapa file yang rusak di komputer Anda yang menyebabkan komputer Anda mengambil banyak waktu saat restart. File yang rusak dapat terjadi karena sejumlah alasan. Kadang-kadang satu perangkat lunak bertentangan dengan yang lain dan beberapa penimpaan yang salah dapat merusak file. Kami akan mencoba memasukkan safe mode untuk windows Anda dan melakukan operasi yang diperlukan dalam mode itu.
- Ikuti petunjuk pada artikel kami tentang cara mem-boot komputer Anda dalam mode aman.
- Tekan Windows + S untuk meluncurkan bilah pencarian dari menu awal Anda. Ketik command prompt, klik kanan pada hasil pertama yang muncul dan pilih Run as administrator .
- Ketik net stop wuauserv dan tekan Enter. Perintah ini akan menghentikan proses pembaruan yang berjalan di latar belakang.
- Sekarang ketik cd% systemroot% . Perintah ini akan menavigasi command prompt Anda ke direktori instalasi sistem operasi Windows Anda.
- Sekarang ketikkan ren SoftwareDistribution SD.old . Perintah ini akan mengganti nama folder SoftwareDistribution Anda ke SD.old. Dengan melakukan ini, komputer tidak akan menemukan folder SoftwareDistribution dan akan dipaksa untuk membuat yang baru. Anda selalu dapat menavigasi ke direktori file dan membuat cadangan folder jika ada yang salah.
- Terakhir, ketik wuauserv start bersih . Ini akan mengaktifkan layanan pembaruan kembali. Sekarang restart komputer Anda dan periksa apakah solusi ini menghasilkan hasil apa pun.
Solusi 7: Memeriksa proses atau aplikasi yang gagal
Anda dapat memeriksa apakah ada program yang menggantung atau gagal berhenti dengan benar sehingga menyebabkan komputer Anda macet di layar restart.
Setelah Anda berhasil menentukan aplikasi yang menyebabkan masalah, Anda dapat menghapusnya menggunakan petunjuk yang diberikan di bawah ini.
- Tekan tombol Windows + R untuk meluncurkan aplikasi Run. Ketik panel kontrol dan tekan Enter.
- Setelah berada di panel kontrol, klik Uninstall program yang ditemukan di bawah judul Program dan Fitur.
- Sekarang Windows akan mendaftar semua program yang terinstal di depan Anda. Arahkan melalui mereka sampai Anda menemukan program yang menyebabkan masalah Anda.
- Setelah itu dihapus, restart komputer Anda dan periksa apakah ini memperbaiki masalah Anda.
Solusi 8: Memeriksa Firewall dan Antivirus Anda
Kami dapat mencoba menonaktifkan Firewall Anda dan memeriksa apakah prosedur mulai ulang. Windows Firewall memonitor data dan paket internet masuk dan keluar Anda. Ini juga memblokir beberapa koneksi atau beberapa aplikasi dari instalasi jika mereka tidak memenuhi kriteria.
- Tekan tombol Windows + R untuk membuka aplikasi Jalankan. Dalam kontrol jenis kotak dialog. Ini akan membuka panel kontrol komputer Anda di depan Anda.
- Di kanan atas akan ada kotak dialog untuk mencari. Tulis firewall dan klik opsi pertama yang muncul sebagai hasilnya.
- Sekarang di sisi kiri, klik opsi yang mengatakan Hidupkan firewall Windows pada atau dari f. Melalui ini, Anda dapat mematikan firewall dengan mudah.
- Pilih opsi Aktifkan Windows Firewall di kedua tab, Jaringan Publik dan Pribadi. Simpan perubahan dan keluar. Restart komputer Anda dan periksa apakah masalah teratasi.
Solusi 9: Putus sambungan dari Jaringan Anda
Banyak pengguna melaporkan bahwa koneksi ke jaringan LAN atau WiFi mereka menyebabkan masalah. Ini tampaknya bug di Windows 10. Anda harus memutus sambungan dari jaringan Anda sebelum memulai ulang dan memeriksa apakah prosesnya berjalan lebih lancar.
- Tekan ikon jaringan yang ada di sisi kanan bawah layar.
- Sekarang putuskan koneksi WiFi dan Ethernet Anda.
- Nyalakan kembali komputer Anda dan periksa apakah masalahnya teratasi.
Solusi 10: Instal pembaruan Windows terbaru
Windows meluncurkan pembaruan penting yang menargetkan perbaikan bug di sistem operasi. Jika Anda menahan dan tidak memasang pembaruan Windows, kami sangat menyarankan Anda melakukannya. Windows 10 adalah sistem operasi Windows terbaru dan sistem operasi baru membutuhkan banyak waktu untuk menjadi sempurna dalam segala hal.
Ada banyak masalah yang masih tertunda dengan OS dan Microsoft sering meluncurkan pembaruan untuk menargetkan masalah ini.
- Tekan tombol Windows + S untuk meluncurkan bilah pencarian menu awal Anda. Di kotak dialog ketik pembaruan Windows . Klik hasil pencarian pertama yang maju.
- Setelah dalam pengaturan pembaruan, klik pada tombol yang bertuliskan Periksa pembaruan . Sekarang Windows secara otomatis akan memeriksa pembaruan yang tersedia dan menginstalnya. Bahkan mungkin meminta Anda untuk memulai ulang.
- Setelah memperbarui, periksa apakah masalah Anda diperbaiki.
Catatan: Jika komputer Anda macet di jendela restart dan Anda tidak bisa melanjutkan, tahan tombol power Anda selama beberapa detik untuk mematikannya. Jika ini tidak berhasil, cabut catu daya komputer Anda. Jika Anda memiliki laptop, keluarkan baterai dan tunggu beberapa menit sebelum mencolokkannya kembali.
TIP PRO: Jika masalahnya ada pada komputer Anda atau laptop / notebook, Anda harus mencoba menggunakan Perangkat Lunak Reimage Plus yang dapat memindai repositori dan mengganti file yang rusak dan hilang. Ini berfungsi dalam banyak kasus, di mana masalah ini berasal karena sistem yang rusak. Anda dapat mengunduh Reimage Plus dengan Mengklik di Sini