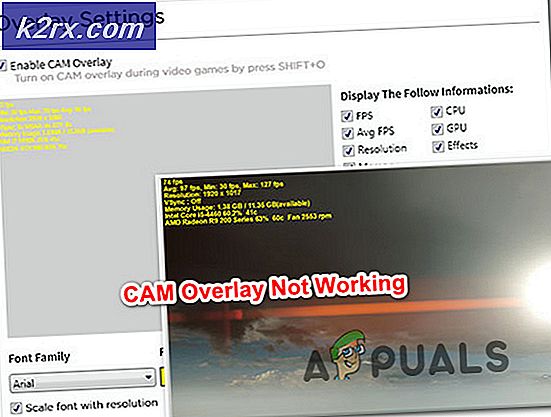SOLVED: Versi Sistem Operasi Tidak Kompatibel dengan Perbaikan Startup
Meskipun Windows 10 adalah iterasi terbaru dari Sistem Operasi Windows, itu jauh dari yang paling sempurna. Pengguna Windows 10 di seluruh dunia telah diganggu oleh banyak masalah yang berbeda, salah satunya adalah versi Sistem Operasi yang Mengerikan ini tidak kompatibel dengan Startup Repair loop. Ini adalah masalah di mana pengguna Windows 10 komputer yang terkena dampak mencoba untuk boot, mendeteksi satu atau lebih masalah, mencoba untuk memperbaiki masalah (s) menggunakan Startup Repair, tidak dapat memperbaiki masalah karena salinan Windows 10 - karena alasan yang masih belum ditemukan - tidak kompatibel dengan Startup Repair, reboot dan siklus yang sama berulang lagi.
Pengguna yang terpengaruh oleh masalah ini menemukan bahwa komputer mereka benar-benar tidak dapat boot dan bahkan tidak masuk ke layar Selamat Datang. File log SrtTrail.txt pengguna yang terpengaruh menyatakan bahwa Sistem Operasi ini tidak kompatibel dengan Perbaikan Startup - karenanya nama masalah ini. Dalam kebanyakan kasus, masalah ini hanya memengaruhi pengguna Windows 10 yang baru saja meng-upgrade ke versi terbaru Windows dari Windows 7, 8 atau 8.1.
Karena komputer mereka menolak untuk boot sepenuhnya dan macet dalam versi Sistem Operasi ini tidak kompatibel dengan Startup Repair loop setiap saat, sebagian besar orang yang terpengaruh oleh masalah ini percaya bahwa satu-satunya cara untuk memperbaikinya adalah menginstal ulang Windows 10 dari menggaruk. Sementara menginstal ulang Windows 10 tentu menyelesaikan masalah, itu berarti bahwa Anda akan harus mulai dari awal lagi dan merupakan resolusi keras yang tidak perlu untuk masalah yang dapat diperbaiki dengan hanya menonaktifkan penegakan tanda tangan driver dan kemudian me-reboot komputer Anda. Ya itu betul! Solusi sebenarnya untuk masalah ini cukup sederhana, terutama dibandingkan dengan alternatif instalasi ulang Windows 10.
Untuk menonaktifkan penegakan tanda tangan driver, Anda harus mengakses Opsi Perbaikan Lanjut Windows 10. Anda memiliki beberapa pilihan berbeda ketika datang ke bagaimana Anda bisa mendapatkan ke layar Advanced Repair Options Windows 10, dan berikut adalah yang paling sederhana dan paling efektif:
Opsi 1: Mash Shift + F8 saat komputer Anda boot
Ada kemungkinan bahwa Anda mungkin dapat mengakses Opsi Perbaikan Lanjut Windows 10 tanpa bantuan dari luar hanya dengan menekan dan menahan Shift dan kemudian menumbuk kunci F8 berulang kali saat komputer Anda boot. Anda mungkin harus me - restart komputer Anda dan ulangi proses ini 4-5 kali agar dapat berfungsi. Jika metode ini berfungsi, Anda akan dibawa ke layar Pemulihan di mana Anda dapat mengklik Lihat opsi perbaikan lanjutan untuk mengakses Opsi Perbaikan Lanjut Windows 10. Namun, diperingatkan - trik kecil ini hanya bekerja pada sebagian kecil dari semua komputer Windows 10 karena kebanyakan dari mereka (terutama yang lebih baru) tidak mendukungnya.
TIP PRO: Jika masalahnya ada pada komputer Anda atau laptop / notebook, Anda harus mencoba menggunakan Perangkat Lunak Reimage Plus yang dapat memindai repositori dan mengganti file yang rusak dan hilang. Ini berfungsi dalam banyak kasus, di mana masalah ini berasal karena sistem yang rusak. Anda dapat mengunduh Reimage Plus dengan Mengklik di SiniOpsi 2: Gunakan media instalasi Windows 10
Jika Opsi 1 tidak bekerja untuk Anda atau jika Anda lebih memilih opsi yang dijamin untuk bekerja, Anda juga bisa mendapatkan ke layar Opsi Perbaikan Lanjut menggunakan CD instalasi Windows 10, DVD atau USB. Jika Anda tidak memiliki media instalasi Windows 10, gunakan artikel ini untuk membuat USB instalasi Windows 10 yang dapat di-boot. Inilah bagaimana Anda dapat menggunakan media instalasi Windows 10 untuk mengakses Opsi Perbaikan Lanjutan Windows 10:
Masukkan media instalasi Windows 10 Anda ke komputer.
Nyalakan kembali komputer. Saat komputer dinyalakan, akses pengaturan BIOS-nya (instruksi yang bervariasi tergantung pada pabrikan motherboard komputer tetapi hampir selalu ditampilkan pada layar pertama yang Anda lihat ketika komputer Anda boot) dan mengubah urutan bootnya di Boot tab untuk boot dari media instalasi Anda daripada hard drive.
Simpan perubahan dan keluar dari BIOS.
Jika diminta untuk melakukannya, tekan sembarang tombol untuk boot dari media instalasi Anda.
Pilih tata letak zona waktu, bahasa, dan keyboard pilihan Anda, lalu klik Berikutnya .
Ketika Anda mencapai layar dengan tombol Instal sekarang di pusatnya, cari dan klik Perbaiki komputer Anda di sudut kiri bawah jendela. Setelah Anda melakukannya, Anda akan dibawa ke Opsi Perbaikan Lanjut Windows 10
Setelah Anda mencapai layar Advanced Repair Options, Anda lebih dari separuh jalan di sana! Untuk benar-benar menonaktifkan penegakan tanda tangan pengemudi menggunakan Opsi Perbaikan Lanjutan, Anda harus:
Pada layar Choose an option, klik Troubleshoot .
Klik pada opsi Lanjutan .
Klik pada Pengaturan Startup Windows .
Klik Mulai Ulang . Komputer Anda sekarang akan dimulai ulang - izinkan untuk melakukannya.
Saat komputer Anda boot, Anda akan melihat Opsi Booting Lanjutan Di layar ini, gunakan tombol panah untuk menyorot opsi Nonaktifkan Pengaktifan Tanda Tangan Nonaktif dan tekan Enter untuk memilihnya. Komputer Anda sekarang harus boot seperti yang seharusnya dan tidak terjebak dalam versi Sistem Operasi ini tidak kompatibel dengan loop Perbaikan Startup.
TIP PRO: Jika masalahnya ada pada komputer Anda atau laptop / notebook, Anda harus mencoba menggunakan Perangkat Lunak Reimage Plus yang dapat memindai repositori dan mengganti file yang rusak dan hilang. Ini berfungsi dalam banyak kasus, di mana masalah ini berasal karena sistem yang rusak. Anda dapat mengunduh Reimage Plus dengan Mengklik di Sini