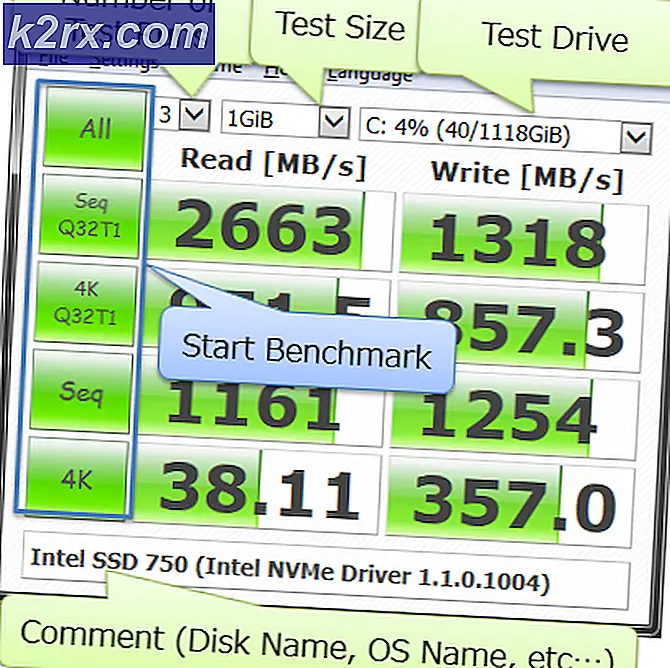Perbaiki: Anda Membutuhkan Izin dari TrustedInstaller
Windows memiliki akun NTService \ TrustedInstaller di Windows 10. Akun ini memiliki file penting dan mencegahnya dihapus. Oleh karena itu, jika Anda mencoba untuk memodifikasi salah satu dari file-file ini, Anda akan mendapatkan prompt Anda memerlukan izin dari TrustedInstaller dan Anda akan dihentikan dari proses.
Satu-satunya cara untuk tetap memodifikasi file-file ini adalah mengubah kepemilikan. Jaminan kepemilikan yang dapat Anda baca / tulis / jalankan file dan folder tanpa hambatan apa pun. Jika Anda telah menyelesaikan tindakan yang Anda lakukan, sangat disarankan agar Anda mengubah kembali kepemilikan ke TrustedInstaller untuk mencegahnya dimodifikasi kembali. Anda dapat membaca artikel kami tentang cara Memulihkan TrustedInstaller sebagai Pemilik File.
Mengambil Kepemilikan dari TrustedInstaller
- Klik kanan pada file / folder dan pilih Properties dari menu drop-down.
- Arahkan ke tab Keamanan dan klik pada fitur Lanjutan di bagian bawah layar. Seperti yang Anda lihat, tidak ada izin yang tepat untuk akun Anda dalam kasus ini.
- Klik pada tombol Ubah yang ada di layar sebelumnya. Itu akan tepat di depan nilai pemilik. Di sini kita akan mengubah pemilik folder ini dari TrustedInstaller ke akun komputer Anda. Pastikan Anda masuk sebagai administrator.
- Sekarang masukkan nama akun pengguna Anda di ruang kosong dan klik Nama Pemeriksaan . Windows akan secara otomatis mencantumkan semua akun yang dipukul dengan nama ini.
Jika Anda tidak dapat menemukan nama akun Anda menggunakan metode ini, Anda dapat mencoba memilihnya secara manual dari daftar grup pengguna yang tersedia. Klik Advanced dan ketika jendela baru muncul, klik Cari Sekarang. Daftar akan diisi di bagian bawah layar yang terdiri dari semua kelompok pengguna di komputer Anda. Pilih akun Anda dan tekan OK. Ketika Anda kembali ke jendela yang lebih kecil, tekan OK lagi.
TIP PRO: Jika masalahnya ada pada komputer Anda atau laptop / notebook, Anda harus mencoba menggunakan Perangkat Lunak Reimage Plus yang dapat memindai repositori dan mengganti file yang rusak dan hilang. Ini berfungsi dalam banyak kasus, di mana masalah ini berasal karena sistem yang rusak. Anda dapat mengunduh Reimage Plus dengan Mengklik di Sini- Sekarang periksa baris Ganti pemilik pada sub kontainer dan objek . Ini akan memastikan bahwa semua folder / file di dalam folder juga mengubah kepemilikannya. Dengan cara ini Anda tidak perlu melanjutkan semua proses lagi dan lagi untuk setiap sub-direktori yang ada. Anda juga dapat memeriksa Ganti semua entri izin objek anak dengan entri izin yang diwariskan dari objek ini sesuai dengan preferensi Anda.
- Sekarang tutup jendela Properties setelah mengklik Apply dan buka lagi sesudahnya. Arahkan ke tab keamanan dan klik Lanjutan .
- Pada jendela izin, klik Tambah hadiah di bagian bawah layar.
- Klik Pilih prinsip . Jendela yang sama akan muncul seperti pada langkah 4. Ulangi langkah 4 lagi saat itu. Sekarang periksa semua izin (memberikan kontrol penuh) dan tekan OK .
- Periksa baris Ganti semua entri izin objek anak dengan entri izin yang diwariskan dari objek ini dan tekan Terapkan.
- Sekarang Anda dapat dengan aman memodifikasi / menghapus objek tanpa halangan apa pun. Jika Anda mendapatkan kesalahan bahwa itu terbuka di lokasi lain, Anda dapat membuka task manager Anda dan mengakhiri semua proses yang terkait dengannya.
Catatan: Disarankan bahwa Anda hanya melakukan operasi ini pada file yang Anda ketahui. Menghapus file sistem dapat merusak PC Anda. Juga setelah memodifikasi atau menerapkan perubahan, Anda harus mengubah kembali kepemilikan untuk memastikan bahwa PC Anda lebih aman.
TIP PRO: Jika masalahnya ada pada komputer Anda atau laptop / notebook, Anda harus mencoba menggunakan Perangkat Lunak Reimage Plus yang dapat memindai repositori dan mengganti file yang rusak dan hilang. Ini berfungsi dalam banyak kasus, di mana masalah ini berasal karena sistem yang rusak. Anda dapat mengunduh Reimage Plus dengan Mengklik di Sini