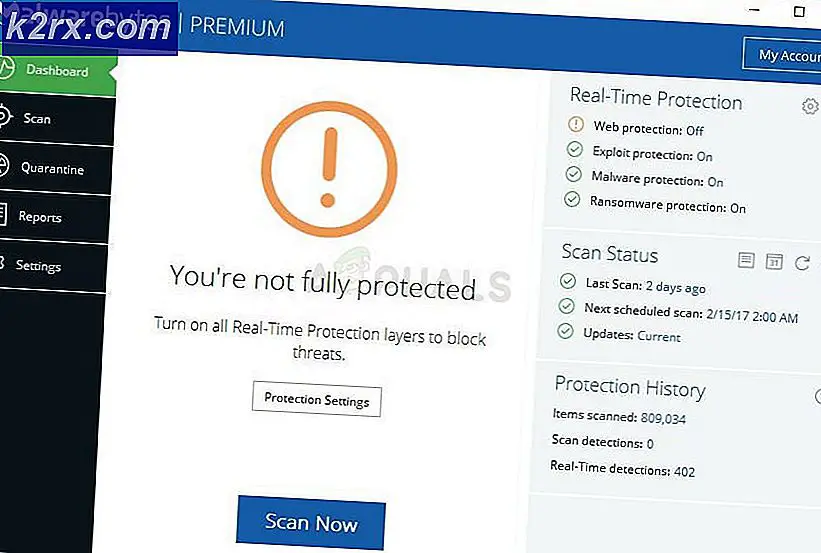Fix: Windows 10 Pembaruan Kesalahan 0x8007000d
Kode galat 0x8007000d berarti bahwa ada file yang diperlukan oleh Pembaruan Windows, tetapi file tersebut rusak atau hilang. Ini tidak akan membiarkan Anda menginstal pembaruan apa pun untuk Windows atau driver apa pun, dan itu juga tidak akan membiarkan Anda meng-upgrade Windows 10 dalam hal versi yang lebih baru tersedia. Penyebab potensial lainnya juga mungkin rusak driver juga.
Anda akan melihat kesalahan ini ketika Anda mencoba menjalankan Pembaruan Windows dari perangkat Anda, dan apa pun yang Anda coba unduh dengan cara itu pasti akan gagal. Ini cukup membuat frustasi, karena ide Microsoft dengan Windows 10 adalah menawarkan Windows sebagai layanan dengan pembaruan terus-menerus, sehingga memecah fungsi ini menyebabkan kehilangan banyak fungsi, serta banyak pembaruan keamanan yang diberikan Microsoft setiap sekarang dan kemudian.
Untungnya ada beberapa cara Anda dapat menyelesaikannya, dan Anda dapat mencoba semuanya dan melihat mana yang memecahkan masalah Anda. Jika yang pertama tidak berfungsi, lanjutkan ke metode berikutnya, dan seterusnya sampai Anda menyelesaikan masalah.
Metode 1: Gunakan Pemecah Masalah Kompatibilitas
Jika masalah ini terjadi saat Anda mencoba menginstal driver khusus, ini mungkin bisa diselesaikan dengan menggunakan Troubleshooter Kompatibilitas dengan driver itu. Langkahnya cukup mudah, dan diuraikan di bawah ini, jadi ikuti mereka untuk mencoba dan memecahkan masalah.
- Buka File Explorer dengan menekan secara bersamaan Windows dan E Navigasikan ke folder tempat pengaturan untuk driver yang tidak dapat Anda instal.
- Klik kanan file setup, dan klik Troubleshoot Compatibility.
- Dalam Pemecahan Kompatibilitas Program, pilih Program Pemecahan Masalah .
- Pada layar berikutnya, pilih masalah yang Anda alami dengan driver, dan klik Next .
- Pilih versi Windows yang lebih lama di mana pengandar akan bekerja (Windows 7 akan menjadi pilihan yang baik karena merupakan versi Windows yang paling stabil).
- Klik Berikutnya dan pilih Uji program .
- Jalankan pengaturan seperti biasa, dan jika semuanya berjalan sebagaimana mestinya, pilih Ya, simpan pengaturan ini untuk program ini di bagian akhir. Jika tidak, lanjutkan ke metode selanjutnya.
Metode 2: Atur ulang komponen Pembaruan Windows secara manual
Mengatur ulang komponen Pembaruan Windows dapat menyelesaikan beberapa masalah dengannya, dan ini adalah salah satu dari masalah itu, jadi ini benar-benar pantas untuk dicoba.
- Tekan Windows dan X, dan pilih Command Prompt (Admin) dari menu yang muncul di sudut kiri bawah.
- Di Command Prompt, ketik perintah berikut, dan tekan Enter setelah masing-masing untuk menjalankannya. Pastikan untuk tidak salah ketik di mana pun, karena dapat menyebabkan lebih banyak masalah daripada yang sebenarnya diperbaiki.
stop bit bersih
net stop wuauserv
net stop appidsvc
net stop cryptsvc
- Selanjutnya, Anda harus menghapus qmgr * .dat Ini juga dilakukan dari dalam Command Prompt, dan Anda memerlukan perintah berikut, dan Enter untuk menjalankannya:
Del% ALLUSERSPROFILE% \ Application Data \ Microsoft \ Network \ Downloader \ qmgr * .dat
- Saat Anda masih berada di jendela Command Prompt, ketik perintah lain untuk menavigasi ke folder System32, di mana Anda perlu meregistrasi file BITS, serta file Pembaruan Windows. Perintah itu adalah cd / d% windir% \ system32, jadi masukkan dan tekan Enter untuk menjalankannya.
- Begitu masuk, ketik perintah berikut, masing-masing diikuti dengan Enter untuk eksekusi, untuk mereset BITS dan file Pembaruan Windows yang disebutkan sebelumnya.
regsvr32.exe atl.dll
TIP PRO: Jika masalahnya ada pada komputer Anda atau laptop / notebook, Anda harus mencoba menggunakan Perangkat Lunak Reimage Plus yang dapat memindai repositori dan mengganti file yang rusak dan hilang. Ini berfungsi dalam banyak kasus, di mana masalah ini berasal karena sistem yang rusak. Anda dapat mengunduh Reimage Plus dengan Mengklik di Siniregsvr32.exe urlmon.dll
regsvr32.exe mshtml.dll
regsvr32.exe shdocvw.dll
regsvr32.exe browseui.dll
regsvr32.exe jscript.dll
regsvr32.exe vbscript.dll
regsvr32.exe scrrun.dll
regsvr32.exe msxml.dll
regsvr32.exe msxml3.dll
regsvr32.exe msxml6.dll
regsvr32.exe actxprxy.dll
regsvr32.exe softpub.dll
regsvr32.exe wintrust.dll
regsvr32.exe dssenh.dll
regsvr32.exe rsaenh.dll
regsvr32.exe gpkcsp.dll
regsvr32.exe sccbase.dll
regsvr32.exe slbcsp.dll
regsvr32.exe cryptdlg.dll
regsvr32.exe oleaut32.dll
regsvr32.exe ole32.dll
regsvr32.exe shell32.dll
regsvr32.exe initpki.dll
regsvr32.exe wuapi.dll
regsvr32.exe wuaueng.dll
regsvr32.exe wuaueng1.dll
regsvr32.exe wucltui.dll
regsvr32.exe wups.dll
regsvr32.exe wups2.dll
regsvr32.exe wuweb.dll
regsvr32.exe qmgr.dll
regsvr32.exe qmgrprxy.dll
regsvr32.exe wucltux.dll
regsvr32.exe muweb.dll
regsvr32.exe wuwebv.dll
- Ketik netsh winsock reset pada Command Prompt dan jalankan, untuk mereset Winsock.
- Ketik netsh winhttp reset proxy untuk mengatur ulang Proxy.
- Mulai kembali layanan yang Anda hentikan pada awalnya, dengan perintah berikut (jangan lupa Enter setelah masing-masing menjalankannya):
mulai bersih bit
mulai bersih wuauserv
aplet mulai bersih
mulai bersih cryptsvc
- Terakhir, nyalakan ulang komputer Anda. Masalahnya harus diperbaiki sekarang.
Metode 3: Jalankan DISM
Jika metode sebelumnya tidak memperbaiki masalah Anda, Anda dapat menjalankan alat Penyempurnaan dan Pengelolaan Gambar Deployment, yang merupakan alat bawaan yang memperbaiki setiap potensi masalah dengan file yang rusak.
- Tekan Windows dan X, dan pilih Command Prompt (Admin) untuk membuka prompt perintah yang ditinggikan.
- Ketik perintah berikut, tekan Enter untuk menjalankannya, dan tunggu selama yang diperlukan untuk menyelesaikannya.
dism.exe / online / cleanup-image / scanhealth
- Setelah perintah sebelumnya selesai, ketik yang ini, dan lagi, tekan Enter dan beri waktu yang cukup untuk menyelesaikan:
dism.exe / online / cleanup-image / restorehealth
- Setelah perintah selesai dijalankan, Anda dapat menutup command prompt.
Pada akhirnya, masalah ini hanyalah salah satu dari banyak yang masih mengganggu Windows 10, hampir dua tahun setelah rilis awal. Namun, jika Anda mengikuti metode di atas, Anda dapat memperbaiki masalah sendiri dan memperbarui atau meningkatkan sistem operasi Anda karena itu harus diperbarui.
TIP PRO: Jika masalahnya ada pada komputer Anda atau laptop / notebook, Anda harus mencoba menggunakan Perangkat Lunak Reimage Plus yang dapat memindai repositori dan mengganti file yang rusak dan hilang. Ini berfungsi dalam banyak kasus, di mana masalah ini berasal karena sistem yang rusak. Anda dapat mengunduh Reimage Plus dengan Mengklik di Sini