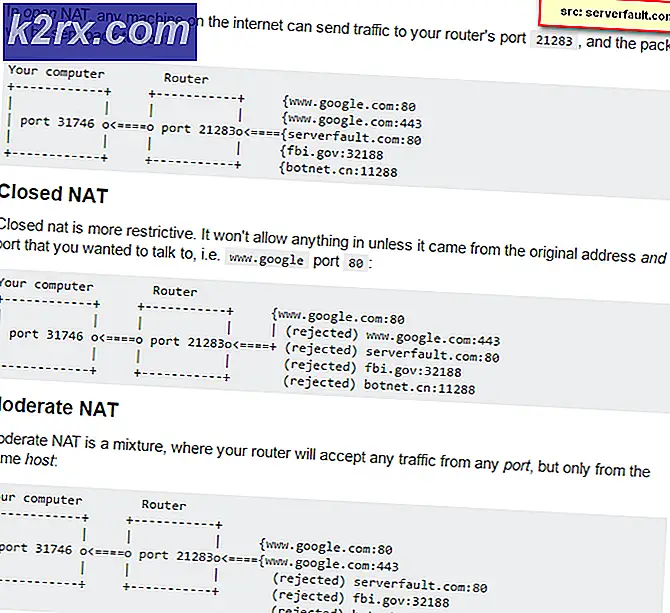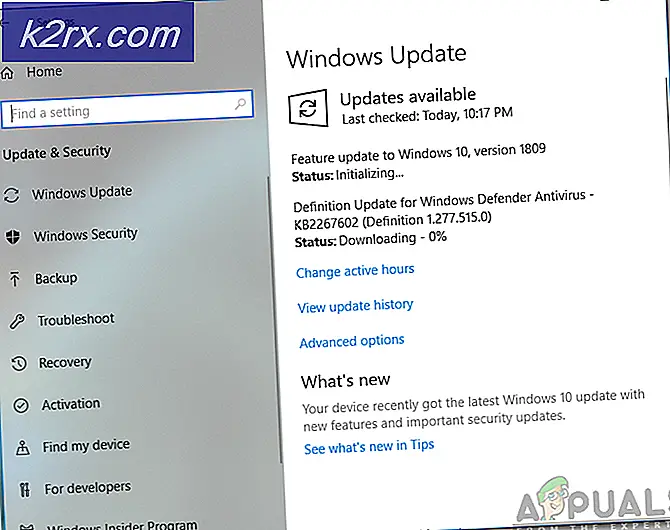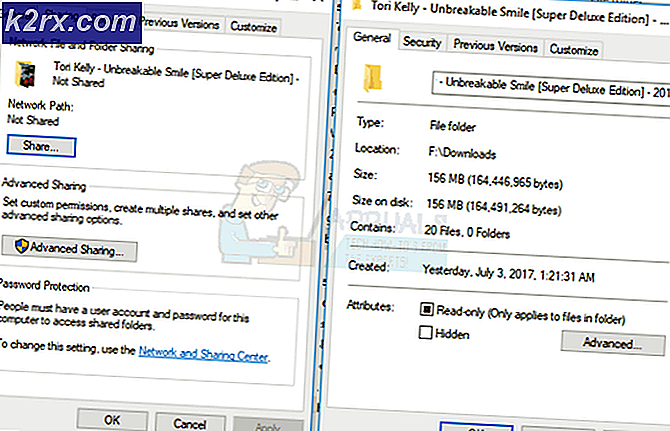Fix: Windows 10 Pembaruan Kesalahan 0x8024a112
Beberapa pengguna telah melaporkan bahwa pembaruan Windows 10 tertunda tertentu gagal dengan Kode kesalahan 0x8024a112 . Sebagian besar waktu, pengguna melaporkan kehilangan kemampuan untuk memulai kembali sistem mereka. Rupanya, setiap upaya restart berakhir gagal dengan teks kesalahan berikut:
Kami mengalami masalah saat memulai ulang untuk menyelesaikan pemasangan. Coba lagi sebentar lagi. Jika Anda terus melihat ini, coba cari di web atau hubungi dukungan untuk mendapat bantuan. Kode kesalahan ini mungkin membantu: (0x8024a112)
Biasanya, kesalahan terjadi pada pengguna yang masuk ke program pengembang Windows 10 Insider. Kode kesalahan 0x8024a112 adalah indikasi OS gagal menjadwalkan urutan tugas. Sebagian besar waktu ini terjadi karena pembaruan lain menunggu dalam antrean atau karena Penjadwal Tugas tidak berfungsi.
Jika saat ini Anda berjuang dengan masalah khusus ini, metode berikut kemungkinan besar akan membantu. Di bawah ini Anda memiliki kumpulan metode yang digunakan pengguna lain untuk menyelesaikan kode kesalahan 0x8024a112 . Harap ikuti setiap perbaikan potensial sebelum Anda menemukan perbaikan yang berhasil menyelesaikan masalah dalam situasi khusus Anda.
Metode 1: Menggunakan tombol Restart dan Perbarui
Alasan paling umum mengapa pembaruan yang tertunda akan gagal dengan kode kesalahan 0x8024a112 adalah karena sistem berada di tengah menerapkan pembaruan lain. Ini diketahui terjadi jika Windows 10 baru-baru ini mengunduh dan menginstal pembaruan Windows, tetapi memerlukan restart untuk menyelesaikan proses. Seperti yang mungkin Anda perhatikan, Windows akan menyelesaikan pembaruan selama proses startup.
Jika pembaruan baru tersedia dan pengguna mencoba untuk menginstalnya, itu mungkin gagal dengan kode kesalahan 0x8024a112 sampai Anda mengizinkan sistem operasi Anda untuk menyelesaikan pembaruan yang tertunda. Untuk melakukan ini, akses menu Mulai (sudut kiri bawah) dan klik tombol Perbarui dan mulai ulang . Komputer Anda akan memulai ulang dengan segera dan menyelesaikan pembaruan yang tertunda.
Kemudian, setelah komputer Anda boot kembali, Anda dapat kembali ke Pembaruan Windows dan menerapkan pembaruan terbaru. Proses ini harus lengkap tanpa kode kesalahan 0x8024a112 .
Jika Anda masih mengalami kode kesalahan 0x8024a112 saat menerapkan pembaruan, pindah ke Metode 2.
Metode 2: Menggunakan Pemecah Masalah Pembaruan Windows
Jika Restart tidak berfungsi, coba jalankan pemecah masalah Pembaruan Windows. Beberapa orang melaporkan bahwa mereka dapat menghindari kode kesalahan 0x8024a112 dan menginstal pembaruan yang tertunda setelah menjalankan Pemecah Masalah Pembaruan Windows.
Pemecah Masalah Pembaruan Windows adalah utilitas Windows 10 built-in yang dikonfigurasi untuk mendeteksi dan memperbaiki pengaturan WU (Pembaruan Windows) dan gangguan yang mungkin menyebabkan kegagalan pembaruan. Berikut panduan singkat tentang cara menjalankan Pemecah Masalah Pembaruan Windows:
- Tekan tombol Windows + R untuk membuka kotak Run. Kemudian, ketik pengaturan-ms: atasi masalah dan tekan Enter untuk membuka Pemecah Masalah Windows .
- Di menu Troubleshoot, gulir ke bawah melalui daftar strategi perbaikan dan klik pada Pembaruan Windows . Kemudian, klik Jalankan pemecah masalah untuk membuka Pemecah Masalah Pembaruan Windows .
- Tunggu hingga Pemecah Masalah Pembaruan Windows mendeteksi masalah potensial dengan komponen pembaruan Anda.
- Setelah analisis selesai, klik Terapkan perbaikan ini dan tunggu hingga proses selesai.
Ketika proses perbaikan selesai, restart komputer Anda dan lihat apakah Anda dapat menginstal Pembaruan Windows pada startup berikutnya tanpa kode kesalahan 0x8024a112 . Jika Anda masih melihat kesalahan yang sama, lanjutkan ke Metode 3 .
TIP PRO: Jika masalahnya ada pada komputer Anda atau laptop / notebook, Anda harus mencoba menggunakan Perangkat Lunak Reimage Plus yang dapat memindai repositori dan mengganti file yang rusak dan hilang. Ini berfungsi dalam banyak kasus, di mana masalah ini berasal karena sistem yang rusak. Anda dapat mengunduh Reimage Plus dengan Mengklik di SiniMetode 3: Memodifikasi Jenis Startup Penjadwal Tugas
Seperti beberapa pengguna telah melaporkan, masalah ini mungkin juga disebabkan oleh Penjadwal Tugas yang rusak. Ada skenario di mana Penjadwal Tugas dapat menjadi rusak atau bahkan dinonaktifkan oleh gangguan pihak ketiga.
Beberapa pengguna telah berhasil menyelesaikan masalah dengan menggunakan Peninjau Suntingan Registri untuk mengaktifkan kembali Penjadwal Tugas. Ini akan memungkinkan Pembaruan Windows untuk menyelesaikan proses pembaruan. Berikut ini panduan cepat menggunakan Peninjau Suntingan Registri untuk mengaktifkan kembali Penjadwal Tugas:
- Buka kotak Run dengan menekan tombol Windows + R. Kemudian, ketik regedit dan tekan Ctrl + Shift + Enter untuk membuka Registry Editor dengan hak akses administratif.
- Di Peninjau Suntingan Registri, gunakan panel kiri untuk menavigasi ke HKEY_LOCAL_MACHINE \ SYSTEM \ CurrentControlSet \ Services \ Schedule.
- Kemudian, pindah ke sebelah kanan dan klik dua kali pada Mulai . Kemudian di Mulai DWORD, ubah Basis ke Heksadesimal dan data Nilai ke 2. Tekan Ok untuk menyimpan.
- Restart perangkat Anda dan lihat apakah Anda dapat memperbarui tanpa kode kesalahan 0x8024a112 pada startup berikutnya.
Jika Anda masih mengalami kesalahan 0x8024a112, pindah ke Metode 4 .
Metode 4: Meningkatkan melalui alat Media Creation
Jika semua metode di atas telah gagal Anda, Anda mungkin dapat memaksa pembaruan untuk menginstal dengan menggunakan Media Creation Tool. Beberapa pengguna telah berhasil menyelesaikan proses pemutakhiran tanpa kesalahan 0x8024a112 dengan menggunakan opsi Upgrade. Berikut panduan singkat tentang cara melakukan ini:
- Kunjungi tautan ini (di sini ) dan klik Unduh alat sekarang untuk mengunduh alat Kreasi Media .
- Buka MediaCreationTool yang dapat dieksekusi dan tunggu hingga alat diinisialisasi. Setelah Media Creation Tool siap, setujui persyaratan Lisensi dengan mengklik tombol Setuju .
- Di layar berikutnya, pilih tombol yang terkait dengan Upgrade PC ini sekarang dan klik tombol Berikutnya .
- Selanjutnya, tunggu sampai Windows 10 iso diunduh di PC Anda, lalu tekan tombol Next lagi untuk menerapkan kickstart proses Upgrade. Pada akhirnya, Anda harus diminta untuk memulai ulang. Jika Anda tidak, jalankan manual restart sendiri.
TIP PRO: Jika masalahnya ada pada komputer Anda atau laptop / notebook, Anda harus mencoba menggunakan Perangkat Lunak Reimage Plus yang dapat memindai repositori dan mengganti file yang rusak dan hilang. Ini berfungsi dalam banyak kasus, di mana masalah ini berasal karena sistem yang rusak. Anda dapat mengunduh Reimage Plus dengan Mengklik di Sini