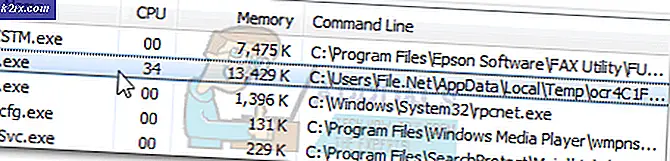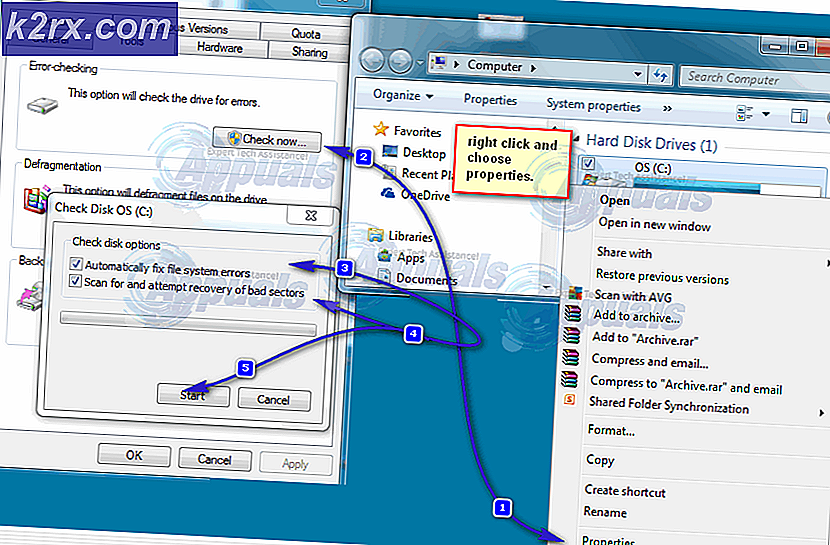Bagaimana Mencegah Penggunaan Disk Tinggi oleh 'SedLauncher'?
Ada banyak pertanyaan dari pengguna yang telah mengamati "SedSvc.exe" atau "SedLauncher.exe" di pengelola tugas. Pada artikel ini, kita akan membahas fungsi launcher dan juga mencoba untuk menyelesaikan penggunaan High Disk oleh 'SedLauncher'.
Apa itu 'SedLauncher'?
Seperti yang dijelaskan oleh banyak pengguna, "SedSvc.exe" dan "SedLauncher.exe" sering kali dapat diamati di Task Manager, layanan ini bertanggung jawab untuk mengunduh dan menginstal Fitur Windows Pembaruan. "SedLauncher.exe" disimpan di "Rempl”Di dalam Program Files. Baik layanan dan peluncur terkait dengan "Layanan Remediasi Windows“.
Layanan Remediasi Windows bertanggung jawab menginstal Pembaruan fitur Windows 10. Pembaruan ini tidak terlalu besar dan sebagian besar hanya menyertakan tambalan kecil. Layanan diinstal pada sistem dalam bentuk aplikasi dan dapat dilihat di opsi "Aplikasi & Fitur" di dalam Pengaturan.
Haruskah Dihentikan?
Jawabannya tergantung pada kebutuhan pengguna. Jika Anda ingin memiliki tambalan keamanan terbaru dan menginginkan fitur tambahan yang dibawa pembaruan tertentu, Anda tidak boleh menghentikan layanan atau peluncur ini dan membiarkannya mengunduh dan memasang pembaruan fitur terbaru. Namun, jika Anda tidak peduli dengan patch atau fitur keamanan baru, pembaruan dapat dengan mudah dihentikan.
Penggunaan Disk Tinggi oleh SedLauncher
Ada banyak laporan dari banyak pengguna yang mengeluh tentang penggunaan disk yang tinggi oleh 'SedLauncher'Dan'SedSvc.exe'. Penggunaan Disk Tinggi terkadang dapat terjadi jika layanan / peluncurnya mengunduh besar fitur memperbarui atau jika sedang menginstalnya. Masalah juga dapat muncul jika layanan menghadapi masalah selama proses tersebut. Satu-satunya solusi untuk penggunaan disk yang tinggi adalah menghentikan layanan dan proses atau menunggu penggunaan disk yang tinggi hilang secara otomatis.
Bagaimana Memperbaiki Penggunaan Disk Tinggi oleh SedLauncher / Layanan Remediasi Windows?
Hanya ada dua solusi untuk Penggunaan Disk Tinggi yang disebabkan oleh SedLauncher/ Layanan Remediasi Windows, baik untuk menunggu Penggunaan Disk Tinggi berhenti secara otomatis setelah pembaruan fitur diunduh / diinstal atau menghentikannya secara manual. Pada langkah ini, kami akan mengajari Anda beberapa metode untuk menghentikan layanan secara permanen untuk menurunkan Penggunaan Disk.
Metode 1: Menghapus Layanan
Karena layanan diinstal di komputer sebagai aplikasi, pada langkah ini, kami akan mencopot pemasangannya sepenuhnya. Untuk itu:
- Tekan "Windows” + “saya"Untuk membuka Pengaturan.
- Klik pada "Aplikasi"Dan pilih “Aplikasi & fitur"Dari panel kiri.
- Gulir ke bawah dan klik "Remediasi Pengaturan Windows"Atau"Memperbarui untuk Windows 10" pilihan.
catatan:Salah satunya akan hadir tergantung pada jenis pembaruan. - Klik "Copot pemasangan”Dan ikuti petunjuk di layar untuk menghapusnya sepenuhnya.
Metode 2: Menonaktifkan Layanan
Metode lain untuk mencegah layanan menggunakan Ruang Disk Tinggi adalah dengan menonaktifkannya dari menu manajemen layanan. Untuk itu:
- tekan “Windows” + “R”Untuk membuka perintah Jalankan.
- Ketik “Services.msc” dan tekan "Memasukkan“.
- Double Click pada “Windows Mediasi Layanan"Dan klik"Berhenti".
- Pilih "Memulai Tipe"Tarik-turun dan klik"Nonaktifkan“.
- Klik "Menerapkan"Dan pilih"baik“.
Metode 3: Menghapus Jadwal Tugas
Windows menjadwalkan proses pembaruan, pemeliharaan, pengunduhan, dan penginstalan melalui Penjadwal Tugas Windows. Oleh karena itu, pada langkah ini, kami akan menghapus tugas terjadwal darinya. Untuk itu:
- Tekan "Windows” + “R”Untuk membuka perintah Jalankan.
- Ketik "taskchd.msc"Dan tekan"Memasukkan“.
- Klik dua kali pada "Tugas Penjadwal Perpustakaan"Di panel kiri.
- Arahkan ke alamat berikut
Microsoft> Windows> Rempl
- Klik pada "Kulit"Di sisi kanan dan tekan tombol"Menghapus"Di keyboard.
- Klik "Iya"Di prompt untuk mengonfirmasi tindakan.
Metode 4: Menghapus Pembaruan Update
SedLauncher.exe meskipun penting untuk menginstal beberapa pembaruan, terkadang dapat terus berjalan di latar belakang bahkan setelah pembaruan selesai. Sayangnya, satu-satunya cara untuk mengatasinya kadang-kadang adalah dengan menghapus pembaruan tersebut dan menunggu versi yang lebih stabil untuk keluar. Untuk menghapus Pembaruan:
- tekan “Windows” + "SAYA" tombol untuk membuka pengaturan.
- Di pengaturan, klik "Pembaruan dan Keamanan" opsi dan kemudian pilih "Pembaruan Windows" tombol dari panel kiri.
- Di Pembaruan Windows, klik file "Lihat Riwayat Pembaruan" pilihan.
- Di Riwayat pembaruan, klik "Copot Pemasangan Pembaruan" opsi dan itu akan membawa Anda ke layar pencopotan pemasangan di mana semua pembaruan yang baru diinstal akan terdaftar.
- Dari daftar, klik kanan pada pembaruan yang diinstal baru-baru ini dan memberi jalan pada penggunaan CPU yang tinggi oleh sedlauncher.exe.
- Klik kanan pada pembaruan ini dan pilih “Copot pemasangan” untuk menghapusnya sepenuhnya dari komputer.
- Ikuti petunjuk di layar dan periksa untuk melihat apakah mencopot pemasangan memperbaiki masalah ini.
Metode 5: Melakukan Pemulihan Sistem
Dalam beberapa situasi, Anda mungkin perlu melakukan Pemulihan Sistem untuk menghilangkan penggunaan CPU yang tinggi dari SedLauncher.exe karena terkadang akan terus berjalan di latar belakang meskipun proses telah selesai. Oleh karena itu, pada langkah ini, kita akan menjalankan pemulihan sistem. Untuk itu:
- tekan “Windows” + "R" untuk membuka perintah Jalankan.
- Ketik "Rstrui" dan tekan "Memasukkan" untuk membuka jendela manajemen pemulihan.
- Klik "Lanjut" dan periksa “Tampilkan lebih banyak Poin Pemulihan” pilihan.
- Pilih titik pemulihan dari daftar sebelum tanggal mulai terjadinya masalah ini.
- Klik "Berikutnya" lagi dan ikuti petunjuk di layar untuk membawa semuanya ke tanggal tersebut.
- Periksa untuk melihat apakah hal itu telah memperbaiki masalah dengan penggunaan sumber daya yang tinggi oleh sedlauncher.