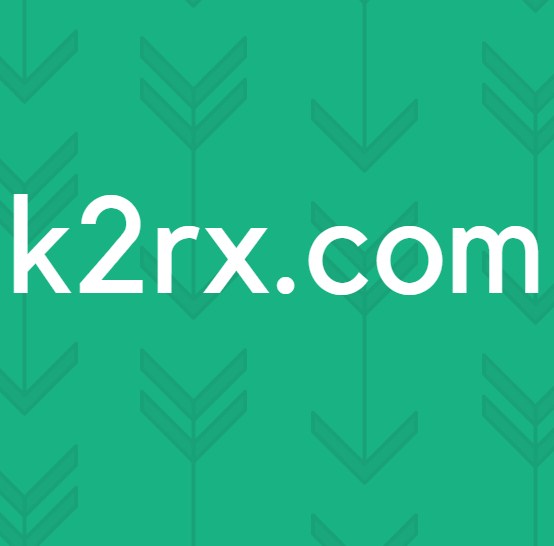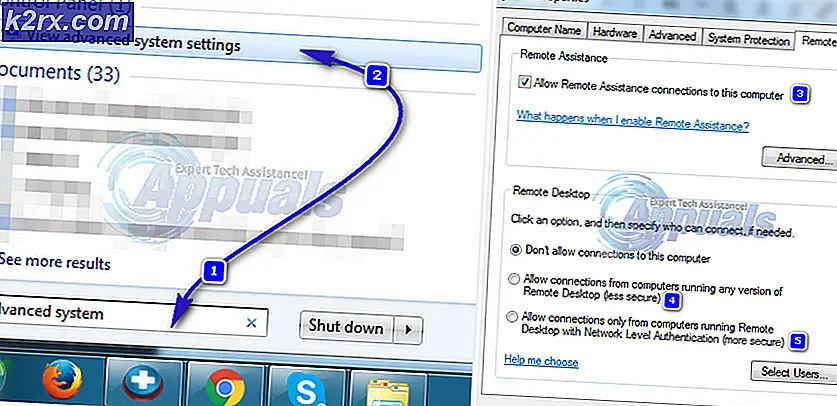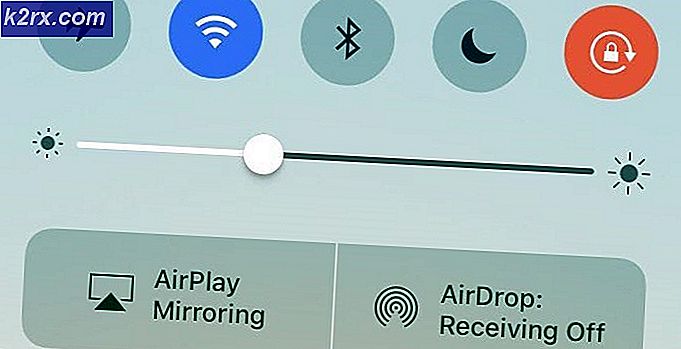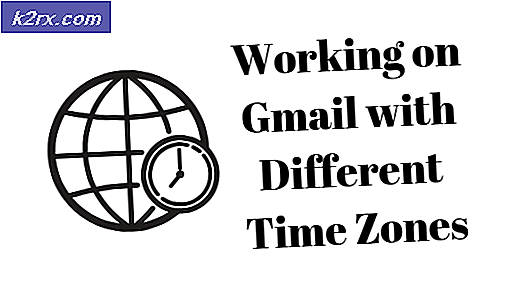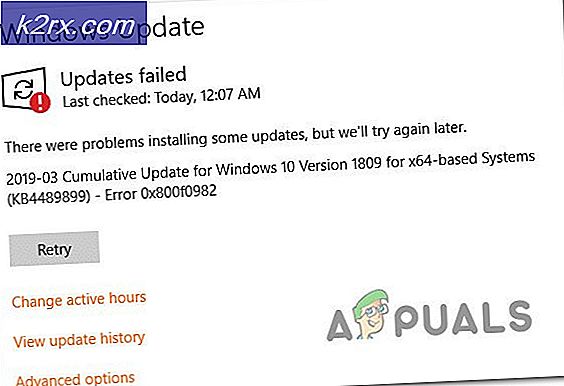Cara Menghapus File Kesalahan Memori Sistem Dump
Ketika sistem Anda mengalami kesalahan (seperti BSOD), ia mengumpulkan salinan memori komputer Anda pada saat crash untuk membantu mendiagnosis apa yang menyebabkan perbedaan tersebut. Ada banyak jenis dump memori yang dibuat komputer Anda untuk membantu dalam proses debugging:
- Tumpukan memori lengkap: Ini adalah jenis dump memori terbesar yang mungkin. Ini berisi salinan semua data yang digunakan oleh sistem operasi Anda dalam memori fisik. Jadi misalnya, jika Anda memiliki RAM 8GB dan Windows menggunakan 4GB pada saat crash, maka memori dump akan menjadi 4GB.
- Kecil dump memori (256 Kb): ini adalah dump memori terkecil dan berisi informasi yang sangat sedikit. Ini membantu dalam mengidentifikasi kesalahan tetapi berguna ketika mencoba untuk men-debug masalah.
- Pembuangan memori Kernel: Dump memori ini berukuran 1/3 dari memori fisik Anda. Ini hanya mencakup memori yang dialokasikan ke tingkat abstraksi Kernel Windows dan perangkat keras. Ini juga termasuk memori yang dialokasikan untuk driver kernel-mode dan program mode-kernel lainnya.
- Tempat pembuangan memori otomatis: Ini berisi ukuran memori memori Kernel yang sama persis.
Windows menyimpan semua dump memori ini dalam bentuk file System Error Memory Dump di disk lokal Anda C. Utilitas pembersihan disk dapat digunakan untuk menghapus file-file ini dan membuat penyimpanan dapat digunakan. Dump ini dapat terakumulasi dari waktu ke waktu dan bahkan mencapai ukuran 100GB. Namun, banyak pengguna melaporkan bahwa utilitas pembersihan disk gagal menghapus file yang diperlukan.
Ada banyak solusi untuk mengatasi masalah ini. Salah satunya adalah menggunakan pembersihan disk yang ditinggikan atau menjalankan perintah melalui command prompt. Ikuti solusi yang tercantum di bawah ini.
Solusi 1: Menggunakan Peningkatan Pembersihan
Kita dapat mencoba menggunakan utilitas pembersihan yang ditinggikan untuk membersihkan dump memori di sistem Anda. Jika dump memori di sistem Anda sedang dalam proses untuk dianalisis atau menunggu untuk diambil tindakan, Anda mungkin tidak dapat menghapusnya menggunakan utilitas pembersihan normal.
- Tekan Windows + S untuk meluncurkan bilah pencarian. Ketik disk cleanup di kotak dialog.
- Klik kanan pada hasil yang muncul dan pilih Run as administrator .
- Anda jendela kecil akan muncul meminta Anda untuk memilih drive yang ingin Anda bersihkan. Pilih disk lokal C (jika di situlah sistem operasi Anda diinstal) dan tekan OK.
- Windows sekarang akan memindai melalui file dan memeriksa berapa banyak ruang yang dapat dibebaskan.
- Centang semua kotak yang ingin Anda hapus dan tekan Ok. Windows sekarang akan menghapus memori Anda dan mengalokasikan ruang kosong ke drive Anda. Periksa apakah metode ini berfungsi dengan membuka kembali pembersihan disk atau memeriksa ruang kosong pada disk drive Anda.
Catatan: Beberapa pengguna melaporkan bahwa pembersihan yang meningkat dan pembersihan normal memiliki nilai yang berbeda untuk file dump memori kesalahan Sistem. Jika Anda melihat nilai yang lebih besar dalam versi yang ditinggikan, jangan khawatir. Anda dapat menghapus file tanpa konsekuensi apa pun.
Solusi 2: Menggunakan Extended Disk Cleanup
Kami dapat mencoba membersihkan file dump Anda menggunakan utilitas Extended Disk Cleanup. Tidak seperti yang biasa, ini mengandung lebih banyak pilihan bagi Anda untuk memilih dan memberi Anda rincian yang meningkat (seperti versi lama dari jendela dll.) Untuk dipilih. Perhatikan bahwa Anda memerlukan akun administrator bersama dengan hak akses administratif untuk menggunakan solusi ini.
- Tekan Windows + S untuk meluncurkan bilah pencarian. Ketik command prompt di kotak dialog, klik kanan hasilnya dan pilih Run as administrator .
- Setelah di command prompt, salin / tempel perintah berikut dan tekan Enter.
- Seperti yang Anda lihat, ada berbagai opsi lain yang tersedia di pembersihan disk yang diperpanjang. Pilih yang ingin Anda hapus dan tekan OK.
- Nyalakan ulang komputer Anda dan periksa apakah ini membuat perbedaan.
Solusi 3: Menghapus file dump secara fisik
Jika kedua solusi di atas tidak berfungsi, kita dapat mencoba menghapus file secara fisik. Pertama, kami akan memeriksa lokasi tempat pembuangan dibuat, lalu arahkan ke lokasi melalui file explorer dan hapus file secara manual.
- Tekan Windows + R untuk meluncurkan aplikasi Run. Ketik panel kontrol di kotak dialog dan tekan Enter.
- Setelah berada di panel kontrol, pilih Sistem dan Keamanan .
- Sekarang arahkan melalui opsi sampai Anda menemukan kategori Sistem .
- Setelah berada di Sistem, klik Pengaturan sistem lanjutan yang ada di sisi kiri jendela.
- Pilih pengaturan di bawah tab Startup dan Pemulihan ada di bagian bawah layar.
- Seperti yang bisa kita lihat di kotak dialog file Dump, file dump disimpan di folder root sistem. Klik pada hadiah drop-down di atas (dump memori otomatis dalam kasus ini); Anda akan dapat memilih jenis file dump dan memeriksa di mana masing-masing dari mereka sedang disimpan.
- Tekan Windows + R dan tempelkan lokasi file dump (hapus nama file dump karena kami hanya ingin menavigasi ke lokasi).
- Cari nama file (MEMORY.DMP) dan hapus Anda mungkin memerlukan hak akses administratif untuk melakukan tindakan ini.
Restart komputer Anda dan mudah-mudahan, masalahnya akan terpecahkan.
Solusi 4: Menonaktifkan Pengindeksan Di Disk Lokal C
Pengindeksan adalah layanan di Windows yang mempertahankan indeks sebagian besar file di komputer Anda. Ini terutama dilakukan untuk meningkatkan pencarian dan pengambilan file. Pengindeksan secara otomatis dan pustaka indeks diperbarui sesekali.
Namun, banyak pengguna melaporkan bahwa pengindeksan menyebabkan masalah. Itu memakan ruang dan tidak membantu dengan cara apapun. Tentu saja, setiap konfigurasi komputer mungkin berbeda, tidak perlu bahwa ini juga berlaku untuk Anda. Solusi ini sangat membantu jika ruang ditempati oleh objek.
- Buka file explorer Anda dan arahkan ke PC ini. Klik kanan pada Local Disk C (atau beberapa disk lain di mana Anda telah menginstal sistem operasi Anda) dan klik Properties .
- Setelah properti dibuka, hapus centang opsi di bagian bawah yang mengatakan Izinkan file pada drive ini memiliki konten yang diindeks sebagai tambahan pada properti file . Tekan Terapkan untuk menyimpan perubahan dan keluar.
- Nyalakan ulang komputer Anda dan periksa apakah masalahnya teratasi.
Solusi 5: Menggunakan WinDirStat untuk menganalisis penggunaan ruang
WinDirStat adalah penganalisis penggunaan open source disk dan perangkat lunak pembersihan. Program ini memindai hard drive dan menampilkan hasilnya dalam visualisasi warna-warni untuk setiap ruang yang digunakan. Keuntungan menggunakan alat ini adalah Anda bisa mendapatkan konsep yang jelas tentang file yang menghabiskan sebagian besar ruang disk Anda. Ini juga memiliki opsi dalam antarmuka yang memungkinkan Anda untuk menghapus file dari sana. Unduh WinDirStat dari situs web resmi (berhati-hati saat mengunduh dari tautan eksternal).
Catatan: Aplikasi tidak memiliki afiliasi apa pun dengan program pihak ketiga apa pun. Mereka hanya terdaftar untuk kepentingan pengguna. Pasang dan gunakan dengan resiko Anda sendiri.
- Setelah menginstal WinDirStat, buka. Ini akan menanyakan Anda yang drive untuk memindai ; pilih semuanya.
- Proses menganalisa drive Anda bisa memakan waktu beberapa menit karena setiap dan setiap file dilihat dan ruangnya direkam. Tunggulah dengan sabar sampai proses selesai.
- Setelah menganalisa selesai, periksa file dump di Disk Lokal Anda C. Dalam hal ini, ada dua file dump (51 GB dan 50GB) yang ditunjukkan oleh dua blok biru besar di bawahnya. Di sisi kanan, kita dapat melihat bahwa blok biru ini berdiri untuk file DUMP.
- Klik kanan pada mereka dan pilih Hapus (tidak ada cara untuk membatalkan penghapusan!) . Nyalakan ulang komputer Anda dan periksa apakah masalahnya sudah teratasi.
Catatan: Hati-hati saat menggunakan alat ini. Jangan pernah menghapus item yang tidak Anda ketahui karena Anda mungkin tidak sengaja menghapus file sistem yang dapat membuat PC Anda tidak dapat digunakan. Dalam hal ini, kami hanya menghapus DUMP yang tidak ada gunanya.
Solusi 6: Melaksanakan beberapa perintah di Command Prompt
Sebagai usaha terakhir, kita dapat mencoba mengeksekusi beberapa perintah di command prompt yang ditinggikan dan memeriksa apakah ini membebaskan ruang. Perhatikan bahwa Anda memerlukan akun administratif untuk mengikuti solusi ini.
- Tekan Windows + S untuk meluncurkan bilah pencarian. Ketik command prompt di kotak dialog, klik kanan hasilnya dan pilih Run as administrator .
- Setelah di command prompt, salin / tempelkan perintah berikut satu per satu diikuti dengan Enter.
- Restart komputer Anda dan periksa apakah masalah yang dihadapi sudah terpecahkan.
TIP PRO: Jika masalahnya ada pada komputer Anda atau laptop / notebook, Anda harus mencoba menggunakan Perangkat Lunak Reimage Plus yang dapat memindai repositori dan mengganti file yang rusak dan hilang. Ini berfungsi dalam banyak kasus, di mana masalah ini berasal karena sistem yang rusak. Anda dapat mengunduh Reimage Plus dengan Mengklik di Sini