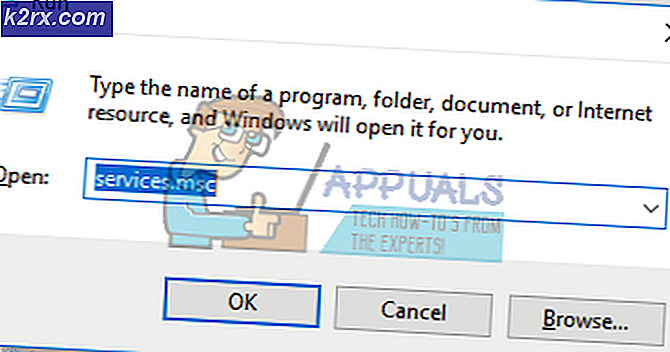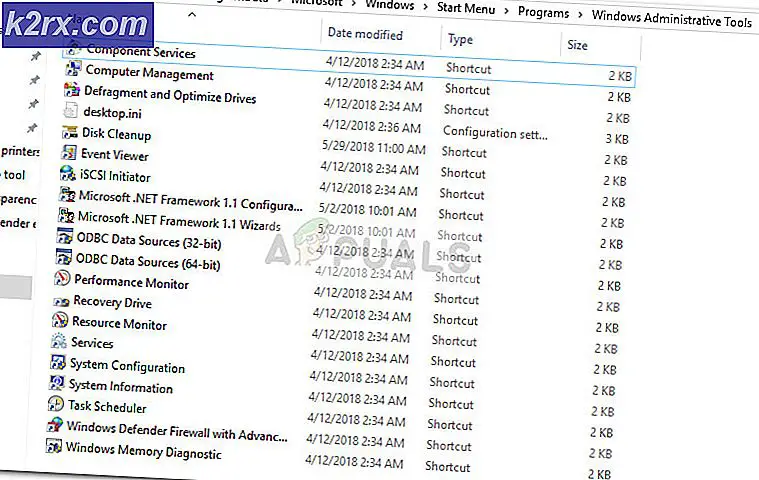Fix: Windows 10 Pembaruan Kode Kesalahan 0x8e5e03fa
Memperbarui PC Anda masing-masing seharusnya menjadi proses yang mudah tetapi coba katakan itu ke OS Windows Anda yang terkenal karena berbagai kode kesalahan untuk mengapa proses pembaruan Anda tidak berjalan dengan lancar sama sekali. Untungnya, masalah ini telah diperhatikan dalam angsuran terbaru dari OS Windows yang Windows 10 tetapi masalahnya masih jauh dari terpecahkan.
Memperbarui selalu merupakan proses yang menjengkelkan meskipun seharusnya itu adalah sesuatu yang tidak dapat menunggu pengguna untuk menunggu, terutama jika fitur atau opsi baru yang bermanfaat sedang dalam perjalanan. Lihat artikel di bawah ini untuk mencari tahu cara mengatasi kesalahan khusus ini.
Perbaiki Windows 10 Pembaruan Kode Kesalahan 0x8e5e03fa
Kode kesalahan khusus ini tidak eksklusif untuk versi atau pembaruan untuk OS Windows 10 Anda dan dapat muncul secara acak untuk semua jenis pembaruan. Ini adalah masalah pemutakhiran yang telah ada sejak Windows 7 dan Microsoft telah mengerjakan solusinya sejak itu.
Ada beberapa solusi yang dapat memecahkan masalah ini dalam skenario yang berbeda jadi pastikan Anda mencoba masing-masing sebelum menyerah!
Solusi 1: Jalankan Pemecah Masalah Pembaruan Internal
Windows 10 tiba dengan beberapa pemecah masalah prebuilt yang dapat mengenali masalah yang Anda hadapi dan memperbaikinya untuk Anda dalam waktu singkat. Alat-alat ini dapat membantu banyak orang yang tidak dapat memperbaiki masalah ini sendiri sehingga itu adalah hal yang baik untuk mencoba ini sebelum melakukan hal lain.
Alat pemecahan masalah ini sangat berguna untuk memperbaiki kode kesalahan Pembaruan Windows ini, ikuti petunjuk di bawah ini untuk memperbaikinya.
- Buka aplikasi Pengaturan dengan mengetuk tombol Start dan mencari ikon roda gigi yang terletak tepat di atas tombol daya. Anda juga dapat melakukan pencarian Pengaturan dengan mengklik tombol pencarian di sebelah menu Mulai.
- Klik pada bagian Perbarui & Keamanan dan temukan menu Pemecahan Masalah.
- Pertama, klik Pemecah masalah Pembaruan Windows dan ikuti petunjuk di layar untuk melanjutkan dengan pemecah masalah.
- Setelah pemecah masalah ini selesai dengan prosesnya, kembali ke bagian Pemecahan Masalah dan jalankan pemecah masalah Koneksi Internet.
- Periksa untuk melihat apakah masalahnya selesai.
Solusi 2: Restart Windows Update Components (Lanjutan)
Solusi ini membantu banyak pengguna menghadapi masalah Pembaruan Windows 10 mereka sehingga disarankan agar Anda memeriksa ini. Metode ini mungkin berubah menjadi canggih untuk pengguna biasa, tetapi jika Anda mengikuti petunjuk dengan cermat, Anda dapat memperbaiki masalah Anda dalam waktu singkat.
Sebelum melanjutkan dengan solusi ini, Anda disarankan untuk menutup semua program yang sedang berjalan dan disarankan untuk membuat cadangan registri Anda untuk berjaga-jaga jika ada yang salah saat Anda mengeditnya. Cadangkan registri Anda dengan mengikuti petunjuk di https://appuals.com/how-to-back-up-and-restore-the-registry-on-windows-7-8-and-10/.
- Mari kita lanjutkan dengan solusi dengan membunuh layanan berikut yang merupakan layanan inti yang terkait dengan Pembaruan Windows: Latar Belakang Transfer Cerdas, Pembaruan Windows, dan Layanan Kriptografi. Menonaktifkannya sebelum memulai adalah sangat penting jika Anda ingin langkah-langkah selanjutnya berjalan lancar.
- Cari Command Prompt, klik kanan padanya, dan pilih opsi Run as administrator. Salin dan tempelkan perintah berikut dan pastikan Anda mengklik Enter setelah masing-masing.
stop bit bersih
net stop wuauserv
net stop appidsvc
net stop cryptsvc
- Setelah ini, Anda harus menghapus beberapa file yang harus dihapus jika Anda ingin melanjutkan dengan mengatur ulang komponen pembaruan. Ini juga dilakukan melalui Command Prompt dengan hak akses administratif.
Del% ALLUSERSPROFILE% \ Application Data \ Microsoft \ Network \ Downloader \ qmgr * .dat
- Langkah berikut dapat dilewati jika ini bukan pilihan terakhir. Langkah ini dianggap sebagai pendekatan agresif tetapi pasti akan mengatur ulang proses pembaruan Anda dari intinya. Jadi kami dapat menyarankan Anda mencoba ini. Telah disarankan oleh banyak orang di forum online.
- Ubah nama folder SoftwareDistribution dan catroot2. Untuk melakukan ini, pada prompt perintah administratif, salin dan tempel perintah berikut dan klik Enter setelah menyalin masing-masing.
Ren% systemroot% \ SoftwareDistribution SoftwareDistribution.bak
Ren% systemroot% \ system32 \ catroot2 catroot2.bak
- Perintah berikut akan membantu kami mereset BITS (Background Intelligence Transfer Service) dan wuauserv (Layanan Pemutakhiran Windows) ke deskriptor keamanan default mereka. Pastikan Anda tidak mengubah perintah di bawah ini jadi yang terbaik jika Anda hanya menyalinnya.
exe sdset bit D: (A ;; CCLCSWRPWPDTLOCRRC ;;; SY) (A ;; CCDCLCSWRPWPDTLOCRSDRCWDWO ;; BA) (A ;; CCLCSWLOCRRC ;; AU) (A ;; CCLCSWRPWPDTLOCRRC ;;; PU)
exe sdset wuauserv D: (A ;; CCLCSWRPWPDTLOCRRC ;;; SY) (A ;; CCDCLCSWRPWPDTLOCRSDRCWDWO ;; BA) (A ;; CCLCSWLOCRRC ;; AU) (A ;; CCLCSWRPWPDTLOCRRC ;;; PU)
- Mari menavigasi kembali ke folder System32 untuk melanjutkan dengan solusi di tangan.
cd / d% windir% \ system32
- Karena kami telah sepenuhnya mereset layanan BITS, kami perlu meregistrasi semua file yang diperlukan agar layanan dapat berjalan dan beroperasi dengan lancar. Namun, masing-masing file memerlukan perintah baru untuk membuatnya reregister itu sendiri sehingga prosesnya mungkin berakhir lebih panjang dari yang biasa Anda gunakan. Salin perintah satu per satu dan pastikan Anda tidak meninggalkannya. Anda dapat menemukan daftar lengkapnya jika Anda mengikuti tautan ini.
- Beberapa file mungkin telah ditinggalkan setelah proses ini sehingga kami akan mencarinya dalam langkah ini. Buka Registry Editor dengan mengetik regedit di bar pencarian atau kotak dialog Run. Arahkan ke kunci berikut di Peninjau Suntingan Registri:
HKEY_LOCAL_MACHINE \ COMPONENTS
- Klik pada kunci Komponen dan periksa sisi kanan jendela untuk kunci berikut. Hapus semuanya jika Anda menemukan salah satunya.
PendingXmlIdentifier
NextQueueEntryIndex
AdvancedInstallersNeedResolving
- Hal berikutnya yang akan kita lakukan adalah mengatur ulang Winsock dengan menyalin dan menempelkan perintah berikut kembali ke Prompt Perintah administratif:
netsh winsock reset
- Jika Anda menjalankan Windows 7, 8, 8.1, atau 10, pada prompt perintah, salin perintah berikut, dan ketuk tombol Enter:
netsh winhttp reset proxy
- Jika semua langkah di atas telah melalui tanpa rasa sakit, Anda sekarang dapat memulai kembali layanan yang Anda bunuh pada langkah pertama dengan menggunakan perintah di bawah ini.
mulai bersih bit
mulai bersih wuauserv
aplet mulai bersih
mulai bersih cryptsvc
- Restart komputer Anda setelah mengikuti semua langkah yang terdaftar.
Solusi 3: Coba Menggunakan Akun Baru
Ikuti petunjuk di bawah ini untuk membuat akun pengguna baru di Windows 10 dan coba jalankan pembaruan saat masuk dengan akun baru. Lihat langkah-langkah di bawah ini untuk membuat Akun Pengguna baru:
Membuat Akun Microsoft:
- Buka Pengaturan baik dengan mengklik ikon roda gigi yang terletak tepat di atas tombol daya di menu Mulai atau dengan mencarinya di bar pencarian.
- Buka bagian Akun di Pengaturan dan pilih opsi Keluarga dan orang lain.
- Pilih opsi Tambahkan orang lain ke PC ini yang ada di sana.
- Anda perlu memberikan info tentang akun yang akan Anda tambahkan dalam proses ini dengan melakukannya sesuai dengan petunjuk di bawah ini:
- Jika akun yang Anda tambahkan sudah ada di bawah email Microsoft, masukkan sekarang.
- Jika akun yang Anda tambahkan bukan akun Microsoft, masukkan email yang ingin Anda gunakan untuk itu. Pastikan Anda memilih email yang valid
- Jika Anda ingin membuat alamat email baru langsung dari menu Tambah akun, klik Mendaftar untuk alamat email baru.
- Tambahkan akun anak berguna jika pengguna yang membuat akun untuk Anda adalah seorang anak.
- Ikuti instruksi untuk menyelesaikan pengaturan akun.
Membuat Akun Lokal
- Buka Pengaturan baik dengan mengklik ikon roda gigi yang terletak tepat di atas tombol daya di menu Mulai atau dengan mencarinya di bar pencarian.
- Buka bagian Akun di Pengaturan dan pilih opsi Akun lainnya.
- Pilih opsi Tambahkan akun yang ada di sana, lalu klik Masuk tanpa opsi akun Microsoft yang biasanya tidak disarankan.
- Buat akun Lokal dan lanjutkan.
- Masukkan nama pengguna untuk akun baru ini.
- Jika Anda ingin akun ini dilindungi kata sandi, Anda dapat menambahkan kata sandi karakter, petunjuk kata sandi, dan lanjutkan dengan mengklik Berikutnya.
- Klik tombol Selesai untuk menyelesaikan pembuatan akun baru.
Solusi 4: Menjalankan Beberapa Pemeriksaan dan Pemindaian
Hal baik yang dapat Anda lakukan adalah menjalankan Pemeriksa Berkas Sistem (SFC). Ini adalah alat yang cukup berguna untuk diprainstal ke setiap komputer Windows yang akan memindai penyimpanan Anda untuk file sistem yang hilang atau rusak. Alat ini juga akan mengganti atau memperbaiki file sistem secara otomatis yang dapat terbukti bermanfaat dalam berbagai kasus yang berbeda.
Selain itu, jalankan alat DISM sebelumnya dan Anda juga dapat mencoba Perintah PowerShell khusus ini yang telah terbukti membantu pengguna menangani kode kesalahan pembaruan ini.
- Dianjurkan untuk menjalankan alat DISM (Deployment Imaging and Servicing Management) sebelum menjalankan SFC. Alat ini akan memindai gambar Windows Anda untuk kesalahan dan itu akan memperbaikinya secara otomatis. Lihatlah panduan kami tentang cara menggunakan alat ini secara efektif https://appuals.com/use-dism-repair-windows-10/
- Untuk mengakses panduan rinci tentang cara menggunakan alat Pemeriksa Berkas Sistem dengan aman dan efektif, silakan lihat panduan praktis kami dengan mengklik https://appuals.com/how-to-run-sfc-scan-in-windows- 10 /
- Buka PowerShell dengan mengklik kanan pada menu Start dan pilih opsi Windows PowerShell (Admin) untuk membuka alat dengan hak istimewa administrator.
- Salin dan sisipkan perintah berikut dan pastikan Anda mengklik Enter sesudahnya.
Dapatkan-AppXPackage -AllUsers | Where-Object {$ _. InstallLocation -like * SystemApps *} | Foreach {Add-AppxPackage -DisableDevelopmentMode -Register $ ($ _. InstallLocation) \ AppXManifest.xml}
- Restart komputer Anda dan periksa untuk melihat apakah masalah Anda telah diselesaikan.
Solusi 5: Atur Pengaturan Waktu dan Tanggal Anda dengan Benar
Jika pengaturan Tanggal dan Waktu Anda salah dikonfigurasi, Anda mungkin tidak dapat menginstal pembaruan sama sekali. Selain itu, fitur-fitur lain di komputer Anda mungkin mulai mengalami masalah dan mereka dapat menggunakan untuk membukanya sama sekali. Ikuti petunjuk di bawah ini untuk mengatur tanggal dan waktu dengan benar.
- Buka pengaturan Tanggal dan Waktu dengan membuka menu Start, membuka aplikasi Pengaturan dengan mengklik ikon roda gigi di atas ikon daya, memilih opsi Waktu & bahasa, dan menavigasi ke tab Tanggal & waktu.
- Pada tab Tanggal dan Waktu, pastikan bahwa tanggal dan waktu komputer Anda sudah benar. Jika waktu tidak tepat, Anda dapat mencoba mengaktifkan opsi Setel waktu secara otomatis atau mati, tergantung pada keadaan default.
- Untuk mengubah tanggal, di bawah Tanggal, klik menu tarik-turun untuk menemukan bulan saat ini di kalender, lalu klik tanggal saat ini.
- Untuk mengubah waktu, di bawah Waktu, klik jam, menit, atau detik yang ingin Anda ubah, lalu geser nilainya sampai Anda puas dengan yang benar sesuai dengan lokasi Anda.
- Setelah Anda selesai mengubah pengaturan waktu, klik OK.
Solusi 6: Instal Pembaruan Secara Manual
Tampaknya sebagian besar pengguna melaporkan menerima masalah ini untuk pembaruan tunggal yang mungkin berarti ada beberapa masalah dengan pembaruan atau server Microsoft tempat Anda menerima pembaruan. Selain itu, mungkin ada masalah dengan cara pembaruan dikirimkan ke komputer Anda.
Untungnya, Anda dapat menginstal pembaruan secara manual dengan mengunjungi situs di bawah ini di mana Anda dapat mengunduh dan menginstal pembaruan secara manual.
- Kunjungi situs resmi Microsoft untuk mengetahui pembaruan terbaru yang dirilis untuk sistem operasi Anda. Ini harus ditempatkan di bagian atas daftar di bagian kiri situs dengan versi Windows 10 saat ini di bagian atas.
- Salin nomor KB (Basis Pengetahuan) bersama dengan huruf KB juga (misalnya KB4040724).
- Buka Katalog Pembaruan Microsoft dan lakukan pencarian dengan mengklik tombol pencarian di sudut kanan atas.
- Klik pada tombol Unduh di sebelah kiri dan pilih arsitektur PC Anda (32bit atau 64bit). Pastikan Anda tahu arsitektur prosesor PC Anda sebelum memilih opsi ini.
- Jalankan file yang Anda unduh dan ikuti petunjuk di layar dengan hati-hati untuk menyelesaikan proses pembaruan.
- Setelah pembaruan selesai, pastikan Anda me-restart komputer Anda dan menunggu untuk melihat apakah masalah yang sama terjadi dengan pembaruan berikutnya yang dirilis oleh Microsoft.
TIP PRO: Jika masalahnya ada pada komputer Anda atau laptop / notebook, Anda harus mencoba menggunakan Perangkat Lunak Reimage Plus yang dapat memindai repositori dan mengganti file yang rusak dan hilang. Ini berfungsi dalam banyak kasus, di mana masalah ini berasal karena sistem yang rusak. Anda dapat mengunduh Reimage Plus dengan Mengklik di Sini