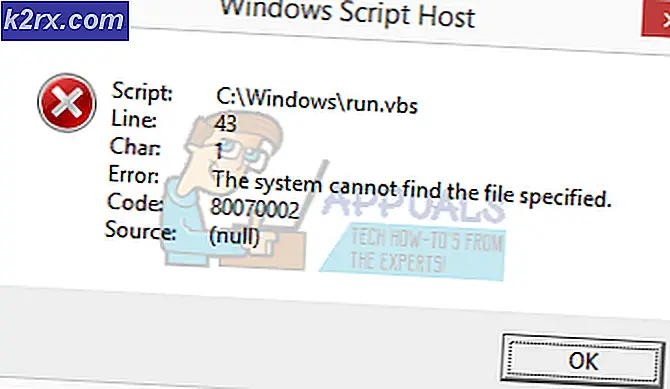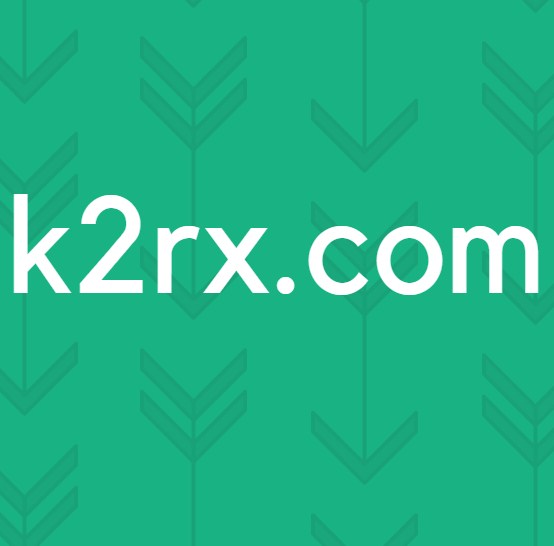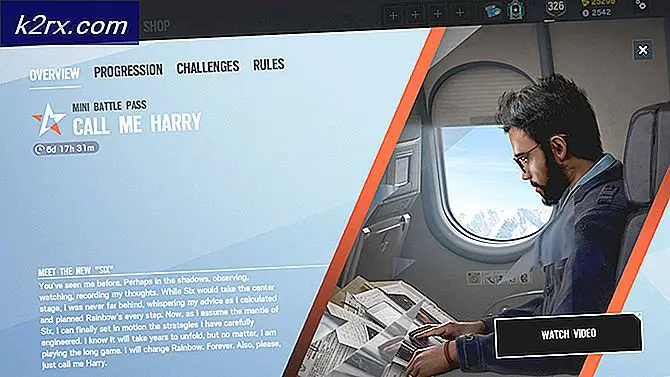Bagaimana Memperbaiki Kesalahan 'Gagal Terhubung ke lvmetad' di Ubuntu?
Ubuntu adalah sistem operasi berbasis Linux gratis dan open-source yang sebagian besar digunakan untuk komputasi awan dengan dukungan OpenStack. Pembaruan dirilis setiap 6 bulan yang disertai dengan fitur yang diperpanjang dan peningkatan kinerja. Namun, baru-baru ini, banyak laporan telah masuk di mana pengguna tidak dapat boot ke sistem operasi dan "Gagal Terhubung ke lvmetad, Kembali ke Pemindaian Perangkat” pesan diamati.
Apa Penyebab Kesalahan "Gagal Terhubung ke Lvmetad" di Ubuntu?
Setelah menerima banyak laporan dari banyak pengguna, kami memutuskan untuk menyelidiki masalah tersebut dan menyusun serangkaian solusi untuk memperbaikinya sepenuhnya. Juga, kami melihat alasan mengapa kesalahan ini dipicu dan mencantumkannya sebagai berikut.
Sekarang setelah Anda memiliki pemahaman dasar tentang sifat masalah, kami akan beralih ke solusi. Pastikan untuk menerapkan ini dalam urutan tertentu di mana mereka disajikan untuk menghindari konflik.
Solusi 1: Membersihkan Driver Nvidia
Jika driver Nvidia mengganggu fungsi sistem tertentu, kesalahan mungkin dipicu. Oleh karena itu, pada langkah ini, kami akan sepenuhnya menghapus instalan Driver Nvidia dari komputer kami menggunakan perintah pembersihan. Untuk itu:
- Jika komputer tidak bisa boot ikuti solusi kedua sebelum mencoba langkah-langkah di bawah ini,
- Tekan "Ctrl” + “Alt” + “T” untuk membuka terminal.
- Ketik perintah berikut dan tekan “Memasukkan“.
sudo apt-get remove --purge '^nvidia-.*'
- Ini akan menghapus semua paket terkait Nvidia, namun, perintah harus dijalankan agar Ubuntu berfungsi.
- Ketik perintah berikut dan tekan “Memasukkan“.
sudo apt-get install ubuntu-desktop
- Periksa untuk melihat apakah masalah berlanjut.
Solusi 2: Boot ke Kernel yang Lebih Lama
Jika kernel baru belum diproses dengan benar, ini dapat menyebabkan masalah selama boot. Oleh karena itu, pada langkah ini, kita akan boot ke kernel yang lebih lama. Untuk itu:
- Selama boot, tekan tombol ESC, F9 atau itu F3 kunci untuk boot ke BIOS.
- Pilih “Opsi Lanjutan untuk Ubuntu” untuk boot ke layar opsi Ubuntu.
- Navigasi dengan tombol panah dan pilih versi kernel yang lebih lama.
- Tekan "Memasukkan” untuk memilih kernel.
- Nyalakan ulang komputer dan coba boot ke kernel yang lebih lama
- Periksa untuk melihat apakah masalah berlanjut.
Solusi 3: Memproses Kernel Baru
Masalahnya sebagian besar terlihat jika kernel yang lebih baru tidak diproses dengan benar. Oleh karena itu, pada langkah ini, kami akan memproses kernel yang lebih baru dengan benar. Pastikan Anda telah mencoba solusi pertama yang tercantum dalam artikel ini dan menginstal driver Nvidia yang tepat sebelum mencoba solusi ini.
- Boot ke kernel lama sebelum mencoba ini menggunakan solusi kedua.
- Tekan "Ctrl” + “ALT” + “F3” secara bersamaan untuk boot ke terminal virtual.
- Tipe pada perintah berikut dan tekan “Memasukkan” untuk memperbarui semuanya.
sudo apt-get update && sudo apt-get upgrade -y
- Ketik perintah berikut dan tekan “Memasukkan”Untuk menghapus kernel lama.
sudo apt-get autoremove
- Ketik perintah berikut dan tekan “Memasukkan” untuk menginstal ulang kernel saat ini
sudo apt-get install --reinstall linux-image-4.13.0-32-generic
catatan:Ganti angka dalam perintah ini dengan versi kernel yang ingin Anda instal. Versi dapat ditemukan dengan menjalankan perintah berikut.
uname -r
- Mulai ulang dan memeriksa untuk melihat apakah masalah berlanjut.