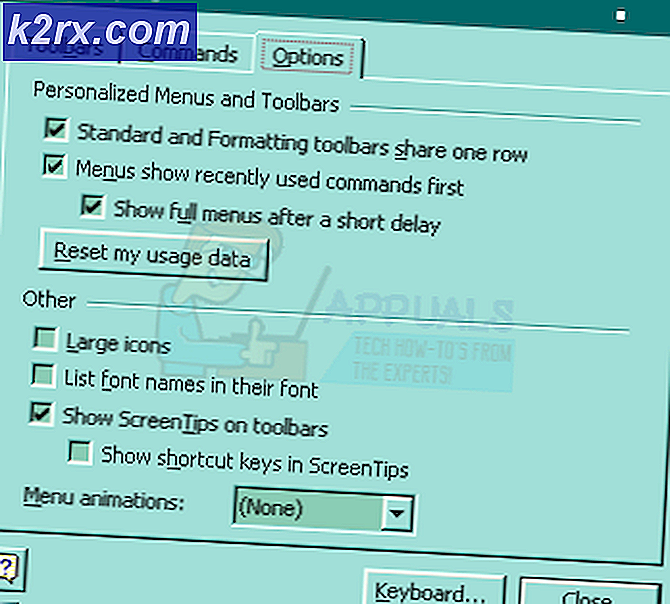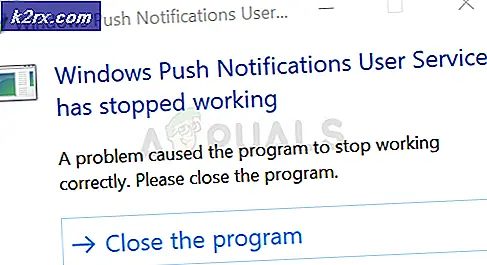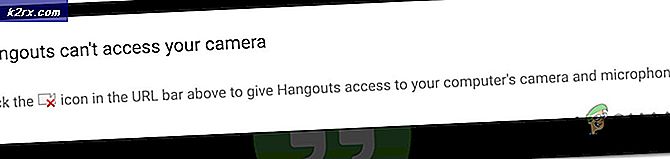PERBAIKI: Pembaruan Windows 10 macet di 32%
Microsoft merilis Windows 10 Technical Preview pada tahun 2014. Itu tidak diumumkan secara resmi pada waktu itu. Microsoft membutuhkan waktu satu tahun untuk membuat Versi Akhir dari Windows 10 dan dirilis pada 29 Juli 2015.
Saat meng-upgrade Sistem Operasi ke Windows 10, mayoritas orang mendapatkan masalah yang tidak menyenangkan di mana proses gradasi naik pada 32% . Menurut Microsoft, pada 30% pertama pemasangan instalasi Windows, pembaruan sedang diunduh ke PC dan setelah itu, PC mulai menginstal pembaruan tersebut. Masalah ini tidak muncul saat memasang salinan bersih Windows 10 menggunakan Media yang Dapat Dilepas seperti USB. Ini hanya muncul ketika meng-upgrade versi Windows sebelumnya ke Windows 10.
Masalah ini tidak membiarkan pengguna untuk meng-upgrade Windows mereka dan ketika pengguna mencoba untuk me-restart PC mereka, mereka kembali ke versi Windows sebelumnya. Ini benar-benar menjengkelkan dan membuang waktu proses.
Metode # 1: Pemecahan Masalah Pembaruan Windows
1) Pada awalnya, Anda harus menjalankan aplikasi Windows yang disebut Pemecah Masalah Pembaruan Windows. Anda dapat menemukan ini di URL berikut. Setelah mengunduh file, jalankan sebagai administrator dengan program default dan pilih Pembaruan Windows dari daftar. Klik Berikutnya dan itu akan memulai pemecahan masalah.
2) Setelah proses pemecahan masalah, nonaktifkan jaringan apakah itu WiFi atau LAN . Setiap koneksi harus ditutup sebelum melanjutkan ke langkah berikutnya. Anda dapat melakukan ini dengan menahan kunci menang dan tekan r; kemudian ketikkan ncpa.cpl dan klik kanan koneksi jaringan Anda dan pilih Disable. Prosedur yang sama akan digunakan untuk mengaktifkannya kembali; jika Anda merasa rumit; matikan WiFi atau Router Anda dan itu akan secara otomatis memutuskan koneksi Anda dari internet.
3) Buat Windows 10 USB yang dapat di-boot lagi menggunakan perangkat lunak gratis seperti RUFUS atau Windows 7 USB / DVD Tool. Pastikan bahwa semua file ditulis dengan benar jika tidak, Anda akan berakhir dengan masalah yang sama.
4) Sekarang, buka Command Prompt (Admin) dengan mengklik kanan di atas ikon menu mulai dan memilih Command Prompt. Ketik kode yang disebutkan di bawah ini di dalam command prompt dan tekan Enter
rundll32.exe pnpclean.dll, RunDLL_PnpClean / DRIVERS / MAXCLEAN
Kode ini akan membersihkan paket driver di dalam Windows untuk membantu Anda bergerak maju untuk menginstal Windows 10.
Sekarang semuanya berjalan lancar. Restart PC Anda dan boot PC Anda melalui drive USB bootable yang Anda buat sebelumnya. Jalankan instalasi dengan mengikuti petunjuk dan Anda akan terpana untuk melihat bahwa itu berfungsi.
TIP PRO: Jika masalahnya ada pada komputer Anda atau laptop / notebook, Anda harus mencoba menggunakan Perangkat Lunak Reimage Plus yang dapat memindai repositori dan mengganti file yang rusak dan hilang. Ini berfungsi dalam banyak kasus, di mana masalah ini berasal karena sistem yang rusak. Anda dapat mengunduh Reimage Plus dengan Mengklik di SiniMetode # 2: Periksa Drive Eksternal
Metode pertama dan yang paling diantisipasi untuk memecahkan masalah ini adalah mencabut perangkat eksternal yang terhubung ke PC melalui USB. Beberapa kali, perangkat USB eksternal ini menciptakan konflik di dalam Windows. Selama gradasi Windows ke Windows 10, konflik ini membatasi proses untuk bergerak maju dan tetap pada 32%.
Setelah melepas perangkat USB, hidupkan ulang PC Anda untuk meng-upgrade Windows lagi. Jika masalah ini disebabkan oleh konflik antara Windows dan perangkat USB, maka kali ini, itu tidak akan membatasi proses. Akibatnya, Anda mendapatkan Windows 10 baru di PC.
Metode # 3: Mulai Ulang Layanan
Metode kedua akan terlihat cukup menarik tetapi juga bekerja sebagian besar waktu jika Anda mencoba memperbarui menggunakan Pembaruan Windows . Dalam hal ini, yang perlu Anda lakukan hanyalah menonaktifkan koneksi internet Anda apakah itu WiFi atau LAN ketika unduhan mencapai 100% . Menonaktifkan internet akan membatasi pengaturan untuk mengunduh file lebih lanjut termasuk paket bahasa . Windows akan meng-upgrade ke versi terbaru tanpa terjebak pada 32%.
Gunakan metode berikut jika Anda meng-upgrade Windows menggunakan pembaruan Windows.
1. Buka jendela Command Prompt (Admin) dengan mengklik kanan pada ikon menu mulai atau Anda dapat menekan Win + X sebagai tombol pintas untuk membukanya.
2. Sekarang, Anda perlu menghentikan beberapa layanan dengan mengetikkan kode berikut di dalam Command Prompt. Tekan Enter setelah mengetik setiap baris kode.
net stop wuauserv
net stop cryptSvc
stop bit bersih
net berhenti msiserver
3. Setelah mengetik dan menekan Enter setelah setiap baris kode, Anda harus mengganti nama dua folder yang disebut SoftwareDistribution dan Cartroot2 . Cukup ketik kode di bawah ini untuk tujuan ini. Juga ingat untuk Tekan Enter setelah setiap baris kode.
ren C: WindowsSoftwareDistribution SoftwareDistribution.old
ren C: WindowsSystem32catroot2 Catroot2.old
4. Setelah mengganti nama folder, restart layanan lagi yang Anda berhenti dengan menulis beberapa baris kode pada langkah kedua. Ketik kode berikut.
mulai bersih wuauserv
mulai bersih cryptSvc
mulai bersih bit
mulai msiserver bersih
Sekarang, semua hal yang sulit hilang. Cukup ketik Keluar di Command Prompt dan tekan Enter. Restart PC Anda dan coba perbarui lagi.
Saya akan menghargai jika Anda memberi tahu kami metode mana yang berhasil jika ada; dan jika tidak ada yang berhasil untuk Anda, kami dapat meningkatkan panduan kami.
TIP PRO: Jika masalahnya ada pada komputer Anda atau laptop / notebook, Anda harus mencoba menggunakan Perangkat Lunak Reimage Plus yang dapat memindai repositori dan mengganti file yang rusak dan hilang. Ini berfungsi dalam banyak kasus, di mana masalah ini berasal karena sistem yang rusak. Anda dapat mengunduh Reimage Plus dengan Mengklik di Sini