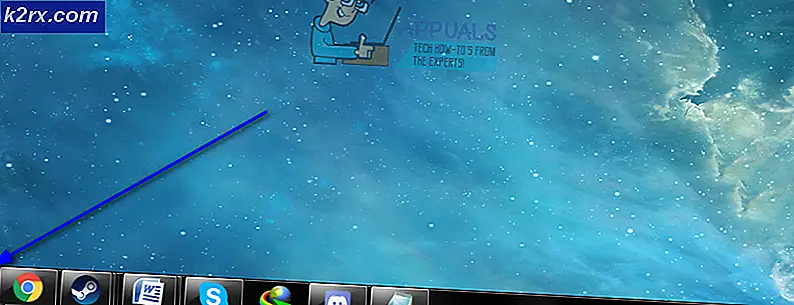PERBAIKI: Masalah Windows 10 WiFi Setelah Tidur / Bangun atau Hibernasi
Banyak pengguna Windows 10 melaporkan masalah tidak terhubung secara otomatis ke Jaringan WiFi mereka. Ini biasanya dimulai setelah Anda meng-upgrade ke Windows 10 dari versi Windows sebelumnya. Ada banyak penyebab yang mungkin menyebabkan masalah ini; sementara ini mungkin tidak terjadi sebelum meng-upgrade tetapi sesuai pemahaman saya ini adalah dengan desain di Windows 10. Saya berhasil menyelesaikan masalah untuk pengguna, dengan beberapa solusi yang saya akan daftar dalam panduan ini. Sebelum memulai, lihat panduan ini dan pastikan Anda telah mengikuti langkah-langkah tersebut. Jika masih tidak berfungsi, lanjutkan dengan langkah-langkah yang tercantum dalam panduan ini.
Nonaktifkan Ethernet
Langkah pertama adalah memastikan bahwa Anda hanya terhubung ke Wi-Fi dan bukan keduanya. Nonaktifkan Ethernet dengan cepat jika terhubung dengan Wi-Fi. Menghubungkan ke keduanya terkadang menimbulkan konflik, dan tidak diperlukan karena Anda sudah menggunakan Wi-Fi. Untuk melakukan ini:
Pegang Kunci Windows dan Tekan R. Di dialog jalankan, ketik ncpa.cpl dan Klik OK.
Klik kanan adaptor Ethernet Anda, dan pilih Nonaktifkan.
Jika langkah-langkah ini tidak berlaku untuk Anda, maka lanjutkan saja ke langkah berikutnya. Setelah ini selesai, pindah ke langkah berikutnya di bawah ini.
Ubah Lokasi Jaringan WiFi
Sekarang pastikan bahwa Lokasi Jaringan WiFi tidak umum, jika Publik lalu ubah ke Pribadi. Untuk memeriksa ini Buka Jaringan & Pusat Berbagi dan lihat di bawah Nama Jaringan Anda.
Untuk beralih dari Publik ke Pribadi, Tahan Tombol Windows dan Tekan R. Di Dialog Jalankan, ketik regedit dan Klik OK
TIP PRO: Jika masalahnya ada pada komputer Anda atau laptop / notebook, Anda harus mencoba menggunakan Perangkat Lunak Reimage Plus yang dapat memindai repositori dan mengganti file yang rusak dan hilang. Ini berfungsi dalam banyak kasus, di mana masalah ini berasal karena sistem yang rusak. Anda dapat mengunduh Reimage Plus dengan Mengklik di SiniPerluas dan telusuri ke jalur berikut di Editor Registri
HKEY_LOCAL_MACHINE \ SOFTWARE \ Microsoft \ Windows NT \ CurrentVersion \ NetworkList \ Profiles
Sesampai di sana, lihat di bawah folder Profil, mungkin ada satu atau lebih dari satu Folder di sana. Klik pada Setiap Folder di bawah Profil, dan cari Bidang Data di folder ProfileName . Di sinilah Anda harus melihat nama jaringan nirkabel Anda saat ini, dan nama sebelumnya di Folder Lain. Setelah Anda mengidentifikasi folder yang benar, dengan nama yang benar, tinggalkan yang itu dan hapus semua Folder lain dengan Mengklik Kanan dan Memilih Hapus. Setelah selesai, kembali ke folder yang benar dan klik dua kali Nilai Kategori dan atur ke 1. Jika 0 maka itu berarti sudah diatur ke Publik dan jika itu 2 maka itu adalah Domain. (sebelum mengubah ini, hubungi administrator jaringan Anda). 1 Artinya, itu pribadi. Perubahan akan berlaku setelah reboot. Setelah selesai, keluar. Sekarang reboot PC dan TEST. Jika masih tidak berfungsi, lanjutkan dengan metode di bawah ini.
Sekarang reboot komputer dan uji. Pastikan wi-fi diatur untuk terhubung secara otomatis, jika tidak maka atur secara otomatis dan reboot lagi. Jika masih tidak berfungsi, lanjutkan dengan langkah Opsi Daya di bawah ini.
Opsi Daya dan Pengaturan Sistem
Tahan Tombol Windows dan Tekan X. Pilih Opsi Daya. Pilih Perlu kata sandi saat bangun dari panel kiri, dan klik Ubah pengaturan yang saat ini tidak tersedia.
Di bawah Perlindungan Kata Sandi di Bangun pilih, Jangan Minta Kata Sandi.
TIP PRO: Jika masalahnya ada pada komputer Anda atau laptop / notebook, Anda harus mencoba menggunakan Perangkat Lunak Reimage Plus yang dapat memindai repositori dan mengganti file yang rusak dan hilang. Ini berfungsi dalam banyak kasus, di mana masalah ini berasal karena sistem yang rusak. Anda dapat mengunduh Reimage Plus dengan Mengklik di Sini