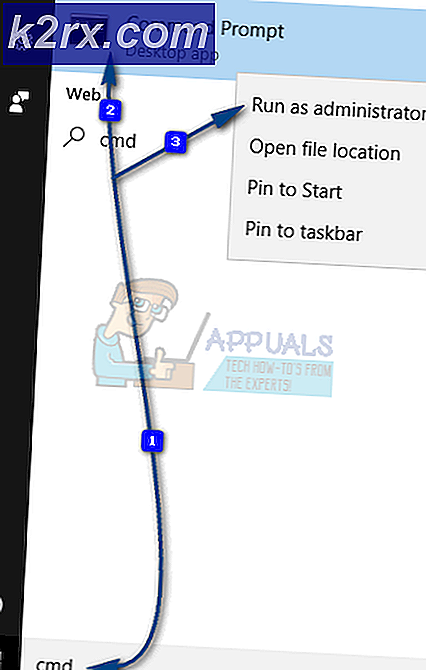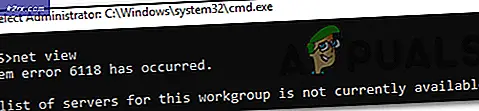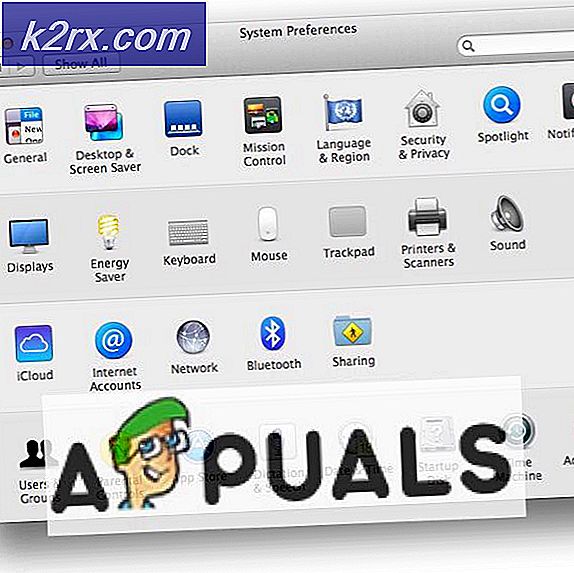Bagaimana Cara Memperbaiki Kesalahan Menyinkronkan Data Penyimpanan Cloud di Origin?
Masalah sinkronisasi dengan kesalahan data penyimpanan cloud Origin dapat terjadi karena Windows dan driver sistem yang kedaluwarsa, masalah DNS, atau instalasi game / klien Origin yang rusak. Kesalahan ini dapat terjadi dengan game apa pun di klien Origin dengan pesan "Terjadi kesalahan saat menyinkronkan data Penyimpanan Awan, Data penyimpanan awan terbaru Anda mungkin tidak tersedia.Kadang-kadang, pengguna dapat mengklik dan bermain dengan menggunakan tombol Play Anyway, sedangkan beberapa pengguna diberikan opsi untuk Coba Lagi Sinkronisasi.
Kesalahan ini sangat tersebar luas di klien Origin dan sering kali disebabkan karena masalah kecil dalam konfigurasi aplikasi atau modul sistem seperti jaringan. Berikut beberapa solusi umum untuk dicoba sebelum mencoba solusi yang lebih teknis:
- Luncurkan ulang itu Asal klien.
- Pastikan Anda memiliki file akun EA aktif.
- Mengulang kembali anda sistem dan peralatan jaringan (router dll.).
- Pastikan Anda memiliki file kerja dan stabil Internet koneksi. Sebaiknya gunakan koneksi kabel dibandingkan dengan Wi-Fi.
- Periksa @EAHelp di Twitter untuk mengetahui pemadaman server. Anda juga dapat memeriksa status server melalui Detektor Down.
- Pastikan Anda menggunakan versi terbaru dari Asal klien.
Solusi 1: Alihkan Klien Asal ke Offline lalu Kembali Online
Kesalahan sinkronisasi penyimpanan cloud dapat disebabkan oleh kesalahan komunikasi sementara antara klien Origin dan server Anda. Dalam kasus tersebut, mengalihkan klien Origin ke offline dan kemudian kembali ke online dapat menyelesaikan masalah.
- Meluncurkan klien Origin.
- Kemudian di menu Origin, klik Pergi Offline.
- Sekarang kembali ke status Online dan periksa apakah berfungsi dengan baik sekarang.
Solusi 2: Jalankan Klien Asal sebagai Administrator
Untuk melakukan operasi tertentu, klien Origin Anda memerlukan akses ke sumber daya sistem tertentu. Jika salah satu dari sumber daya ini dilindungi oleh hak istimewa admin, dan klien permainan Anda tidak memilikinya, maka hal itu dapat mengakibatkan masalah sinkronisasi saat ini. Dalam hal ini, meluncurkan klien Origin dengan hak istimewa admin dapat menyelesaikan masalah.
- keluar klien Origin dan mematikan semua proses terkait melalui Task Manager.
- Di desktop Anda, klik kanan di Asal ikon klien dan kemudian klik Jalankan sebagai administrator.
- Klik Iya, jika diminta UAC.
- Sekarang luncurkan game yang bermasalah dan periksa apakah itu berfungsi dengan baik.
Solusi 3: Nonaktifkan Antivirus / Firewall Anda
Aplikasi antivirus dan firewall Anda adalah mitra tepercaya Anda dalam tugas berat menjaga keamanan sistem dan data Anda. Tetapi aplikasi ini dapat memblokir akses ke sistem dan sumber daya jaringan tertentu dan dengan demikian menyebabkan masalah yang sedang dibahas. Jika demikian, tambahkan pengecualian untuk game / klien Origin di pengaturan antivirus / firewall atau nonaktifkan untuk sementara.
Peringatan: Lanjutkan dengan risiko Anda sendiri, karena menonaktifkan antivirus / firewall dapat membuat sistem Anda lebih rentan terhadap berbagai ancaman seperti virus, malware, dll.
- keluar game dan klien Origin.
- Nonaktifkan antivirus Anda.
- Hidupkan firewall Anda.
- Sekarang meluncurkan klien dan game Origin untuk memeriksa apakah sudah jelas dari kesalahan sinkronisasi penyimpanan cloud.
- Jika ya, tambahkan pengecualian untuk klien game / Origin di pengaturan antivirus / firewall.
- Setelah itu, jangan lupa untuk mengaktifkan kembali aplikasi antivirus / firewall Anda.
Solusi 4: Ubah Jaringan Anda
ISP menggunakan protokol dan teknik yang berbeda untuk mengontrol lalu lintas dan mengamankan penggunanya. Tetapi selama proses ini, ISP terkadang memblokir akses ke sumber daya jaringan penting untuk klien game / Origin dan dengan demikian menyebabkan masalah yang dihadapi. Untuk mengesampingkan itu, ubah jaringan Anda untuk sementara.
- Perubahan jaringan Anda. Jika tidak ada jaringan lain yang tersedia, Anda dapat menggunakan klien VPN atau hotspot seluler.
- Sekarang luncurkan game dan periksa apakah sudah jelas dari kesalahan sinkronisasi penyimpanan cloud.
Solusi 5: Perbarui Windows dan Driver Sistem
Windows dan driver sistem yang ketinggalan zaman membuat sistem Anda cenderung mengalami banyak masalah. Hal yang sama bisa menjadi penyebab kesalahan sinkronisasi saat ini. Di sini, memperbarui Windows dan driver sistem (terutama driver Grafik) dapat menyelesaikan masalah.
- tekan Windows kunci dan tipe Pembaruan. Kemudian di hasil pencarian yang ditampilkan, klik Periksa Pembaruan.
- Sekarang klik Periksa Pembaruan tombol di jendela pembaruan.
- Jika ada pembaruan yang tersedia, unduh dan Install mereka semua.
- Sekarang unduh Asisten Pembaruan Windows.
- Kemudian meluncurkan file yang diunduh dan ikuti petunjuk di layar untuk menyelesaikan proses pembaruan.
- Ini akan menjadi ide yang bagus periksa situs web produsen untuk pembaruan.
- Setelah menyelesaikan proses pembaruan, luncurkan klien / game Origin dan periksa apakah berfungsi dengan baik.
Solusi 6: Hapus Folder Temp
Tertentumeluncurkan konfigurasi dandalam cache data untuk semua aplikasi disimpan di folder temp. Folder temp membantu OS dalam meningkatkan banyak hal. Jika konten folder temp rusak atau ada entri yang bertentangan, maka itu dapat menyebabkan kesalahan sinkronisasi penyimpanan cloud. Jika demikian, menghapus konten folder temp dapat menyelesaikan masalah. Jangan khawatir, data Anda tidak akan terganggu dan konten akan otomatis dibuat ulang seiring waktu.
- keluar klien / game Origin dan mematikan semua proses yang berjalan melalui Task Manager.
- Luncurkan Lari kotak perintah dengan menekan Windows + R.
- Kemudian di kotak Jalankan Perintah, ketik%suhu% dan tekan enter.
- Sekarang Pilih dan hapus semua isinya dari folder temp.
- Kemudian luncurkan kembali klien / game Origin dan periksa apakah berfungsi dengan baik.
Solusi 7: Bersihkan Boot Sistem Anda
Kesalahan sinkronisasi penyimpanan cloud dapat disebabkan oleh aplikasi tertentu yang bertentangan dengan pengoperasian game / klien Origin. Aplikasi yang bermasalah dapat ditemukan dengan melakukan boot bersih pada sistem Anda.
- Bersihkan boot sistem Anda.
- Sekarang meluncurkan klien / game Origin dengan hak istimewa admin dan periksa apakah berfungsi dengan baik.
- Jika ya, coba temukan aplikasi yang bermasalah dengan menambahkan satu aplikasi / driver pada satu waktu untuk membersihkan pilihan boot dan memeriksa.
Solusi 8: Hapus Cache Asal
Hampir semua aplikasi menyimpan data tertentu sebagai file cache untuk mempercepat waktu pemuatan dan pengalaman pengguna yang lebih baik. Hal yang sama terjadi pada klien Origin. Jika cache Origin rusak, maka itu dapat menyebabkan kesalahan sinkronisasi yang sedang dibahas. Dalam kasus tersebut, membersihkan cache (kecuali LocalContent) dapat menyelesaikan masalah.
- Berhenti Klien / game asal dan mematikan semua proses yang berjalan melalui Task Manager.
- Luncurkan Lari kotak perintah dengan menekan Windows + R kunci.
- SekarangTipe perintah berikut di kotak perintah Jalankan,
%Data program%
dan tekan Enter.
- Di folder ProgramData, sekarang temukan dan buka file Asal map.
- Sekarang temukan Muatan lokal Folder ini harus tidak dihapus.
- Kemudian hapus semua isinya dari folder Origin (kecuali folder LocalContent).
- Lagi, meluncurkan itu Lari kotak perintah dengan menekan Windows + R.
- SekarangTipe perintah berikut di kotak perintah Jalankan,
%Data aplikasi%
dan tekan Enter.
- Sekarang di folder Roaming, temukan dan menghapus itu Asal map.
- Di bilah alamat folder Roaming, klik kata tersebut Data aplikasi.
- Sekarang di folder AppData, Temukan dan Buka itu Folder lokal.
- Kemudian di folder Lokal, Temukan dan menghapus itu Folder asal.
- Sekarang mengulang kembali sistem Anda.
- Setelah sistem Anda menyala, meluncurkan klien / game Origin dan periksa apakah berfungsi dengan baik.
Solusi 9: Hapus Cache DNS
Basis data sementara dari semua aktivitas internet terkini dikelola oleh sistem Anda dalam bentuk cache DNS. Sistem Anda menggunakan database ini untuk memuat situs web yang dikunjungi baru-baru ini. Ini menghemat waktu dan sumber daya dibandingkan dengan mencari situs web melalui server DNS. Jika cache ini memiliki entri yang bertentangan atau rusak, maka ini dapat menyebabkan masalah komunikasi untuk klien Origin dan dengan demikian mengakibatkan kesalahan sinkronisasi saat ini. Dalam hal ini, membersihkan cache DNS dan memperbarui alamat IP dapat menyelesaikan masalah.
- keluar klien / game Origin dan mematikan semua proses yang berjalan melalui Task Manager.
- tekan Windows kunci dan tipe Prompt Perintah. Kemudian di hasil pencarian yang ditampilkan, klik kanan pada Prompt Perintah dan kemudian di sub-menu, klik Jalankan sebagai administrator.
- Tipe perintah berikut di command prompt dan tekan tombol Enter setelah setiap perintah.
ipconfig / flushdns ipconfig / rilis ipconfig / perbarui
- Sekarang, mengulang kembali PC Anda.
- Kemudian meluncurkan klien / game Origin dan periksa apakah sudah jelas dari kesalahan sinkronisasi.
Solusi 10: Ubah Server DNS
Sistem Nama Domain (DNS) mengubah nama situs web menjadi alamat IP numerik. Untuk tujuan ini, DNS mencari informasi di sistem server DNS melalui Internet. Jika server DNS Anda mengalami masalah dalam menyelesaikan nama situs web, maka itu dapat menyebabkan kesalahan sinkronisasi penyimpanan cloud. Jika demikian, mengubah server DNS Anda dapat menyelesaikan masalah.
- keluar klien / game Origin dan mematikan semua proses terkaitnya melalui Task Manager.
- Ubah DNS Anda dengan mengikuti instruksi tentang Cara Mengubah DNS di Windows 10.
- Untuk Internet Protocol Version 6 (TCP / IPv6), gunakan alamat server DNS berikut:
Server DNS pilihan: 2001: 4860: 4860 :: 8888 Server DNS alternatif: 2001:4860:4860::8844
- Kemudian luncurkan klien / game Origin dan periksa apakah sudah jelas dari kesalahan penyimpanan cloud.
Solusi 11: Setel Ulang File Host
Itu tuan rumah file digunakan oleh Windows untuk memetakan alamat IP ke domain. Ini dapat digunakan untuk memblokir akses ke domain. Jika situs web dipetakan di file host, maka server DNS tidak akan ditanyai untuk resolusi nama domain. Jika entri mengenai klien Origin salah dikonfigurasi di file host, maka itu dapat menyebabkan kesalahan sinkronisasi penyimpanan cloud saat ini. Dalam hal ini, mengatur ulang file Host ke defaultnya dapat menyelesaikan masalah. Anda memerlukan hak admin untuk mengedit file Host.
- tekan Windows kunci dan tipe Notepad. Kemudian di hasil pencarian yang ditampilkan, klik kanan Notepad dan kemudian klik Jalankan sebagai administrator.
- Jika UAC meminta, klik baik.
- Pada bilah menu Notepad, klik Mengajukan dan kemudian di menu yang ditampilkan, klik Buka.
- Sekarang Salin dan tempel jalur berikut ke bilah alamat "
% WinDir% \ System32 \ Drivers \ Etc
lalu tekan Memasukkan tombol.
- Sekarang ubah jenis file dari Dokumen Teks (* .txt) ke Semua data (*.*).
- Kemudian Pilih itu File host dan klik Buka.
- Sekarang pilih dan menghapus semua isinya dari file Host.
- Kemudian Salin dan tempel teks berikut ke dalam file Host (Ini adalah konfigurasi file Host default Microsoft):
# Hak Cipta (c) 1993-2009 Microsoft Corp. # # Ini adalah contoh file HOSTS yang digunakan oleh Microsoft TCP / IP untuk Windows. # # File ini berisi pemetaan alamat IP ke nama host. Setiap # entri harus disimpan dalam satu baris. Alamat IP harus # ditempatkan di kolom pertama diikuti dengan nama host yang sesuai. # Alamat IP dan nama host harus dipisahkan oleh setidaknya satu # spasi. # # Selain itu, komentar (seperti ini) dapat disisipkan pada baris # individu atau mengikuti nama mesin yang dilambangkan dengan simbol '#'. # # Sebagai contoh: # # 102.54.94.97 rhino.acme.com # server sumber # 38.25.63.10 x.acme.com # x host klien # resolusi nama localhost ditangani dalam DNS itu sendiri. # 127.0.0.1 localhost # :: 1 localhost
- Sekarang keluar Notepad setelahnya penghematan perubahan.
- Kemudian luncurkan kembali klien / game Origin dan periksa apakah sudah jelas dari kesalahan sinkronisasi.
Solusi 12: Pindai dan Perbaiki Game
Kesalahan sinkronisasi penyimpanan cloud bisa jadi akibat file game yang rusak / hilang dari game yang bermasalah. Dalam hal ini, menggunakan fungsionalitas Perbaikan bawaan klien Origin dapat menyelesaikan masalah.
- Luncurkan Asal klien.
- Kemudian klik Perpustakaan Game Saya.
- Di Perpustakaan Game, klik kanan di game yang bermasalah dan klik Perbaikan.
- Setelah menyelesaikan proses perbaikan, luncurkan game dan periksa apakah berfungsi dengan baik.
Solusi 13: Instal ulang Game Bermasalah dan Klien Asal
Kesalahan sinkronisasi penyimpanan cloud juga dapat disebabkan oleh instalasi yang rusak dari game yang bermasalah atau klien Origin. Dalam hal ini, menginstal ulang game dan jika masalah tetap ada, maka menginstal ulang klien Origin dapat menyelesaikan masalah. Tetapi sebelum melanjutkan, coba instal ulang mod dan periksa apakah itu menyelesaikan masalah. Jika tidak, lanjutkan dengan penginstalan ulang.
- BukaAsal klien dan navigasikan ke Saya Perpustakaan Game.
- Kemudian klik kanan pada permainan ikon yang ingin Anda hapus.
- Sekarang di menu yang ditampilkan, klik Copot pemasangan.
- Mengikuti perintah di layar untuk menyelesaikan proses penghapusan instalasi.
- Setelah menyelesaikan proses pencopotan pemasangan, keluar klien Asal dan mengulang kembali sistem Anda.
- Setelah sistem Anda menyala, luncurkan klien Origin dan instal ulang permainan yang bermasalah.
- Kemudian periksa apakah sudah jelas dari kesalahan sinkronisasi penyimpanan cloud.
Jika tidak, maka Anda harus menghapus instalan klien Origin.
- Copot pemasangan permainan bermasalah seperti yang dibahas di atas.
- tekan Windows kunci dan tipe Panel kendali. Kemudian di hasil pencarian yang ditampilkan, klik Panel kendali.
- Di bawah Program, klik Copot Pemasangan Program.
- Kemudian dalam daftar aplikasi yang diinstal, temukan dan klik kanan file Klien asal.
- Sekarang klik Copot pemasangan. Sebuah prompt akan ditampilkan bahwa game EA mungkin tidak berfungsi.
- Klik Copot pemasangan.
- Sekarang mengikuti perintah di layar untuk menyelesaikan proses penghapusan instalasi.
- Setelah Origin dicopot, mengulang kembali sistem Anda.
- Kemudian unduh versi terbaru klien Origin dari situs resmi.
- Sekarang meluncurkan file yang diunduh dengan hak istimewa admin dan selesaikan instalasi dari klien Origin.
- Kemudian instal ulang game yang bermasalah dan periksa apakah berfungsi dengan baik.
Solusi 14: Gunakan Opsi Pulihkan Simpan
Jika tidak ada yang membantu Anda sejauh ini, maka sekarang saatnya untuk menimpa penyimpanan game yang bermasalah dengan cadangan lokal. Peringatan: Ini akan menimpa data cloud Anda yang tidak dapat dipulihkan dan semua kemajuannya akan hilang. Selain itu, game dengan penyimpanan cloud dapat dipulihkan ke versi lokal.
- Luncurkan Asal klien dengan hak administrator.
- Di jendela Origin, buka Saya Perpustakaan Game.
- Sekarang klik kanan pada game yang bermasalah dan klik Properti Game.
- Kemudian klik Cloud Menyimpan.
- Sekarang klik Pulihkan Simpan.
- Kemudian prompt akan ditampilkan bahwa "Anda sekarang kembali ke file penyimpanan yang disimpan secara lokal ...". Lalu klik baik untuk melanjutkan penyimpanan lokal Anda.
Bonus: Gunakan Reporter Kesalahan Asal
Jika Anda masih mengalami masalah dengan game tersebut, maka Anda harus mengajukan laporan kesalahan dengan Origin dengan membuka "Bantuan -> Reporter Kesalahan Asal”Dan minta mereka untuk memeriksa profil Anda (yang kemungkinan besar rusak). Jelaskan masalah dengan detail lengkap dan langkah-langkah yang dilakukan untuk memecahkan masalah tersebut.