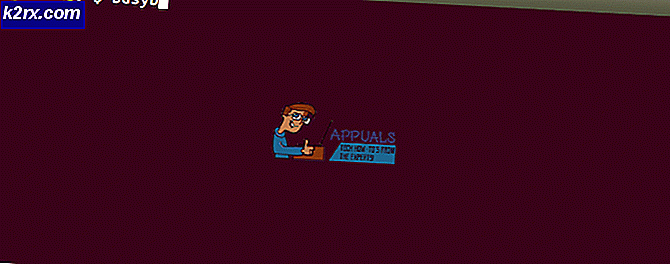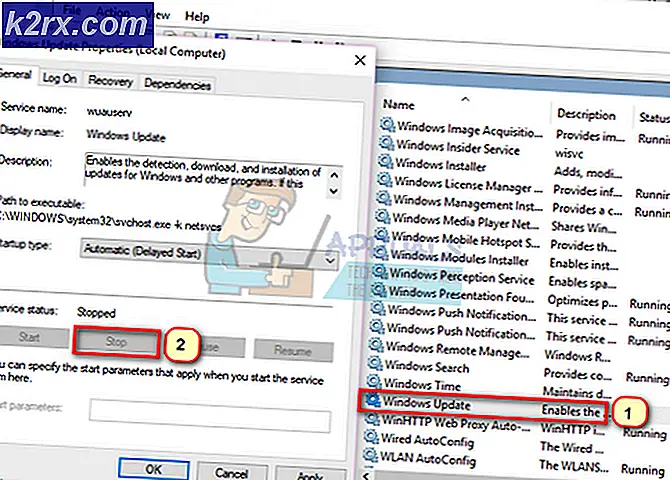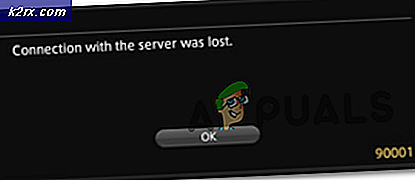Cara Menghentikan Program dari Menjalankan di Startup pada Windows 7
Setelah komputer Windows dijalankan, setiap anggota dari kelompok program tertentu di komputer diluncurkan segera setelah pengguna masuk ke Windows. Item-item startup ini beragam mulai dari program pihak ketiga yang dipasang oleh pengguna yang dikonfigurasi untuk diluncurkan saat startup ke program-program bawaan Windows yang sistemnya harus dijalankan ketika boot. Windows adalah Sistem Operasi yang menyerahkan kontrol penuh atas komputer kepada penggunanya. Itulah yang terjadi, pengguna Windows juga memiliki otoritas atas program apa yang mulai berjalan saat startup dan mana yang tidak.
Pengguna Windows kadang-kadang perlu menghentikan program tertentu agar tidak berjalan saat startup karena berbagai alasan (dari program target yang berbahaya atau berbahaya bagi program target yang memakan banyak sumber daya komputer setelah diluncurkan pada saat startup untuk semuanya) . Untungnya, mencegah program berjalan saat startup pada komputer yang berjalan pada Windows 7 cukup mudah. Namun, ada tiga metode berbeda yang dapat digunakan oleh pengguna Windows 7 untuk mencegah program atau aplikasi di komputer mereka berjalan saat startup.
Ketiga metode ini juga akan digunakan berturut-turut sampai salah satu metode ini berhasil memenuhi tujuan. Sebagai contoh, jika metode pertama tidak berfungsi, hanya kemudian Anda harus pindah ke metode kedua dan kemudian metode ketiga sampai Anda berhasil mencegah program target dari berjalan saat startup. Berikut ini adalah tiga metode yang sedang dibicarakan:
Metode 1: Menghapus pintasan program dari folder Startup
Sebagian besar program pihak ketiga yang dikonfigurasi untuk diluncurkan saat startup memiliki shortcut di folder Startup komputer Windows. Menghapus pintasan ini dari hasil Startup folder di Windows tidak meluncurkan program saat boot. Pada Windows 7, inilah yang perlu Anda lakukan untuk menghapus pintasan program dari folder Startup untuk mencegahnya berjalan saat startup:
- Buka Menu Mulai .
- Klik Semua Program .
- Cari dan klik pada folder Startup untuk memperluasnya.
- Cari pintasan ke program atau aplikasi target Anda di bawah folder Startup . Setelah Anda menemukan pintasan, klik kanan padanya dan klik Hapus .
- Konfirmasikan tindakan dalam popup yang dihasilkan.
- Restart komputer Anda dan periksa untuk memastikan program tidak diluncurkan saat komputer boot.
Metode 2: Nonaktifkan item startup di Konfigurasi Sistem
Jika menghapus shortcut program target dari folder Startup tidak berfungsi atau jika Anda menemukan bahwa shortcut untuk program target bahkan tidak ada di folder Startup komputer Anda, jangan takut - itu masih sangat mungkin bagi Anda untuk menonaktifkan target program atau item startup dari Konfigurasi Sistem . Konfigurasi Sistem adalah utilitas Windows yang dirancang untuk memungkinkan pengguna mengonfigurasi bagaimana komputer mereka dinyalakan dan dimatikan, di antara berbagai hal lainnya. Untuk menonaktifkan item startup target di System Configuration untuk mencegah program target diluncurkan saat startup, Anda perlu:
TIP PRO: Jika masalahnya ada pada komputer Anda atau laptop / notebook, Anda harus mencoba menggunakan Perangkat Lunak Reimage Plus yang dapat memindai repositori dan mengganti file yang rusak dan hilang. Ini berfungsi dalam banyak kasus, di mana masalah ini berasal karena sistem yang rusak. Anda dapat mengunduh Reimage Plus dengan Mengklik di Sini- Tekan tombol Logo Windows + R untuk membuka dialog Run .
- Ketik msconfig ke dalam dialog Run dan tekan Enter untuk meluncurkan utilitas Konfigurasi Sistem .
- Arahkan ke tab Startup utilitas Konfigurasi Sistem .
- Temukan program Windows dari peluncuran saat komputer Anda mulai menyala, dan nonaktifkan dengan menghapus centang pada kotak centang yang terletak tepat di sebelahnya.
- Klik Apply dan kemudian OK .
- Klik Restart di kotak dialog yang dihasilkan.
- Ketika komputer boot, periksa untuk memastikan Windows tidak meluncurkan program yang baru saja Anda nonaktifkan di Konfigurasi Sistem .
Metode 3: Cegah program yang menyinggung dari peluncuran saat startup menggunakan Registry
Terlepas dari folder Startup di komputer Anda dan Konfigurasi Sistem, Registry juga memiliki kemampuan untuk mendapatkan Windows untuk meluncurkan program tertentu saat startup. Itulah yang terjadi, Anda hanya dapat mencegah beberapa program diluncurkan saat startup jika Anda melakukannya melalui Registry di komputer Anda. Untuk mencegah program diluncurkan saat startup menggunakan Registry, cukup:
- Tekan tombol Logo Windows + R untuk membuka dialog Run .
- Ketik regedit ke dalam dialog Run dan tekan Enter untuk meluncurkan Registry Editor .
- Di panel kiri Editor Registri, arahkan ke direktori berikut:
HKEY LOCAL MACHINE > SOFTWARE > Microsoft > Windows > CurrentVersion - Di panel kiri Registry Editor, klik pada sub-kunci Run di bawah kunci CurrentVersion agar isinya ditampilkan di panel kanan.
- Di panel kanan Editor Registri, Anda akan melihat daftar untuk semua program di komputer Anda yang dikonfigurasi untuk diluncurkan saat startup melalui Registry . Cari daftar untuk program yang Anda ingin mencegah Windows diluncurkan saat startup, klik kanan padanya dan klik Hapus .
- Konfirmasikan tindakan dalam popup yang dihasilkan.
- Tutup Editor Registri .
- Nyalakan kembali komputer Anda. Saat startup, periksa untuk memastikan bahwa Windows tidak secara otomatis meluncurkan program yang baru saja Anda nonaktifkan dari diluncurkan saat startup.
Catatan: Menghapus entri program atau aplikasi dari Run sub-key dalam Registry Editor hanya mencegah program tersebut diluncurkan saat startup - itu tidak menghapus program dari komputer Anda.
TIP PRO: Jika masalahnya ada pada komputer Anda atau laptop / notebook, Anda harus mencoba menggunakan Perangkat Lunak Reimage Plus yang dapat memindai repositori dan mengganti file yang rusak dan hilang. Ini berfungsi dalam banyak kasus, di mana masalah ini berasal karena sistem yang rusak. Anda dapat mengunduh Reimage Plus dengan Mengklik di Sini