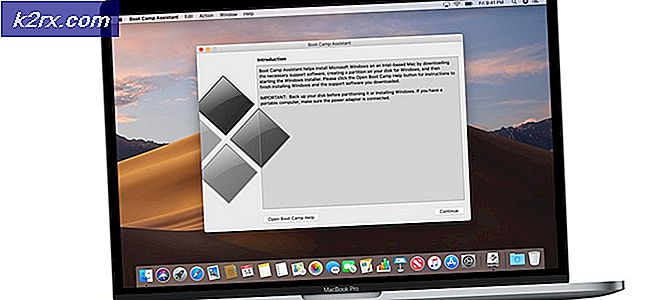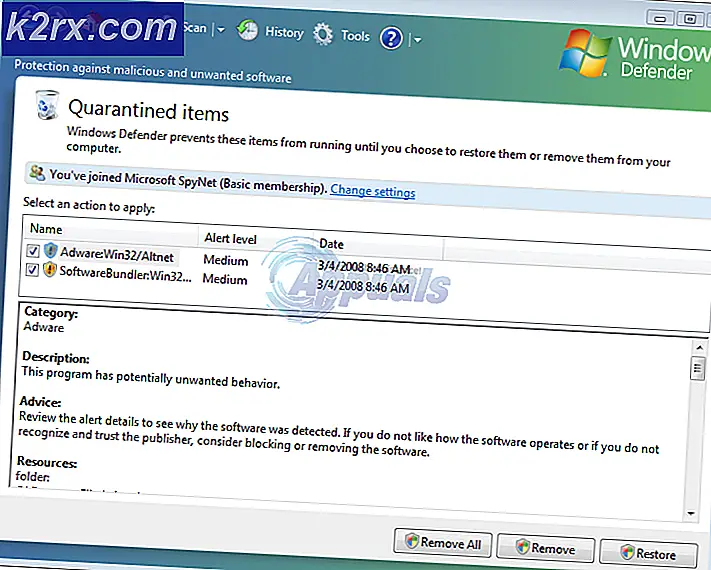Cara Memperbaiki Perbaikan Otomatis tidak dapat memperbaiki PC Anda di Windows 10
Sistem operasi Windows adalah sistem yang kompleks tetapi masih ada banyak masalah yang belum terpecahkan yang dapat membuat pengguna yang tidak berpengalaman menjadi gila. Itulah salah satu alasan semakin banyak pengguna PC beralih ke Mac OS X yang mungkin tidak menawarkan pilihan penyesuaian dan penyesuaian yang sama seperti Windows, tetapi itu pasti lebih ramah pengguna.
Windows datang dengan beberapa troubleshooters built-in yang akan membantu Anda menyingkirkan masalah Anda secara otomatis tetapi kadang-kadang mereka tidak cukup baik untuk membantu Anda menangani masalah Anda. Lihat di bawah untuk mengetahui apa yang harus dilakukan ketika PC Anda gagal memperbaiki dirinya sendiri.
Perbaikan Otomatis tidak dapat memperbaiki Kesalahan PC Anda pada Windows 10
Perbaikan Otomatis adalah pemecah masalah internal yang dapat membantu Anda memperbaiki beberapa masalah paling umum terkait PC Anda. Namun, banyak pengguna yang melaporkan bagaimana mereka menerima Perbaikan Otomatis tidak dapat memperbaiki pesan PC Anda setelah dijalankan untuk memperbaiki beberapa masalah mereka.
Ini agak disayangkan terutama karena fakta bahwa sebagian besar pengguna Windows tidak dapat memikirkan cara lain untuk memperbaiki masalah serupa dan mereka mencoba untuk mengandalkan pemecah masalah otomatis seperti ini. Untungnya, masalah ini memiliki solusinya jadi periksa di bawah ini untuk mengetahui lebih lanjut.
Solusi 1: Mengatasi Masalah Dengan Prompt Perintah
Karena Perbaikan Otomatis adalah alat yang biasanya menangani masalah startup, mungkin digunakan untuk menangani boot Anda untuk memperbaiki masalah khusus ini. Ada beberapa perintah yang sangat berguna yang dapat membantu Anda menyingkirkan pesan kesalahan ini dan bahkan mungkin menghilangkan pilihan untuk memperbaiki PC Anda sama sekali.
- Arahkan ke layar masuk Windows Anda dan klik tombol Daya. Tahan tombol shift sambil mengklik Restart untuk masuk ke Pilihan Boot.
- Pilih Troubleshoot >> Advanced options dan klik pada Command Prompt.
- Ketika Command Prompt terbuka, salin dan tempel baris berikut dan pastikan Anda mengklik Enter setelah setiap perintah jika Anda ingin menjalankannya.
bootrec.exe / rebuildbcd
bootrec.exe / fixmbr
bootrec.exe / fixboot
- Banyak pengguna telah melaporkan bahwa perintah di atas dapat memperbaiki boot sistem mereka dan mereka menyingkirkan Perbaikan Otomatis tidak dapat memperbaiki pesan PC Anda sekali dan untuk semua. Saat Anda masih dalam Command Prompt, jalankan perintah di bawah ini untuk memeriksa kesalahan pada disk Anda.
chkdsk / rc:
chkdsk / rd:
- Perhatikan bahwa Anda harus tahu apa saja huruf yang sesuai dengan partisi hard drive Anda dan huruf c: dan d: adalah yang biasa untuk setiap komputer. Jika Anda tidak yakin tentang huruf drive PC Anda, Anda dapat memeriksanya saat masih di Command Prompt dengan menyalin perintah di bawah dan mengklik Enter setelah masing-masing:
diskpart
DISKPART> daftar volume
- Perintah di atas akan menampilkan daftar semua partisi hard drive di komputer Anda jadi gunakan huruf yang sesuai dengan mereka di chkdsk
Solusi 2: Pemecahan masalah dalam Mode Aman
Masih ada beberapa perintah yang cukup berguna di Command Prompt yang harus Anda coba tetapi itu yang terbaik jika Anda menggunakan perintah ini ketika Safe Mode karena pesan kesalahan yang kita hadapi kadang-kadang disebabkan oleh driver yang salah atau file sistem yang mungkin tidak muncul jika kami melakukan pemindaian dalam boot normal.
- Nyalakan ulang komputer Anda dan tunggu sampai layar boot muncul. Biasanya layar dengan pabrikan PC Anda dengan opsi seperti Tekan _ untuk Menjalankan Pengaturan, dll.
- Segera setelah layar itu muncul, mulailah menekan tombol F8 pada keyboard Anda. Jika tombol F8 tidak berfungsi, reboot komputer Anda lagi dan mulailah menekan tombol F5.
- Menu Opsi Lanjut Windows akan terbuka, memungkinkan Anda memilih beberapa opsi untuk mem-boot komputer Anda.
- Boot ke Safe Mode dengan Command Prompt.
- Segera setelah Command Prompt terbuka, coba salin dan tempelkan perintah di bawah ini untuk memeriksa kesalahan gambar Windows Anda (DISM) dan untuk memeriksa sistem Anda apakah ada file yang hilang atau rusak (SFC).
DISM / Online / Cleanup-Image / RestoreHealth
sfc / scannow
- Mohon beri waktu yang cukup untuk menyelesaikan perintah ini dan jangan nyalakan ulang atau matikan komputer Anda sebelum selesai.
Solusi 3: Menonaktifkan Peluncuran Awal Anti-Malware Protection
Solusi ini cukup mudah tetapi ini menyadap banyak pengguna sebelum mereka menonaktifkan opsi ini. Silakan ikuti petunjuk di bawah ini untuk memperbaiki ini.
- Arahkan ke layar masuk Windows Anda dan klik tombol Daya. Tahan tombol shift sambil mengklik Restart untuk masuk ke Pilihan Boot.
- Ketika Boot Menu terbuka, arahkan ke Troubleshoot >> Opsi Lanjutan >> Pengaturan Startup.
- PC Anda harus restart dan boot ke daftar opsi untuk Anda pilih.
- Pilih nomor di samping opsi Nonaktifkan perlindungan anti-malware peluncuran awal dan mulai ulang komputer Anda.
Solusi 4: Hapus File yang Menyebabkan Masalah Ini
Ini sangat mungkin daripada salah satu file di komputer Anda hanya berfungsi dan sekarang itu menyebabkan masalah dengan PC Anda yang Perbaikan otomatis tidak dapat menangani. Jika file yang ada di tangan bukan file sistem, Anda dapat menemukannya dan menghapusnya dengan mudah.
TIP PRO: Jika masalahnya ada pada komputer Anda atau laptop / notebook, Anda harus mencoba menggunakan Perangkat Lunak Reimage Plus yang dapat memindai repositori dan mengganti file yang rusak dan hilang. Ini berfungsi dalam banyak kasus, di mana masalah ini berasal karena sistem yang rusak. Anda dapat mengunduh Reimage Plus dengan Mengklik di Sini- Arahkan ke layar masuk Windows Anda dan klik tombol Daya. Tahan tombol shift sambil mengklik Restart untuk masuk ke Pilihan Boot.
- Ketika Boot Menu terbuka, arahkan ke Troubleshoot >> Opsi Lanjutan >> Prompt Perintah.
- Salin dan tempelkan perintah berikut ke jendela Command Prompt:
C:
cd WindowsSystem32LogFilesSrt
SrtTrail.txt
- File akan segera terbuka dan coba cari pesan yang terlihat seperti ini:
Boot file penting ___________ rusak.
- Setiap file dapat ditampilkan dalam pesan dan itu pasti file yang menyebabkan masalah ini dan Anda harus menghapusnya jika itu bukan file sistem. Pencarian Google yang sederhana harus menjernihkan keraguan.
- Untuk menghapus file, Anda perlu menavigasi ke lokasinya menggunakan Command Prompt. Sebagai contoh, jika file mencari folder driver di System32 (file-file ini biasanya penyebab masalah), Anda dapat menemukannya melalui perintah ini:
cd c: \ windows \ system32 \ drivers
- Hapus file dengan menggunakan perintah del dan nama file di sebelahnya, dibagi dengan satu spasi.
del errorfile.sys
- Restart komputer Anda, hapus instalasi program tempat file itu berada dan periksa untuk melihat apakah masalah Anda teratasi.
Solusi 5: Nonaktifkan Perbaikan Startup Otomatis
Fitur Perbaikan Otomatis mungkin telah diaktifkan tanpa alasan dan tidak memungkinkan Anda menggunakan komputer dengan benar. Mungkin ada sesuatu yang harus dilakukan dengan alat Perbaikan Startup Otomatis yang salah sehingga yang terbaik untuk menonaktifkannya dari memulai secara otomatis.
- Arahkan ke layar masuk Windows Anda dan klik tombol Daya. Tahan tombol shift sambil mengklik Restart untuk masuk ke Pilihan Boot.
- Ketika Boot Menu terbuka, arahkan ke Troubleshoot >> Opsi Lanjutan >> Prompt Perintah.
- Ketika Command Prompt dimulai, salin dan tempel perintah berikut dan klik setelah untuk menjalankannya.
bcdedit / set {default} recoveryenabled No
- Restart komputer Anda dan periksa untuk melihat apakah ada perubahan.
Solusi 6: Memperbaiki Masalah Registry Anda
Masalah registri selalu sulit untuk ditangani, terutama ketika mereka menyebabkan pesan kesalahan seperti ini. Windows Registry adalah tempat yang rapuh dan mengubah apa pun tanpa pengawasan dapat menyebabkan perubahan yang tidak dapat diubah ke komputer Anda. Untungnya, Anda dapat memulihkan registri Anda ke keadaan sebelumnya dengan menggunakan salinan registri yang dihasilkan Windows itu sendiri.
- Arahkan ke layar masuk Windows Anda dan klik tombol Daya. Tahan tombol shift sambil mengklik Restart untuk masuk ke Pilihan Boot.
- Ketika Boot Menu terbuka, arahkan ke Troubleshoot >> Opsi Lanjutan >> Prompt Perintah.
- Salin dan tempelkan perintah berikut di Command Prompt dan pastikan Anda mengklik Enter untuk menjalankannya:
copy c: \ windows \ system32 \ config \ RegBack * c: \ windows \ system32 \ config
- Jika sebuah pesan membuat kami bertanya apakah Anda ingin menimpa file yang ada, pilih untuk menimpa semua dan tekan Enter.
- Restart komputer Anda dan periksa untuk melihat apakah masalah Anda telah diselesaikan.
Solusi 7: Memperbaiki Alat Perbaikan Otomatis Anda
Jika ada sesuatu yang salah dengan Alat Perbaikan Otomatis Anda, Anda mungkin dapat memperbaiki masalah ini dengan menggunakan file ISO Windows 10 yang dapat Anda gunakan untuk boot ke mode Pemulihan dan memulai Perbaikan Otomatis dari sana.
- Unduh Windows 10 ISO dan buat Media Creation Tool untuk membuka Perbaikan Otomatis. Unduh dan bakar Windows ISO dengan mengikuti petunjuk pada halaman Microsoft ini.
- Masukkan media yang dapat di-boot ke komputer Anda (DVD atau drive USB) dan nyalakan kembali PC Anda.
- Jika sebuah pesan muncul, Tekan tombol apa saja untuk boot dari DVD / USB, silakan lakukan.
- Ketika halaman Install Windows terbuka, klik pada opsi Repair your computer yang akan membuka Windows Recovery Environment.
- Ketika Lingkungan Pemulihan Windows sudah siap, klik opsi Pemecahan Masalah.
- Arahkan ke Opsi Lanjutan dan klik Perbaikan Otomatis.
- Ini harus dapat membuka Perbaikan Otomatis dari drive bootable Anda dan memperbaiki masalah terkait pesan kesalahan yang Anda terus terima.
Solusi 8: Masalah Perangkat Keras
Jika Anda baru saja menginstal atau menambahkan perangkat keras baru ke komputer Anda, itu mungkin menyebabkan ketidakstabilan sistem dan pesan kesalahan seperti yang terkait dengan Perbaikan Otomatis. Di sisi lain, bahkan perangkat lama Anda seperti hard drive, RAM, dll, dapat menyebabkan masalah ini. Mari kita mulai mendiagnosis apa yang mungkin menyebabkan masalah ini.
- Mulailah dengan menghapus semua perangkat eksternal dari komputer Anda kecuali mouse dan keyboard Anda. Jika ini menyelesaikan masalah Anda, hubungkan kembali perangkat satu per satu dan periksa untuk melihat mana yang mungkin bermasalah.
- Jika Anda memiliki lebih dari satu RAM, coba lepaskan salah satunya dan boot komputer Anda. Jika ini memperbaiki masalah Anda, pertimbangkan untuk mengganti stik memori yang salah.
- Hapus perangkat penyimpanan eksternal Anda seperti Solid State Drive atau HDD eksternal Anda dan periksa untuk melihat apakah masalah Anda sudah diperbaiki.
- Pertimbangkan untuk mengganti atau memperbaiki salah satu perangkat yang bermasalah sejak karena semuanya mungkin akan menjadi lebih buruk jika Anda tetap terhubung ke komputer Anda.
Solusi 9: Penyegaran atau Penyetelan Ulang Sistem
Sayangnya, sudah sampai seperti ini. Jika semua metode di atas gagal memperbaiki masalah yang Anda hadapi, Anda terakhir mungkin untuk me-refresh instalasi Windows 10 Anda atau melakukan reset lengkap dari sistem Anda. Windows 10 telah membuat segalanya menjadi lebih mudah bagi Anda karena sekarang Anda dapat melakukan refresh sistem Anda tanpa kehilangan file pribadi Anda.
- Buka aplikasi Pengaturan dengan mengklik menu Start dan memilih ikon roda gigi atau dengan mencarinya.
- Buka bagian Pembaruan & keamanan dan arahkan ke submenu Pemulihan.
- Di bawah Atur ulang opsi PC ini, klik tombol Mulai.
- Ketika diminta, pilih untuk menyimpan file pribadi Anda dan ikuti instruksi di layar.
- Perhatikan bahwa aplikasi dan program Anda akan dicopot, jadi pastikan Anda mencadangkan data penting sebelum melanjutkan dengan ini.
- Anda juga dapat menggunakan media Windows 10 ISO yang dapat di-boot untuk memulai dengan versi bersih Windows 10 tetapi ini akan menghapus semua file dan program pribadi Anda. Lihatlah artikel ini juga untuk bantuan lebih lanjut dengan mengatur ulang https://appuals.com/reset-windows-10-computer/
TIP PRO: Jika masalahnya ada pada komputer Anda atau laptop / notebook, Anda harus mencoba menggunakan Perangkat Lunak Reimage Plus yang dapat memindai repositori dan mengganti file yang rusak dan hilang. Ini berfungsi dalam banyak kasus, di mana masalah ini berasal karena sistem yang rusak. Anda dapat mengunduh Reimage Plus dengan Mengklik di Sini