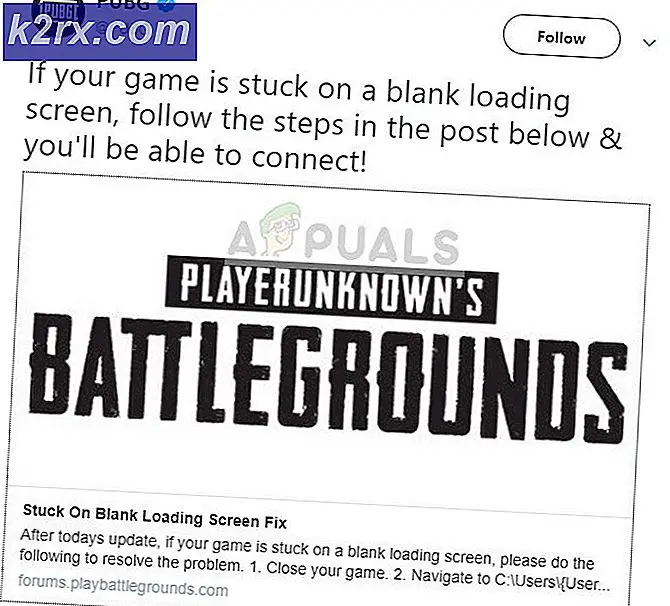Fix: Windows 8 Aplikasi Tidak Bekerja
Sebelum Windows 10 terungkap, Windows 8 mendominasi pasar sebagai sistem operasi OEM terbaru dari Microsoft. Banyak pengguna jatuh cinta dengan antarmuka baru dan aplikasi metro (aplikasi WinRT yang menggantikan aplikasi win32). Aplikasi Metro dapat diatur dalam tab sehingga memudahkan pengalaman layar sentuh. Aplikasi ini biasanya dapat diunduh dari toko aplikasi Microsoft. Ini tidak berarti bahwa Windows 8 tidak mendukung aplikasi Win32; mereka masih berfungsi seperti yang mereka lakukan pada komputer Windows 7.
Meskipun jarak tempuh yang diperoleh Windows 8, beberapa pengguna mengeluh, dan masih mengeluh, tentang malfungsi aplikasi unduhan dan unduhan Microsoft store (metro). Setiap kali seseorang mencoba membuka aplikasi (biasanya aplikasi metro dari ubin) baik mereka tidak terbuka sepenuhnya, atau layar berkedip dan kemudian aplikasi terbuka dan segera tutup. Pengguna lain melaporkan pembekuan lengkap layar yang memaksa restart. Aplikasi ini termasuk, cuaca, foto, peta, browser dan bahkan aplikasi toko itu sendiri. Dalam beberapa kasus, aplikasi toko mungkin berfungsi, tetapi ketika Anda mencoba menginstal aplikasi, atau mencopot pemasangan ulang aplikasi yang bermasalah, yang Anda dapatkan hanyalah kesalahan.
Untuk memberikan solusi yang bekerja untuk masalah ini, artikel ini akan menjelaskan mengapa masalah ini terjadi, dan menindaklanjuti dengan solusi atas kejadian yang dinyatakan.
Mengapa Windows 8 aplikasi tidak akan terbuka
Masalah ini biasanya disebabkan oleh file yang rusak. Ini bisa menjadi file aplikasi yang korup yang diperlukan untuk meluncurkan aplikasi, atau bahkan akun pengguna yang rusak. File aplikasi yang rusak akan menghentikan aplikasi, sementara akun pengguna yang korup tidak akan mengizinkan izin untuk meluncurkan aplikasi.
Selain file yang rusak, cache aplikasi penyimpanan mungkin rusak. Aplikasi biasanya memeriksa lisensi dari toko antara lain melalui cache. Cache toko yang rusak akan memaksa aplikasi mogok atau bahkan membeku.
Di bawah ini adalah solusi untuk masalah ini. Jika metode pertama tidak berhasil untuk Anda, pindah ke yang berikutnya dan seterusnya.
Metode 1: Pindai dan perbaiki file korup menggunakan command prompt
Menjalankan pemindaian pada disk Anda akan menemukan dan memperbaiki file yang rusak. Untuk melakukan ini cukup:
- Tekan Windows Key + C untuk membuka Charms Bar dan klik pencarian.
- Ketik cmd tanpa tanda kutip di kotak pencarian.
- Di sebelah kiri, klik kanan pada opsi cmd dan pilih Run as Administrator.
- Ketik 'sfc / scannow' tanpa tanda kutip dan tekan enter. Tunggu hingga pemindaian selesai dan mulai ulang komputer Anda.
Metode 2: Setel ulang cache aplikasi toko
Semua aplikasi metro Anda terikat dengan aplikasi toko Anda. Untuk mereset cache aplikasi toko, ikuti langkah-langkah di bawah ini.
- Tekan Tombol Windows + R untuk membuka proses
- Di kotak teks ketik WSReset.exe dan tekan enter.
- Itu akan mengatur ulang cache aplikasi toko Anda. Anda mungkin harus me-restart PC Anda dan memeriksa apakah itu bekerja. Restart aplikasi toko untuk membangun kembali cache dan kemudian periksa apakah aplikasi Anda berfungsi.
Metode 3: Keluar dan masuk kembali ke akun Anda
Windows 8 dan 8.1 memiliki bug yang dikenal di mana akun gagal diinisialisasi dengan benar sehingga masalah ini. Jika Anda belum memperbarui OS Anda, coba logout (tidak ditutup atau tidur) dan kemudian masuk kembali ke PC Anda.
- Tekan Ctrl + Alt + Del untuk memunculkan menu pengguna
- Klik keluar
- Masuk kembali dengan nama pengguna dan kata sandi Anda dan periksa apakah aplikasi sekarang berfungsi.
Metode 4: Memecahkan Masalah dan Memperbaiki Masalah Aplikasi Store menggunakan alat 'AppDiagnostic'
Alat diagnostik aplikasi menemukan dan mencoba memperbaiki masalah dengan aplikasi Anda. Untuk mencoba memperbaiki ini:
- Unduh alat apps.diagcab dari sini atau di sini.
- Klik dua kali aplikasi yang diunduh untuk menjalankannya
- Di pemecah masalah Toko Aplikasi Windows, klik / ketuk pada tautan Lanjutan.
- Klik / ketuk Jalankan sebagai administrator
- Jika diminta oleh UAC, klik / ketuk Ya.
- Klik / ketuk pada tautan 'Advanced' lagi.
- Untuk menerapkan perbaikan secara otomatis, centang kotak 'Terapkan perbaikan secara otomatis', dan klik / ketuk Berikutnya. Untuk memilih perbaikan mana yang akan diterapkan secara manual, jangan centang kotak 'Terapkan perbaikan secara otomatis', dan klik / ketuk Berikutnya
- Ikuti petunjuk layar untuk menyelesaikan pemindaian dan perbaikan tergantung pada pilihan Anda pada langkah 7 di atas.
Metode 5: Mendaftar dan menginisialisasi AppxManifest.XML menggunakan PowerShell
- Tekan Windows Key + C untuk membuka Charms Bar dan klik pencarian.
- Ketik cmd tanpa tanda kutip di kotak pencarian.
- Di sebelah kiri, klik kanan pada opsi cmd dan pilih Run as Administrator.
- Salin-tempel atau ketik ini (tanpa tanda kutip) PowerShell -ExecutionPolicy Tidak Terbatas Tambah – AppxPackage –DisableDevelopmentMode –Daftar $ Env: SystemRoot \ WinStore \ AppxManifest.XML
- Tekan Enter untuk menjalankan skrip. Restart PC Anda untuk efek berlangsung.
Anda juga dapat menjalankan skrip ini yang berfungsi untuk orang lain: PowerShell -ExecutionPolicy Tidak Terbatas Add-AppxPackage –DisableDevelopmentMode -Daftar $ Env: SystemRoot \ ImmersiveControlPanel \ AppxManifest.xml
Metode 6: Mengizinkan semua paket aplikasi izin untuk mengakses aplikasi windows
Untuk mengizinkan izin ke semua aplikasi untuk dijalankan:
TIP PRO: Jika masalahnya ada pada komputer Anda atau laptop / notebook, Anda harus mencoba menggunakan Perangkat Lunak Reimage Plus yang dapat memindai repositori dan mengganti file yang rusak dan hilang. Ini berfungsi dalam banyak kasus, di mana masalah ini berasal karena sistem yang rusak. Anda dapat mengunduh Reimage Plus dengan Mengklik di Sini- Buka C: \ Program file (pastikan folder dan file tersembunyi ada di: buka folder mana pun> lihat> opsi> Ubah folder dan opsi pencarian> Lihat> Tampilkan file, folder, dan drive yang tersembunyi> OK)
- Klik kanan pada 'windowsapps' dan pergi ke properties-> security tab-> advanced
- Klik 'lanjutkan' untuk melihat izin objek
- Untuk pemiliknya akan menampilkan TrustedInstaller; klik 'ubah'
- Jendela baru akan terbuka. Pilih jenis objek -> pilih grup dan kemudian klik ok.
- Di ruang bawah Masukkan Nama objek, ketik SEMUA PAKET APLIKASI
- Selanjutnya tekan OK, akan diperlukan beberapa waktu bagi pemilik untuk berubah.
- Terakhir restart sistem Anda.
Metode 7: Buat akun pengguna baru
Dalam kasus di mana akun Anda rusak, metode ini akan membantu Anda membuat akun baru dan memindahkan data Anda ke akun baru.
- Catat jalur perpustakaan pengguna di bawah folder Pengguna (biasanya mirip dengan nama pengguna, misalnya C: \ Users \ USERNAME1 \);
Langkah 1: Ubah akun pengguna yang bermasalah ke lokal
- Tekan Tombol Windows + C untuk membuka bilah pesona dan klik pengaturan
- Dari menu pengaturan, klik Ubah Pengaturan PC
- Klik pada 'pengguna' dan kemudian pergi ke nama pengguna Anda. Jika tersedia, klik pada beralih ke akun lokal
Langkah 2: Ganti nama pengguna
- Tekan kombinasi Windows Key + R dan kemudian ketik netplwiz di kotak dialog Run dan kemudian klik OK.
- Klik nama pengguna dan klik properti Anda.
- Ubah nama pengguna untuk, katakanlah, uji (tidak masalah nama) dan klik OK.
Langkah 3: Buat akun baru
- Tekan Tombol Windows + C untuk membuka bilah pesona dan klik pengaturan
- Dari menu pengaturan, klik Ubah Pengaturan PC
- Klik Tambahkan pengguna di bagian bawah
- Buat akun Microsoft baru dengan nama pengguna asli dan jadikan sebagai tipe Administrator;
- Keluar uji pengguna (Ctrl + Alt + Del -> Keluar) dan masuk dengan akun Microsoft yang baru dibuat sehingga semua konfigurasi dan folder default dibuat;
Langkah 4: Pindahkan file dan hapus akun lama
- Pindahkan semua file di bawah path yang Anda catat ke pustaka yang baru dibuat (misalnya C: \ Users \ USERNAME1 \ Documents \ to MyDocuments, C: \ Users \ USERNAME1 \ Desktop \ to Desktop, seterusnya dan seterusnya);
- Buka Windows + C> Pengaturan> Panel Kontrol> Akun Pengguna> Kelola akun lain, pilih tes pengguna, hapus dan semua file.
Metode 8: Segarkan Windows 8
Refreshing Windows 8 akan mengembalikan OS kembali ke pengaturan dan file defaultnya. Ini akan mengganti konfigurasi yang buruk dan file yang rusak. Sebelum Anda me-refresh Windows 8, Anda harus mengetahui ini terlebih dahulu; Anda akan kehilangan beberapa program yang diinstal tetapi itu bisa dibilang lebih baik daripada aplikasi Anda tidak berfungsi sama sekali. Inilah yang akan terjadi ketika Anda me-refresh PC Anda: 1. File dan pengaturan personalisasi Anda tidak akan berubah, 2. Pengaturan PC Anda akan diubah kembali ke standarnya, 3. Aplikasi dari Windows Store akan disimpan, 4. Aplikasi Anda dipasang dari disk atau situs web akan dihapus, 5. Daftar aplikasi yang dihapus akan disimpan di desktop Anda. Untuk menyegarkan windows 8:
- Tekan tombol Windows + C pada keyboard Anda untuk menampilkan bilah Charms (Jika Anda menggunakan layar sentuh: Sentuh tepi kanan layar Anda dan geser jari Anda ke kiri)
- Klik Pengaturan
- Klik Ubah Pengaturan PC
- Klik Umum di kolom kiri
- Di bawah Segarkan PC Anda tanpa mempengaruhi file Anda, klik Memulai (ingat, ini tidak disetel ulang, tetapi segarkan)
- Tekan 'Berikutnya' dan kemudian ikuti instruksi yang akan diberikan pada layar untuk menyegarkan PC Anda.
TIP PRO: Jika masalahnya ada pada komputer Anda atau laptop / notebook, Anda harus mencoba menggunakan Perangkat Lunak Reimage Plus yang dapat memindai repositori dan mengganti file yang rusak dan hilang. Ini berfungsi dalam banyak kasus, di mana masalah ini berasal karena sistem yang rusak. Anda dapat mengunduh Reimage Plus dengan Mengklik di Sini