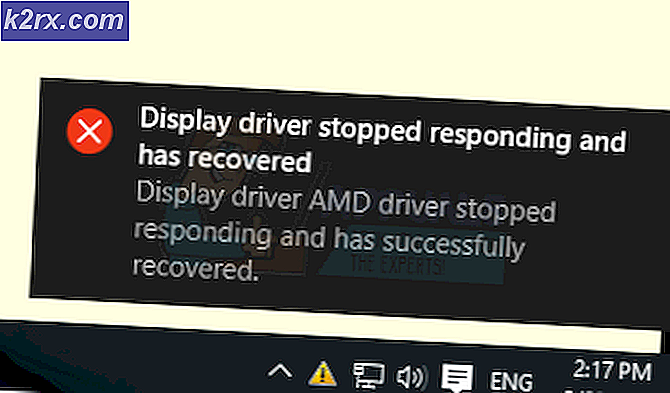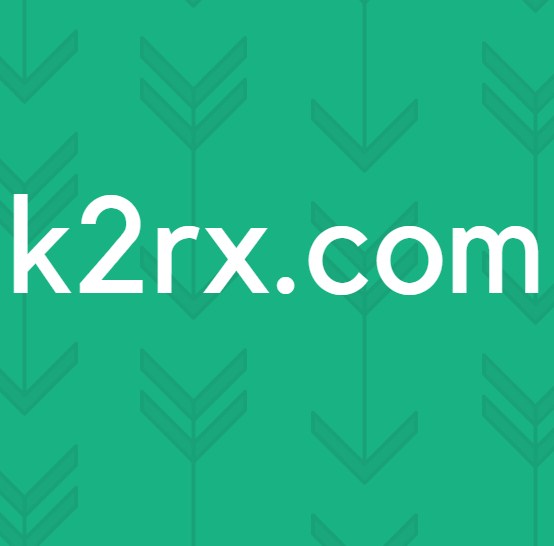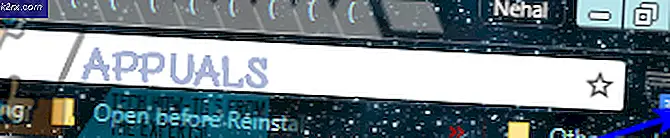Cara Mengambil Tangkapan Layar di Lubuntu 16.04 atau Lebih Tinggi
Jika Anda terbiasa menggunakan Microsoft Windows atau beberapa distribusi Linux lain, maka Anda mungkin bingung ketika Anda mencoba mengambil screenshot di Lubuntu 16.04 atau versi apa pun yang muncul setelahnya. Karena 16.04 dan 16.04.2 adalah rilis jangka panjang, Anda seharusnya tidak melihat perubahan drastis pada metode melakukan hal ini, tetapi masih sedikit berbeda dibandingkan jika Anda telah mencoba mengambil screenshot di sebagian besar implementasi Windows.
Beberapa pengguna pergi dan mencoba untuk menyisipkan screenshot dari Lubuntu ke GIMP atau program lain, hanya untuk menemukan bahwa mereka menerima peringatan yang bertuliskan Tidak ada data gambar di clipboard untuk menempel atau sesuatu yang serupa. Cukup mudah untuk memperbaiki ini.
Metode 1: Menggunakan Tombol Layar Cetak
Lubuntu menggunakan lingkungan desktop LXDE, dan instruksi resmi LXDE berbicara tentang pemetaan beberapa perintah screenshot ke tombol Print Screen. Orang-orang yang membuat Lubuntu telah melakukan ini untuk Anda, sehingga Anda dapat dengan aman mengabaikan saran ini. Setiap kali Anda ingin mengambil screenshot dari semua yang saat ini terlihat di layar Anda, tekan dan lepaskan tombol Print Screen sambil tidak menyentuh tombol lain di keyboard Anda.
Jika Anda mengalami kesulitan menemukan kunci ini, maka itu bisa disebut sesuatu yang lain di keyboard Anda. Bisa membaca Print Scrn, Prt Scr, Prnt Scrn, Prt Scn atau beberapa kombinasi lainnya. Hal ini terutama berlaku untuk sub-notebook dan komputer lain dalam faktor bentuk yang lebih kecil yang harus memadatkan kunci mereka untuk menghemat ruang.
Pada titik ini, sepertinya tidak ada yang terjadi, tetapi Anda akan menemukan bahwa tangkapan layar dari semua yang ada di layar Anda disimpan sebagai file .png di direktori beranda Anda. Tidak ada yang lebih mudah dari ini, jadi kapan pun Anda ingin mengambil screenshot dari semua yang ada di layar Anda, cukup tekan dan lepaskan tombol Print Screen. Anda akan secara otomatis menyimpannya sebagai file ke direktori home Anda. Secara harfiah hanya satu keystroke!
Metode 2: Mengambil Screenshot dari Satu Jendela
Jika Anda hanya ingin mengambil screenshot dari jendela aktif, maka Anda dapat menahan Alt dan menekan tombol Print Screen. Ini akan menyimpan gambar di direktori home Anda dari jendela apa pun yang Anda fokuskan sebagai file .png. Penambahan tombol Alt sambil menekan tombol Print Screen membuatnya hanya menangkap satu jendela tanpa memotret sisa desktop Anda.
TIP PRO: Jika masalahnya ada pada komputer Anda atau laptop / notebook, Anda harus mencoba menggunakan Perangkat Lunak Reimage Plus yang dapat memindai repositori dan mengganti file yang rusak dan hilang. Ini berfungsi dalam banyak kasus, di mana masalah ini berasal karena sistem yang rusak. Anda dapat mengunduh Reimage Plus dengan Mengklik di SiniJika Anda mengambil lebih dari satu screenshot, maka Anda hanya akan berakhir dengan file tambahan dengan nama file unik berdasarkan tanggal yang semuanya duduk di direktori home Anda. Anda tidak perlu khawatir tentang salah satu dari mereka yang ditimpa karena Lubuntu melindungi ini terjadi dengan menugaskan mereka nama file yang terpisah. Sebagai hasilnya, Anda dapat merasa bebas untuk mengambil tangkapan layar sebanyak yang Anda mau.
Metode 3: Menyalin Layar di Lubuntu
Perhatikan bahwa Pintasan Layar dan Alt + Print Screen keyboard sama dengan cara Windows melakukan banyak hal. Satu-satunya hal yang berbeda di sini adalah bahwa Lubuntu secara otomatis menyimpan tangkapan layar sebagai file tanpa menyalinnya ke clipboard. Jika Anda ingin mengimpor atau menyalinnya ke program lain, maka Anda harus melakukannya dengan menggunakan file-file individual tersebut. Namun demikian, buat Print Screen dan Alt + Print Screen sebagai satu-satunya cara pintas keyboard yang Anda butuhkan. Mereka mudah digunakan dan tidak perlu lagi bermain-main untuk mengambil gambar.
Klik pada menu Aplikasi dan sorot Aksesoris sebelum mengklik pada File Manager PCManFM untuk melihat direktori home Anda. Anda juga dapat menekan tombol Windows atau Super dan mendorong E untuk membuka jendela ini secara default di Lubuntu. Gulir ke bagian bawah dan Anda akan melihat beberapa file .png, yang merupakan tangkapan layar Anda. Klik dua kali atau sorot dan tekan enter untuk memeriksanya. Anda kemudian dapat menyalin dan membukanya seperti file lainnya. Tentu saja, Anda juga dapat menghapusnya dengan cara yang sama seperti Anda menghapus file lain.
Jika Anda menggunakan GIMP atau program manipulasi gambar modern lainnya, maka Anda dapat memilih menu File dalam perangkat lunak dan memilih opsi Buka. Sebuah jendela browser file akan muncul yang akan memberi Anda kesempatan untuk membuka file dari direktori home Anda. Ini seharusnya berfungsi bahkan jika Anda menjalankan program manipulasi gambar warisan di bawah WINE.
Ini sebenarnya adalah metode yang digunakan untuk mengambil screenshot untuk mengilustrasikan banyak artikel yang membahas Lubuntu dan berbagai turunan Ubuntu lainnya. Itu termasuk yang ini!
TIP PRO: Jika masalahnya ada pada komputer Anda atau laptop / notebook, Anda harus mencoba menggunakan Perangkat Lunak Reimage Plus yang dapat memindai repositori dan mengganti file yang rusak dan hilang. Ini berfungsi dalam banyak kasus, di mana masalah ini berasal karena sistem yang rusak. Anda dapat mengunduh Reimage Plus dengan Mengklik di Sini