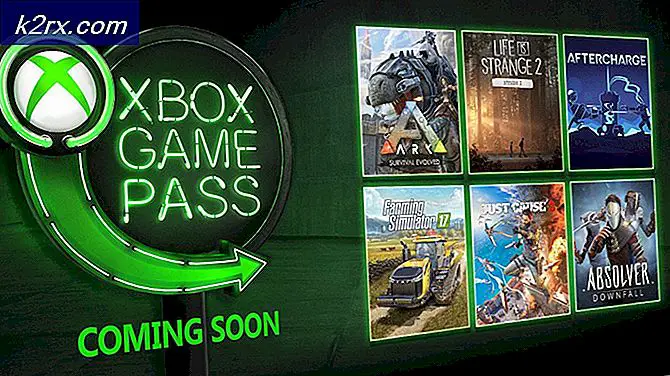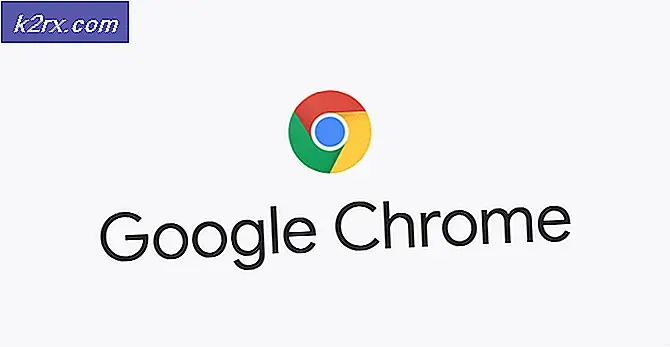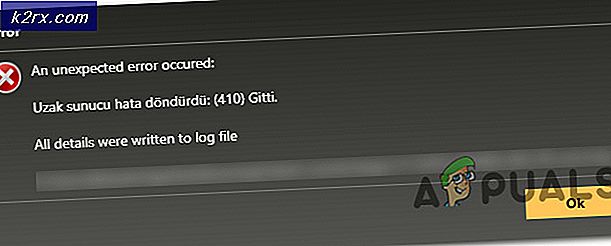Fix: Windows Application Error 0xc000007b
Ada banyak kesalahan di dalam Windows yang terjadi pada waktu yang berbeda. Meskipun, semua kesalahan ini dapat diperbaiki tetapi menjadi sakit kepala bagi pengguna untuk mencari dan menemukan solusi terbaik. 0xc000007b adalah kesalahan yang sangat umum yang tampaknya sering muncul di dalam Windows. Ini adalah kode hex yang menyerupai memori di dalam PC.
Alasan utama untuk kesalahan ini muncul adalah konflik antara aplikasi 32-bit atau sistem 64-bit . Sistem 32-bit dapat melakukan lebih sedikit operasi memori daripada sistem 64-bit. Jadi, ada perbedaan besar antara kecepatan dan kompatibilitas antara kedua sistem ini.
Tidak ada metode yang ditetapkan untuk mengatasi kesalahan semacam ini. Jadi, Anda dapat mencoba metode berikut untuk memperbaiki pesan kesalahan ini. Dalam berbagai kesempatan, metode ini akhirnya menyelesaikan masalah ini. Cukup ikuti metode ini dengan tepat jika yang pertama tidak berhasil untuk Anda.
Metode 1: Jalankan Program Sebagai Administrator
Terkadang, kesalahan ini muncul karena tidak tersedianya hak administratif untuk aplikasi yang Anda coba jalankan. Untuk tujuan ini, klik kanan pada aplikasi dan pilih Run as administrative dari daftar. Klik Ya ketika jendela baru muncul dan Anda akan menemukan aplikasi berjalan dengan lancar.
Metode 2: Instal ulang aplikasi Anda
Menginstal ulang aplikasi yang menyebabkan kesalahan 0xc000007b dapat memperbaiki kesalahan pada berbagai kesempatan. Selama instalasi ulang, matikan program antivirus dan pilih perangkat lunak tambahan yang disediakan selama instalasi karena perangkat lunak ini mungkin dapat membantu. Anda dapat melewati bar pencarian dan penawaran lainnya yang tidak relevan.
Metode 3: Perbarui .NET Framework
.NET Framework juga bisa menjadi penyebab pesan kesalahan ini dalam sejumlah kasus. Jadi, memperbarui .NET Framework ke versi terbaru mungkin menghapus kesalahan.
Untuk menginstal .NET Framework, buka Panel Kontrol> Program dan Fitur dan klik Hidupkan atau matikan fitur Windows . Ini akan membuka jendela baru dengan daftar fitur Windows. Klik pada .NET Framework 3.5 dan tekan OK . Ini akan mulai mengunduh dan setelah instalasi, PC Anda akan restart dengan kesalahan yang diperbaiki.
Metode 4: Perbarui DLL
Memperbarui metode DLL untuk memperbaiki kesalahan ini sedikit rumit tetapi dapat menyelesaikan masalah yang disebabkan oleh kesalahan 0xc000007b untuk memastikan. Metode ini termasuk mengganti file bernama xinput1_3.dll di dalam drive C. File ini dapat rusak atau ditimpa dengan beberapa versi lain yang menyebabkan kesalahan ini. Untuk memperbaiki masalah ini, ikuti petunjuk ini.
- Unduh dll dari tautan berikut.
- Ekstrak file-file ini menggunakan alat kompresi yang disebut Winrar .
- Salin file xinput1_3.dll dari folder yang diekstrak dan tempelkan ke C: \ Windows \ SysWOW64 . Ketika diminta untuk mengganti, klik Salin dan Ganti dan itu saja.
Metode 5: Perbarui DirectX
Jika tidak ada metode di atas yang berfungsi; kemudian memperbarui / menginstal ulang DirectX adalah pilihan terakhir kami; Windows harus diinstal ulang. Anda dapat memperbarui / menginstal ulang DirectX dari http://www.microsoft.com/en-us/download/details.aspx?id=35 - Unduh file setup dan jalankan; kemudian ikuti langkah-langkah di layar untuk menginstalnya kembali. Setelah selesai; reboot PC dan uji.
TIP PRO: Jika masalahnya ada pada komputer Anda atau laptop / notebook, Anda harus mencoba menggunakan Perangkat Lunak Reimage Plus yang dapat memindai repositori dan mengganti file yang rusak dan hilang. Ini berfungsi dalam banyak kasus, di mana masalah ini berasal karena sistem yang rusak. Anda dapat mengunduh Reimage Plus dengan Mengklik di SiniSaya akan menghargai jika Anda memberi tahu kami metode mana yang berhasil jika ada; dan jika tidak ada yang berhasil untuk Anda, kami dapat meningkatkan panduan kami.
Metode 6: Instal ulang aplikasi yang terpengaruh
Ada sedikit kemungkinan bahwa Anda menderita masalah ini karena ada yang salah selama pemasangan aplikasi yang terkena dampak dan itu tidak berhasil diinstal. Jika itu yang terjadi, satu-satunya cara Anda memperbaiki masalah adalah menginstal ulang aplikasi yang terpengaruh, dan untuk melakukannya, Anda perlu:
- Navigasikan ke Control Panel > Program > Program dan Fitur > Hapus instalasi program .
- Cari dan klik kanan pada aplikasi yang terpengaruh, dan klik Uninstall .
- Buka wizard penghapus instalasi untuk menghapus instalasi aplikasi.
- Setelah aplikasi dihapus, restart komputer Anda.
- Saat komputer Anda boot, instal ulang aplikasi yang terpengaruh.
- Ketika aplikasi yang terkena telah berhasil diinstal ulang, coba jalankan untuk memeriksa apakah masalah telah diperbaiki atau tidak.
Metode 7: Hapus instalasi dan instal ulang Microsoft Visual C ++ Redistributable
Seperti yang disebutkan sebelumnya, masalah ini sering disebabkan oleh masalah dengan Microsoft Visual C ++. Jika masalah dengan Microsoft Visual C ++ adalah pelakunya dalam kasus Anda, cukup mencopot pemasangan Microsoft Visual C ++ Redistributable di komputer Anda dan kemudian menginstal ulang itu harus menyingkirkan masalah. Untuk melakukannya, Anda perlu:
- Navigasikan ke Control Panel > Program > Program dan Fitur > Hapus instalasi program .
- Cari dan klik kanan pada Microsoft Visual C ++ Redistributable - x86 (jika komputer Anda memiliki Sistem Operasi 32-bit) atau Microsoft Visual C ++ Redistributable - x64 (jika komputer Anda memiliki Sistem Operasi 64-bit), dan klik Uninstall .
Catatan: Jika komputer Anda memiliki versi x86 dan x64 dari Redistributable, cukup uninstall keduanya satu per satu.
- Buka panduan penghapusan instalasi untuk menghapus redistributable (s).
- Setelah redistributable (s) telah dihapus, restart komputer Anda.
- Unduh penginstal untuk Microsoft Visual C ++ Redistributable - x86 dari sini (jika komputer Anda memiliki Sistem Operasi 32-bit) atau penginstal untuk Microsoft Visual C ++ Redistributable - x64 dari sini (jika komputer Anda memiliki Sistem Operasi 64-bit) .
Catatan: Jika Anda mencopot pemasangan kedua versi Redistributable dari komputer Anda, unduh penginstal untuk keduanya.
- Setelah penginstal telah diunduh, jalankan dan lewati untuk menginstal versi Redistributable. Jika Anda harus mengunduh penginstal untuk Redistributables, jalankan keduanya satu per satu.
Setelah selesai, mulai ulang komputer Anda dan, setelah boot, periksa untuk melihat apakah masalah masih berlanjut atau tidak.
Metode 8: Jalankan CHKDSK untuk memindai Hard Drive komputer Anda
Jika tidak ada solusi yang tercantum dan dijelaskan di atas berfungsi untuk Anda, Anda mungkin ingin mencoba menjalankan CHKDSK untuk memindai Hard Drive komputer Anda untuk masalah dan memperbaiki apa pun yang ditemukan karena masalah Hard Drive juga dapat menyebabkan masalah ini. Untuk menjalankan CHKDSK, Anda harus:
- Buka Menu Mulai .
- Cari cmd .
- Klik kanan pada hasil pencarian berjudul cmd dan klik pada Run as administrator dalam konteks pria untuk meluncurkan Command Prompt yang ditinggikan.
- Ketik perintah berikut ke Command Prompt yang ditinggikan dan tekan Enter :
chkdsk / f / r
- Anda akan ditanya apakah Anda ingin pemindaian dijadwalkan untuk waktu berikutnya komputer dihidupkan ulang. Untuk mengonfirmasi, ketik y ke Command Prompt yang ditinggikan dan tekan Enter .
- Nyalakan kembali komputer.
- Ketika komputer boot, CHKDSK akan secara otomatis mulai berjalan dan memindai Hard Drive komputer Anda - yang perlu Anda lakukan hanyalah bersabar dan tunggu prosesnya.
- Setelah CHKDSK selesai, komputer akan boot ke Windows. Pada titik ini, Anda dapat memeriksa untuk melihat apakah masalah telah diperbaiki atau tidak.
TIP PRO: Jika masalahnya ada pada komputer Anda atau laptop / notebook, Anda harus mencoba menggunakan Perangkat Lunak Reimage Plus yang dapat memindai repositori dan mengganti file yang rusak dan hilang. Ini berfungsi dalam banyak kasus, di mana masalah ini berasal karena sistem yang rusak. Anda dapat mengunduh Reimage Plus dengan Mengklik di Sini