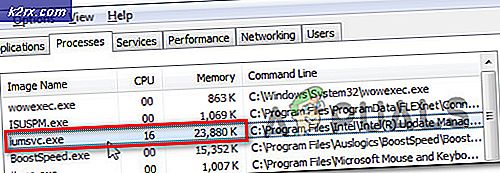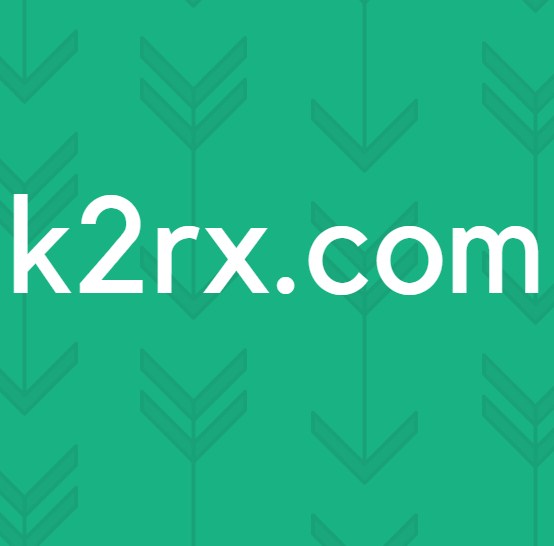Cara Memperbaiki Tidak Dapat Terhubung ke Dunia di Minecraft
Minecraft adalah salah satu game paling terkemuka dalam sejarah yang memungkinkan Anda menciptakan dunia Anda sendiri dan bermain dalam berbagai mode mulai dari membangun hingga bertahan hidup. Ini memiliki komunitas yang dekat dan mendorong perdagangan dan terhubung ke dunia teman Anda.
Namun, telah menjadi perhatian kami bahwa menghubungkan ke dunia lain terkadang menjadi masalah di Minecraft. Entah pengguna tidak dapat terhubung ke dunia satu kali atau masalah ini berulang secara berurutan. Pada artikel ini, kami akan membahas semua alasan mengapa masalah ini terjadi dan juga solusi yang terlibat untuk memperbaiki masalah tersebut.
Apa yang menyebabkan Kesalahan 'Tidak Dapat Terhubung ke Dunia' di Minecraft?
Setelah menerima banyak laporan dari pengguna, kami sampai pada kesimpulan bahwa masalah ini terjadi karena beberapa alasan berbeda mulai dari masalah di jaringan hingga konfigurasi yang buruk di Minecraft itu sendiri. Berikut adalah beberapa alasan mengapa Anda mungkin mengalami masalah ini:
Sebelum Anda mulai dengan solusi, pastikan Anda memiliki koneksi internet aktif di komputer Anda dan masuk sebagai administrator. Juga, ikuti solusi dari atas dan lanjutkan ke bawah seperti yang diurutkan menurut kesulitan dan keefektifan. Pastikan Anda juga mengingat kredensial Anda karena kami akan memasukkannya lagi dan lagi.
Solusi 1: Menambahkan kembali Teman Anda
Sebelum kita mulai dengan solusi teknis yang terlibat untuk memperbaiki masalah, pertama-tama kita akan mencoba melakukan penyelesaian dalam game. Yang pertama yang menempati urutan teratas daftar kami adalah korupsi di daftar teman. Daftar teman Minecraft disimpan di akun Anda dan tidak disimpan secara lokal; sebagai gantinya, ini diambil dari server. Jika ada masalah atau kerusakan dalam daftar teman, Anda tidak akan dapat terhubung ke dunia teman Anda. Teman memiliki mekanisme berbeda untuk mengobrol dan dunia dibandingkan dengan orang asing dalam game. Jika ada masalah dalam daftar teman, mesin permainan pada gilirannya akan rusak dan menyebabkan masalah seperti yang sedang dibahas.
Untuk menghapus seorang teman dari daftar Teman Anda, Anda perlu mengetahui nama penggunanya. Setelah memeriksa nama pengguna, ketik perintah berikut dan tekan Enter:
/ f hapus
Setelah Anda menghapus teman, Anda dapat mengundang teman itu lagi baik menggunakan aplikasi Xbox di Windows atau melalui gim itu sendiri.
catatan: Sebelum Anda mencoba teknik ini, Anda harus mencoba mengunjungi dunia asing lainnya. Jika Anda bisa, itu berarti ada masalah dengan daftar teman Anda dan Anda dapat melanjutkan.
Solusi 2: Mengaktifkan Multiplayer
Sebagian besar pengguna yang mengalami masalah tidak dapat terhubung ke Worlds menggunakan Minecraft versi Windows. Saat Anda menginstal Minecraft menggunakan toko Microsoft, semua pengaturan privasi dan multipemain dikontrol oleh akun Xbox Anda (alias akun Microsoft). Ada opsi di akun Xbox Anda di mana Anda memiliki opsi untuk menonaktifkan / mengaktifkan bergabung dengan game multipemain. Jika opsi ini dinonaktifkan, Anda akan mengalami masalah dan tidak akan dapat terhubung ke dunia mana pun karena izinnya tidak ada. Dalam solusi ini, kami akan menavigasi ke pengaturan akun Anda di akun Xbox Anda dan memperbaiki izin.
- Buka browser web Anda dan navigasikan ke situs web resmi Xbox. Masuk menggunakan kredensial Anda.
- Sekarang, klik pada tab Keamanan Online Xbox One / Windows 10. Pastikan bahwa opsi Anda dapat bergabung dengan game multipemain aku s Diizinkan.
- Simpan perubahan dan keluar. Mengulang kembali komputer Anda dan masuk ke Minecraft lagi. Periksa apakah masalah telah teratasi.
Solusi 3: Memperbarui Windows dan Minecraft ke Versi Terbaru
Sebelum kami mencoba solusi lain, sangat penting bagi Anda untuk memperbarui Windows dan Minecraft ke versi terbaru. Menurut pengembang Microsoft, ini adalah masalah yang umum terjadi pada banyak versi Windows dan perbaikan potensial dirilis untuk Windows dan Minecraft. Dalam solusi ini, kami akan menavigasi ke pengaturan Windows dan Microsoft Store Anda dan memastikan kedua perangkat lunak diperbarui ke versi terbaru.
- Tekan Windows + S, ketik “memperbaruiDi kotak dialog dan buka Pengaturan yang mengembalikan hasil.
- Setelah berada di pengaturan Pembaruan, klik tombol Periksa pembaruan.
- Sekarang, Windows akan mulai memeriksa pembaruan potensial apa pun. Jika ada yang ditemukan, mereka akan dipasang secara otomatis. Jika diminta, pastikan Anda juga memulai ulang komputer.
Sekarang kami telah menginstal pembaruan terbaru untuk Windows, kami akan melanjutkan dan menginstal pembaruan untuk Minecraft. Di sini, kami berasumsi bahwa Anda telah mengunduh game dari Microsoft Store.
- Tekan Windows + S, ketik “tokoDi kotak dialog dan buka entri Microsoft Store dari hasil.
- Setelah toko dibuka, klik tiga titik hadir di sisi kanan atas jendela dekat gambar profil Anda dan klik Download dan Pembaruan.
- Sekarang, klik tombol Dapatkan pembaruan sehingga semua pembaruan mulai diunduh secara otomatis di komputer Anda. Jika ada pembaruan untuk Minecraft, itu akan diunduh.
- Setelah Minecraft diperbarui, mulai ulang komputer Anda dan luncurkan game. Periksa apakah masalah suara sudah teratasi.
Solusi 4: Menonaktifkan Windows Firewall
Semua lalu lintas Anda disaring melalui Windows Firewall yang dilaluinya dan beberapa pemeriksaan dilakukan. Firewall bertanggung jawab untuk memantau aktivitas internet Anda. Namun, terlepas dari kegunaan aplikasinya, Firewall terkenal karena salah memfilter data yang sah dan memfilternya. Di sini, yang dapat Anda lakukan adalah menonaktifkan Firewall dan melakukan sejumlah langkah lain seperti yang tercantum di bawah ini:
- Matikan Windows Firewall. Anda memeriksa artikel kami tentang cara menonaktifkan Windows Firewall.
- Jika Anda punya yang lain penganalisis paket atau penguat permainan aktif, pastikan Anda juga menonaktifkannya. Aplikasi penguat permainan / internet ini juga diketahui dapat menyebabkan gangguan pada lalu lintas internet Anda.
Setelah Anda membuat perubahan, pastikan Anda melakukannya mengulang kembali komputer Anda sepenuhnya sebelum melanjutkan. Selain itu, coba luncurkan Minecraft sebagai administrator dengan mengklik kanan, lalu pilih Jalankan sebagai administrator untuk menghindari ketidaknyamanan lainnya.
Solusi 5: Menggunakan VPN
Hal lain untuk dicoba sebelum kita beralih ke alternatif adalah menggunakan VPN di komputer Anda. Mungkin ada kasus di mana permainan dilarang atau lalu lintasnya dibatasi oleh ISP yang dapat menyebabkan gangguan dalam lalu lintas jaringan. Saat Anda menggunakan VPN, Anda dapat memalsukan ISP Anda dan mengakses permainan dengan memalsukan lokasi Anda berada di negara lain. Ini akan membantu melewati semua penghalang dan memperbaiki masalah game yang diblokir oleh ISP Anda.
Namun, seperti biasa, ada tangkapan; Anda mungkin perlu mengunduh aplikasi VPN dari internet kecuali Anda memiliki akses VPN sendiri yang diberikan sebagian besar organisasi atau perusahaan kepada karyawan mereka. Anda dapat memeriksa artikel kami tentang Cara Menonton Netflix dengan VPN dan mengikuti langkah-langkah dalam menyiapkan VPN. Prosesnya sama, jadi jangan khawatir tentang Netflix dalam artikelnya. Setelah Anda menyiapkan VPN, aplikasi Minecraft mungkin meminta Anda untuk mengautentikasi akun Anda lagi karena perubahan lokasi. Lakukan kemudian periksa apakah masalahnya hilang dan Anda dapat terhubung ke dunia teman Anda.
Solusi 6: Mengatur Ulang Pengaturan Internet Explorer
Karena Anda menggunakan Minecraft versi Microsoft Store, secara otomatis berarti aplikasi tersebut menggunakan aturan / preferensi internet yang disetel oleh Windows. Windows mengatur preferensi ini melalui Internet Explorer; sebuah fakta yang bagi beberapa pengguna mungkin tampak sebagai penjelajah yang hampir disusutkan. Dalam solusi ini, kami akan menavigasi ke pengaturan internet dan mengatur ulang pengaturan Internet Explorer dan memeriksa apakah masalah telah teratasi.
- Tekan Windows + R, ketik "inetcpl.cpl" di kotak dialog dan tekan Enter.
- Setelah berada di Properti Internet, klik Maju tab hadir di bagian atas dan klik click Setel ulang hadir di bawah judul Setel ulang pengaturan Internet Explorer
- Mulai ulang komputer Anda setelah melakukan perubahan dan luncurkan Minecraft lagi. Periksa apakah masalah telah teratasi.
catatan: Anda juga sangat disarankan untuk menonaktifkan server proxy Anda (jika aktif).
Solusi 7: Menginstal Minecraft Java Edition
Jika semua metode di atas tidak berhasil, yang dapat kami lakukan adalah menginstal Minecraft Edisi Java di komputer Anda. Saat ini ada dua jenis penginstalan Minecraft yang tersedia di komputer Anda, yaitu satu melalui Microsoft Store dan yang lainnya merupakan edisi Java mandiri. Mayoritas pengguna melaporkan bahwa edisi Java bekerja dengan sempurna untuk mereka. Di bawah ini adalah metode tentang cara mencopot pemasangan Minecraft saat ini dan memasang versi Java.
Sebelum kita memulai proses instalasi, tekan Windows + R, ketik “%data aplikasi%”Di kotak dialog dan tekan Enter. Mundur selangkah dan hapus tanggal Minecraft dari folder berikut ini:
Roaming Lokal
Setelah menghapus konten, lanjutkan.
- Tekan Windows + R, ketik "appwiz.cpl" di kotak dialog dan tekan Enter.
- Temukan Minecraft masuk, klik kanan padanya dan pilih Copot pemasangan.
- Setelah mencopot pemasangan, mulai ulang komputer Anda. Sekarang navigasikan ke situs web resmi Minecraft dan unduh file yang dapat dieksekusi ke lokasi yang dapat diakses.
- Mulai ulang komputer setelah penginstalan dan periksa apakah masalah telah teratasi.
Bonus: Membuat Akun Pengguna baru
Profil pengguna diketahui rusak dan aplikasi sering mengalami kesalahan dan tidak merespons situasi seperti yang sedang dibahas. Di sini yang dapat Anda lakukan adalah membuat akun pengguna baru dan melihat apakah Minecraft berfungsi dengan baik di dalamnya. Jika ya, itu berarti akun pengguna Anda rusak dan Anda dapat terus mentransfer semua data Anda ke akun baru dan menghapus yang lama.
catatan: Sebaiknya cadangkan seluruh file data Anda ke lokasi yang dapat diakses sebelum melanjutkan.
- Buka akun administrator. Tipe Pengaturan di kotak dialog start menu dan klik Akun.
- Sekarang klik "Keluarga dan pengguna lainPilihan yang ada di sisi kiri jendela.
- Setelah di dalam pilih menu, pilih "Tambahkan orang lain ke PC ini”.
- Sekarang Windows akan memandu Anda melalui wizardnya tentang cara membuat akun baru. Saat jendela baru muncul, klik "Saya tidak memiliki informasi masuk orang ini”.
- Sekarang pilih opsi "Tambahkan pengguna tanpa Microsoft". Windows sekarang akan meminta Anda untuk membuat akun Microsoft baru dan menampilkan jendela seperti ini.
- Masukkan semua detail dan pilih kata sandi mudah yang dapat Anda ingat.
- Periksa secara menyeluruh apakah akun lokal baru ini berfungsi dengan baik dan memiliki semua fungsi yang Anda butuhkan.
- Akun lokal Anda sekarang dibuat. Masuk ke akun dan meluncurkan instance Minecraft. Periksa apakah itu berfungsi dengan baik di sana.
Jika klien bekerja seperti yang diharapkan, Anda dapat melanjutkan dan memigrasi semua data Anda.